¶ О программе
Версия: 5.0.13000
КриптоПро — это специальный криптопровайдер, софт, предназначенный для подписи и шифрования. Генерирует электронную подпись, работает с сертификатами, организацией структуры PKI и т.д
Назначение КриптоПро CSP:
- Формирование и проверка электронной подписи;
- Обеспечение конфиденциальности и контроля целостности информации посредством ее шифрования (в том числе и обфускация - запутывающее шифрование) и имитозащиты;
- Обеспечение аутентичности, конфиденциальности и имитозащиты соединений по протоколам TLS, и IPsec;
- Контроль целостности системного и прикладного программного обеспечения для его защиты от несанкционированных изменений и нарушений доверенного функционирования;
Контактная информация:
ООО "КРИПТО-ПРО"
e-mail: info@cryptopro.ru
Юридический адрес: 105037, г. Москва, вн.тер.г. муниципальный округ Измайлово, проезд Измайловский, д. 10, к. 2, помещ. 4/1
Фактический адрес: 127018, г. Москва, ул. Сущевский Вал, дом 18, этаж 17
www.cryptopro.ru
Запуск программы:
Для запуска программы перейти: Меню приложений > запустить "Инструменты КриптоПро"
Необходимо выбрать программу в разделе меню или ввести в строке поиска часть названия программы.
¶ Интерфейс
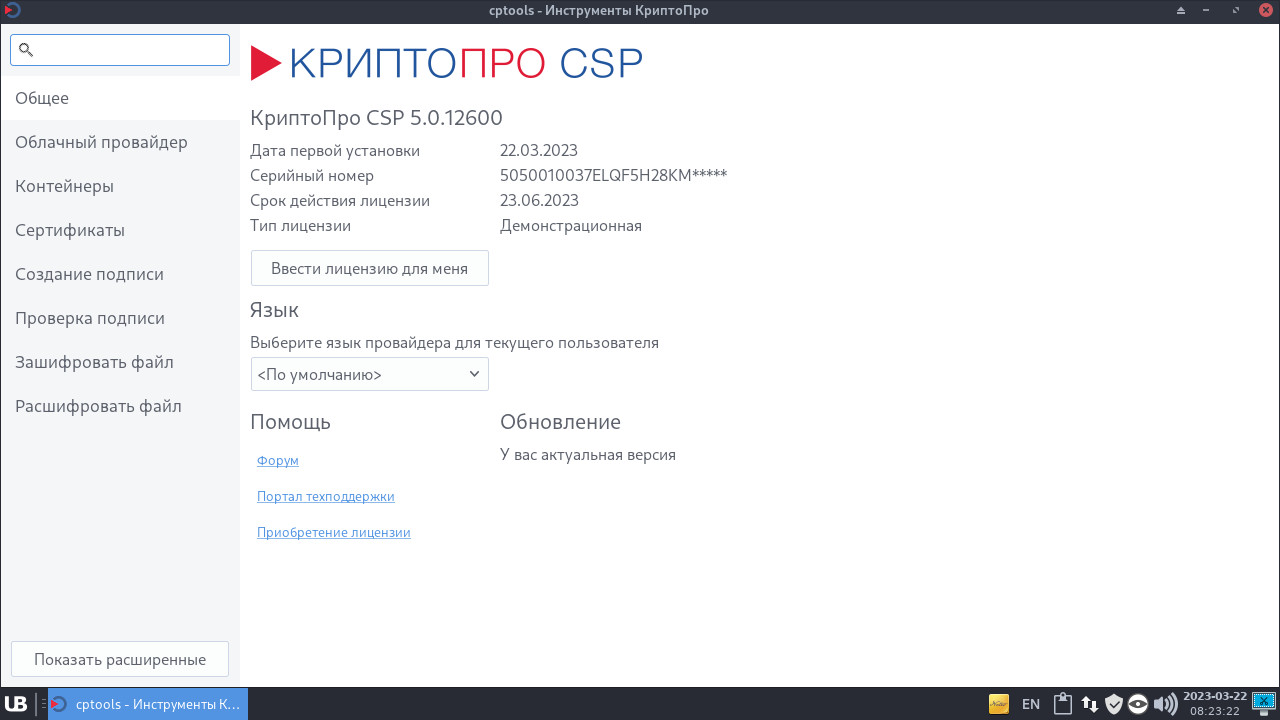
¶ Управление носителями
Для открытия вкладки "Управление носителями" необходимо нажать на "Показать расширенные" и перейти в "Управление носителями".
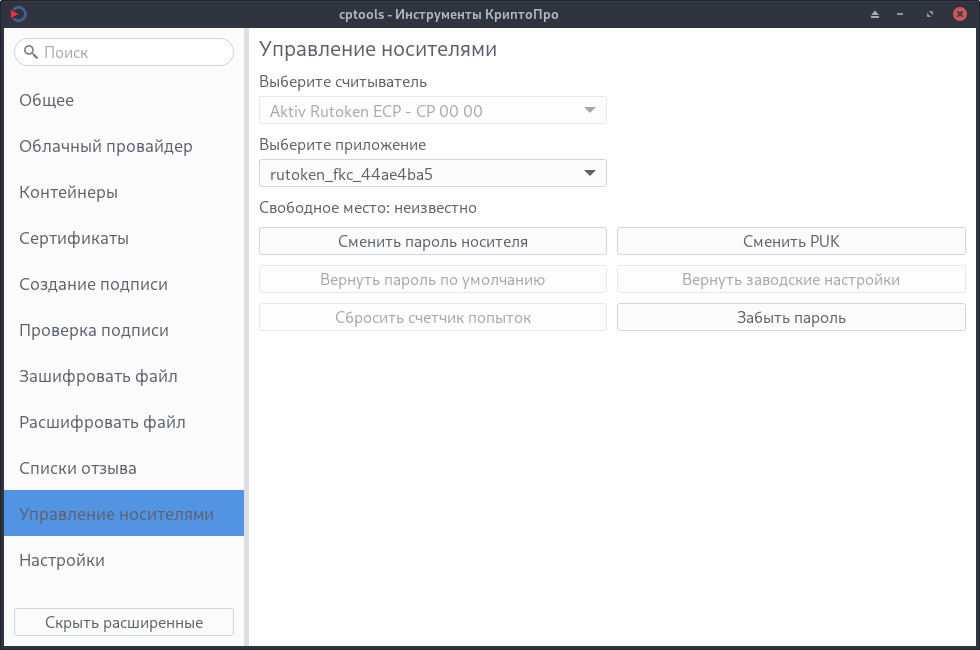
Вкладка "Управление носителями" есть только в расширенном режиме. На данной вкладке доступны действия, для которых раньше требовались сервисные приложения от производителей устройств:
- Смена пароля на носителе;
- Смена PUK;
- Возврат к паролю по умолчанию;
- Сброс к заводским настройкам;
- Сброс счётчика попыток ввода PIN-а;
- Забыть пароль.
¶ Использование
¶ Проверка лицензии в терминале
Для проверки лицензии КриптоПро CSP следует открыть терминал и ввести:
/opt/cprocsp/sbin/amd64/cpconfig -license -view
Для ввода лицензии следует выполнить:
/opt/cprocsp/sbin/amd64/cpconfig -license -set <серийный_номер>
¶ Установка корневого сертификата
Установка корневого сертификата возможна во время процесса установки КриптоПро, пункт "Импортировать корневые сертификаты из ОС":

Если во время установки корневые сертификаты не были импортированы, то следует выполнить установку корневого сертификата в программе.
Для запуска программы перейти: Меню приложений > запустить "Инструменты КриптоПро"
Необходимо выбрать программу в разделе меню или ввести в строке поиска часть названия программы.
На вкладке "Общее" в области "Обновление" выбрать "Установить корневой сертификат":
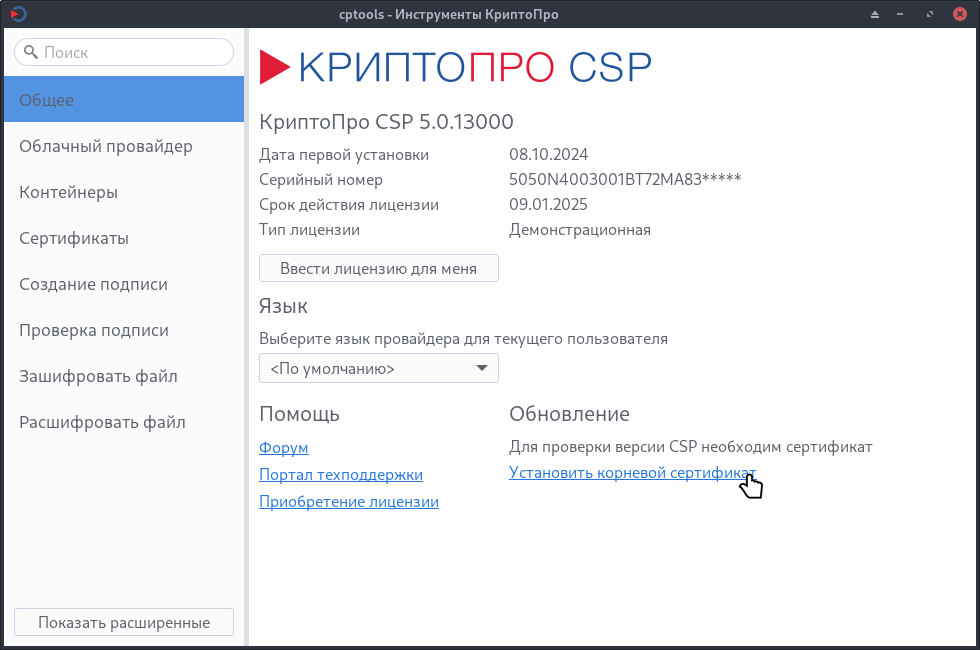
Согласиться с предупреждением:
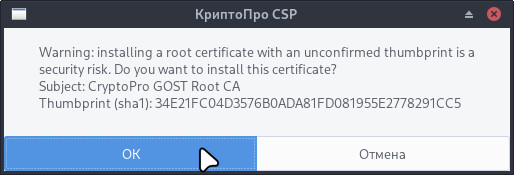
Корневой сертификат установлен:
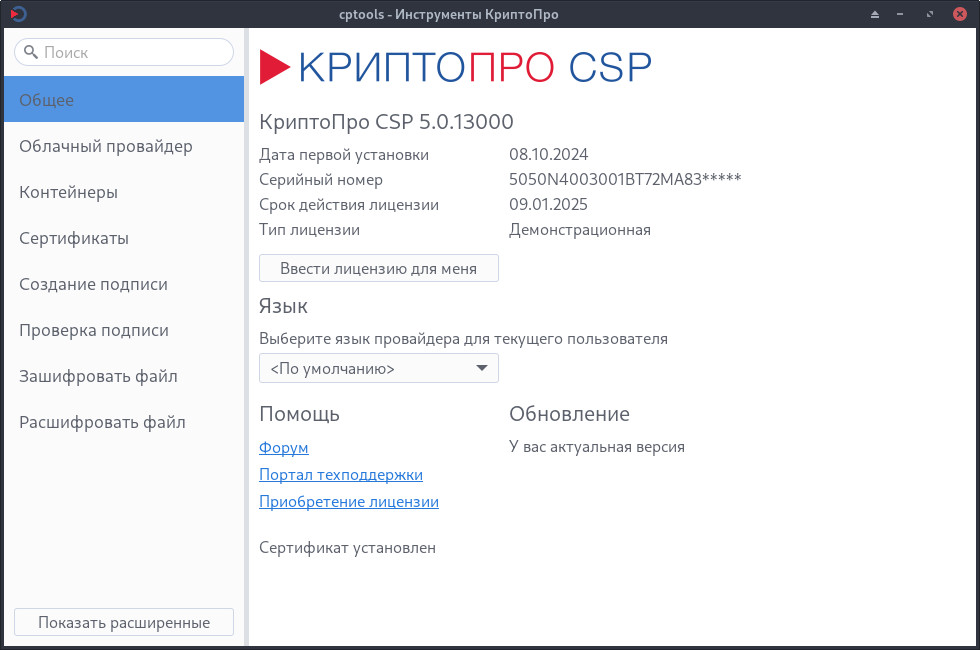
¶ Экспорт сертификата
Для экспорта сертификата следует перейти: Меню приложений > запустить "Инструменты КриптоПро"
Необходимо выбрать программу в разделе меню или ввести в строке поиска часть названия программы.
На вкладке "Сертификаты" следует выбрать сертификат и нажать "Экспортировать сертификаты":
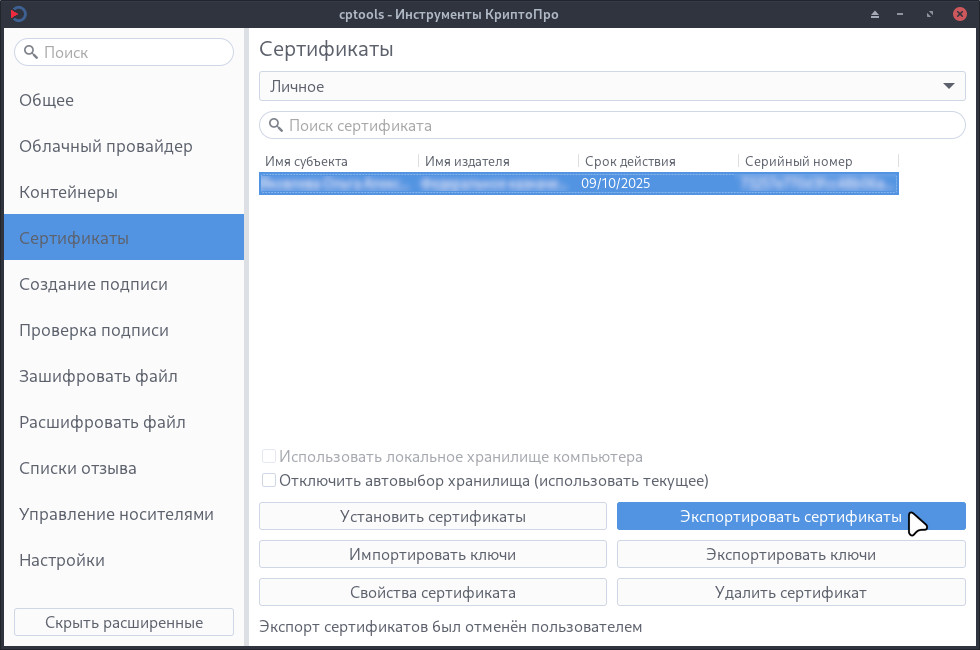
В открывшемся окне ввести необходимое имя сертификата и выбрать формат экспорта:
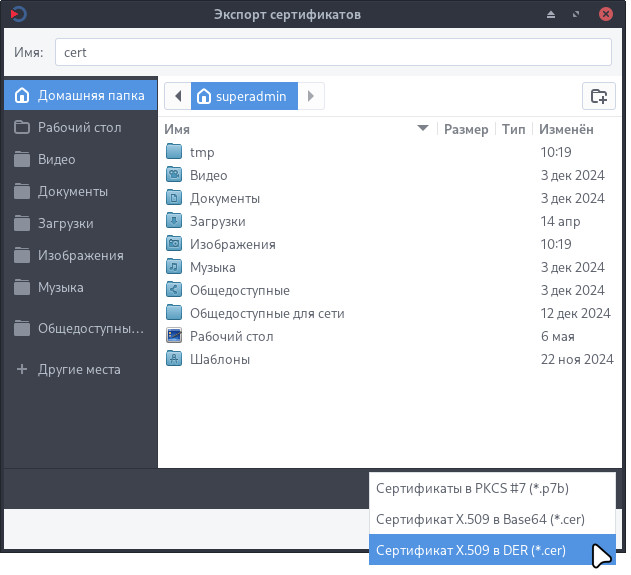
Для установки сертификата на Рутокен рекомендуется выбирать "Сертификат X.509 в DER (*.cer)"
¶ Импорт ключа с установкой сертификата
Для импорта ключей перейти на вкладку "Сертификаты" и нажать на кнопку "Импортировать ключи":
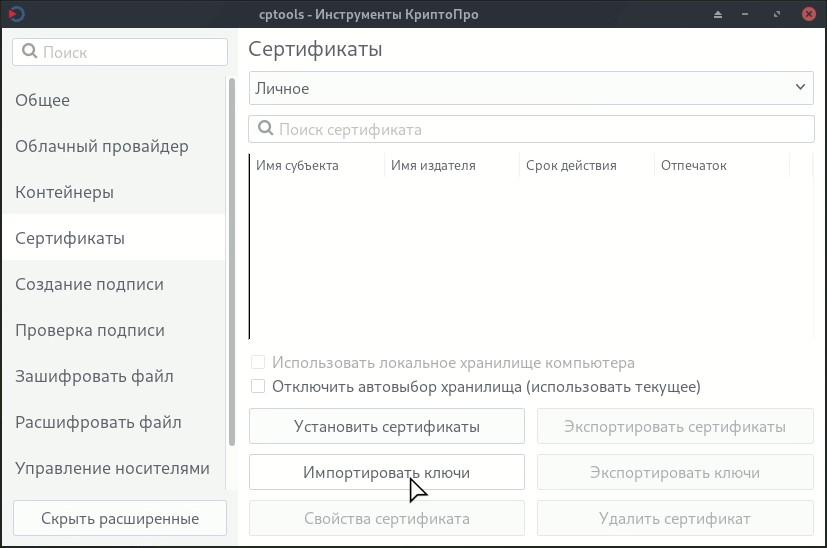
Далее выбрать необходимый ключ и ввести пароль для импорта:
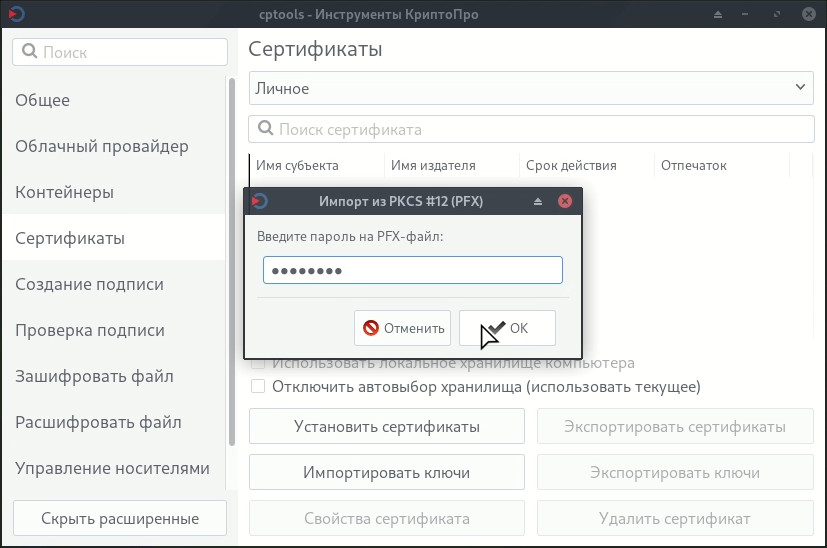
Ввести новый пароль контейнера:
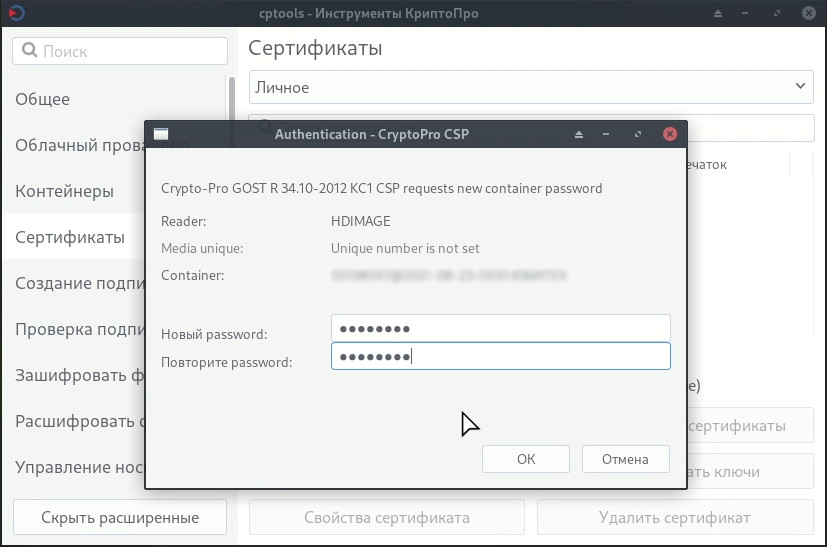
Ключ импортирован, сертификат установлен:
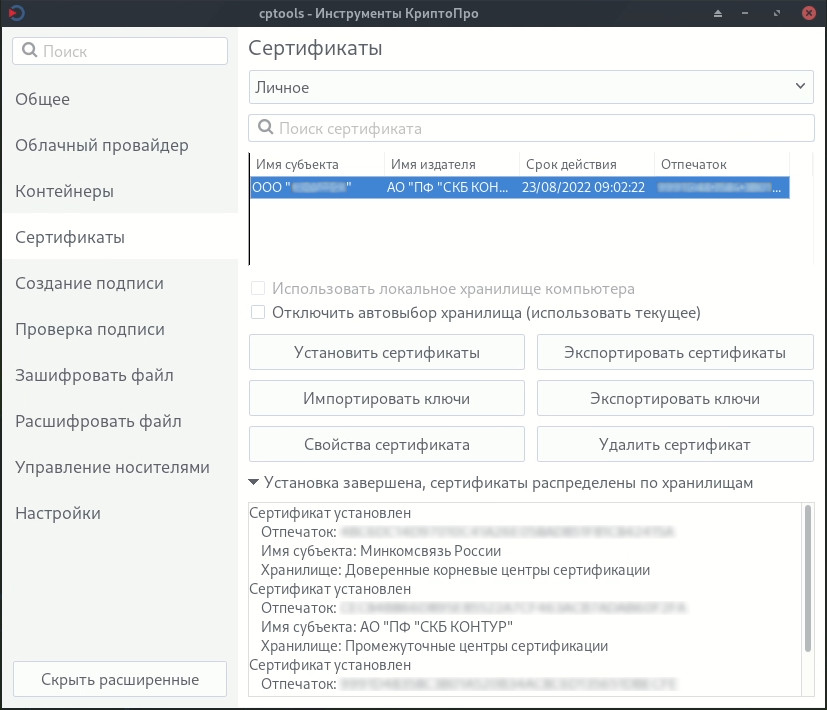
¶ Проверка свойств сертификата
Для отображения свойств перейти на вкладку "Сертификаты" и нажать на кнопку "Свойства сертификата":
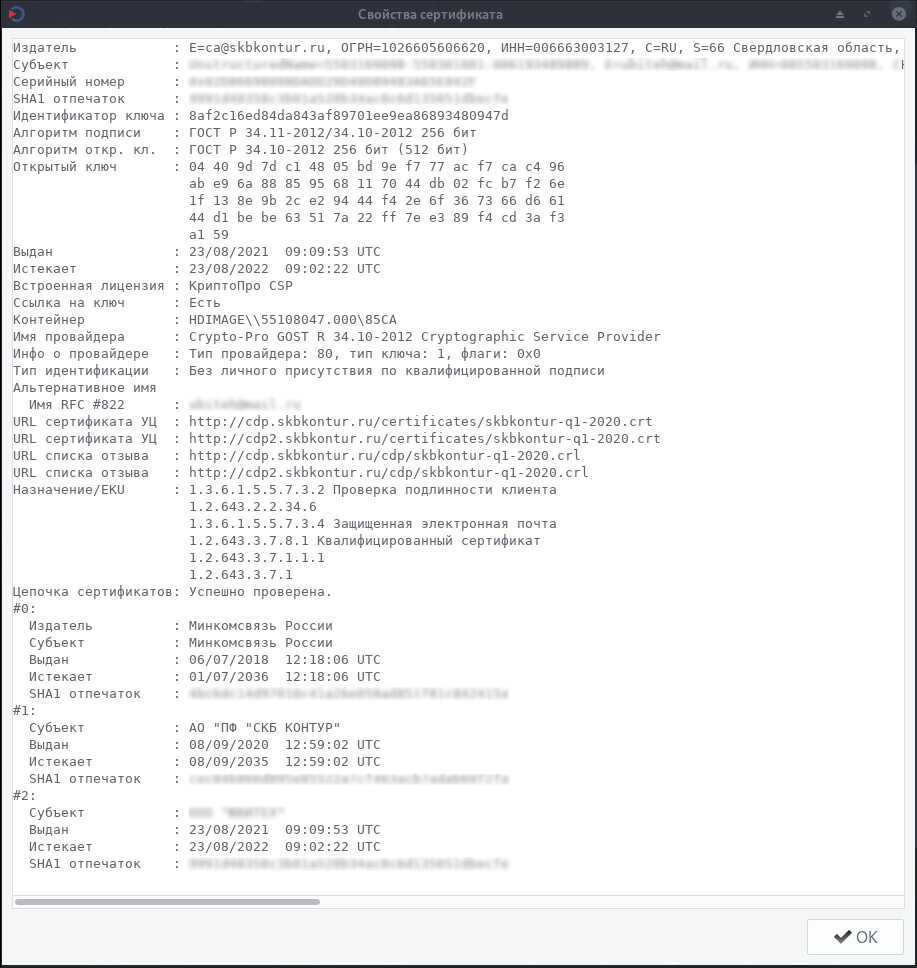
¶ Подпись документов
¶ Подпись
Для подписи документов перейти на вкладку "Создание подписи" и нажать кнопку "Выбрать файл подписи":
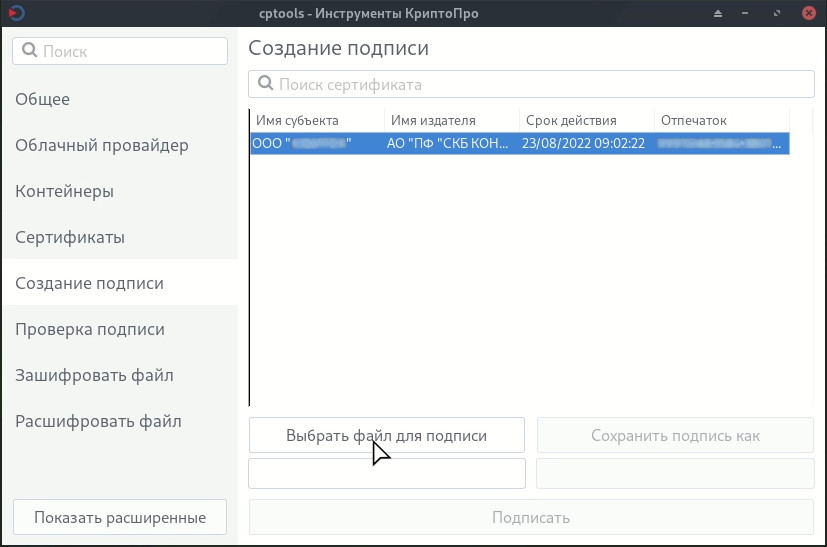
Выбрав файл, необходимо нажать на кнопку "Подписать":
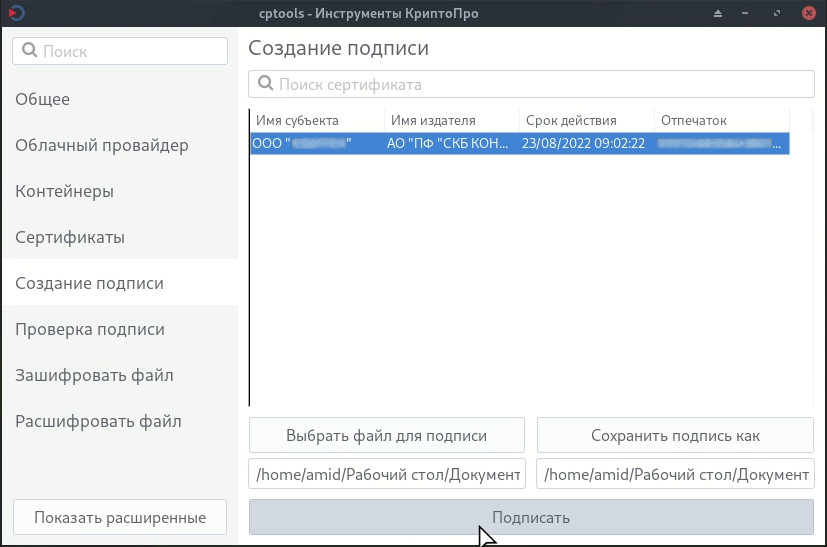
¶ Проверка
Для проверки подписанных документов перейти на вкладку "Проверка подписи" и нажать кнопку "Выбрать файл с подписью для проверки".
После выбора файла, необходимо нажать на кнопку "Проверить подпись":
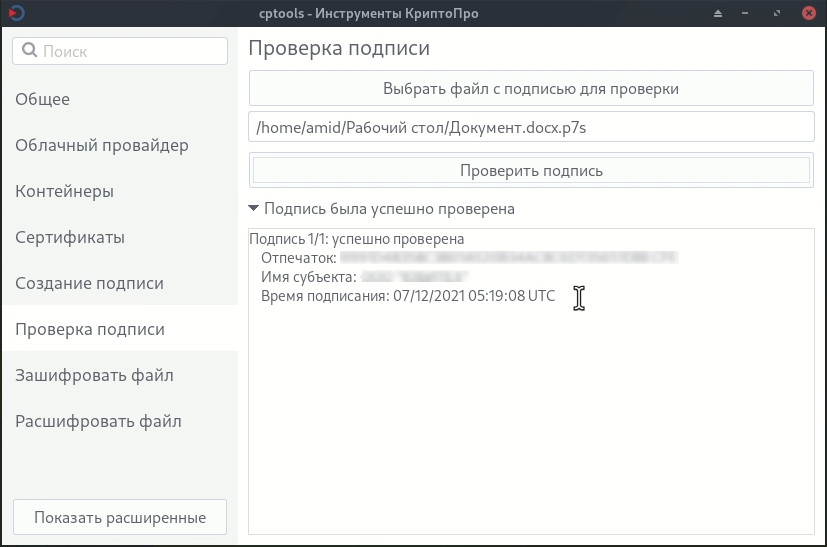
В раскрывающемся пункте "Подпись была успешно проверена" будет выведена информация об отпечатке, имени субъекта и времени подписания.
¶ Шифрование файлов с помощью ЭЦП
¶ Шифрование
Для шифрования файлов с помощью ЭЦП перейти на вкладку "Зашифровать файл" и нажать кнопку "Выбрать файл для зашифрования":
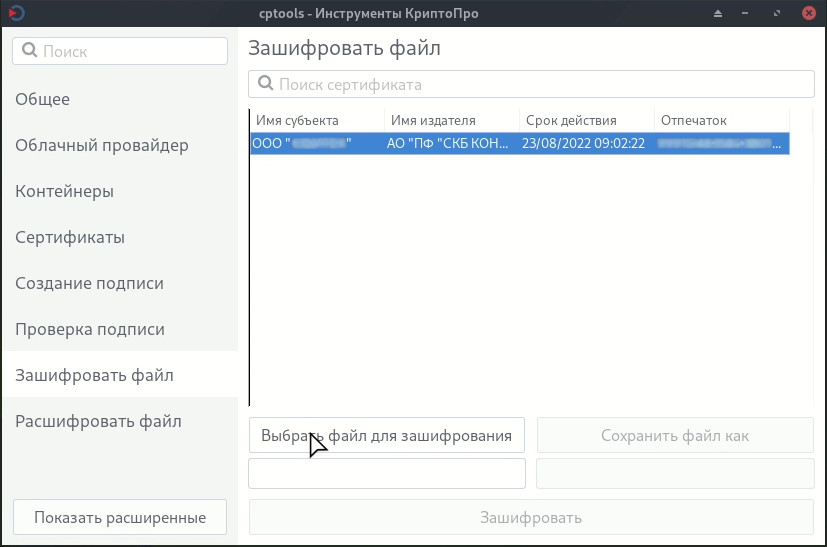
После выбора файла, необходимо нажать на кнопку "Зашифровать":
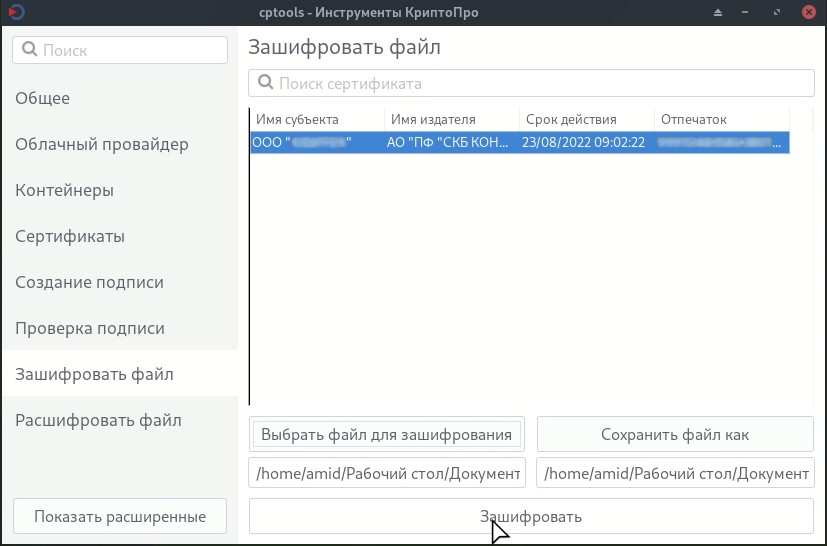
¶ Расшифровка файлов
Для расшифровки файлов перейти на вкладку "Расшифровать файл" и нажать на кнопку "Выбрать файл для расшифрования".
После выбора файла, необходимо нажать на кнопку "Расшифровать":
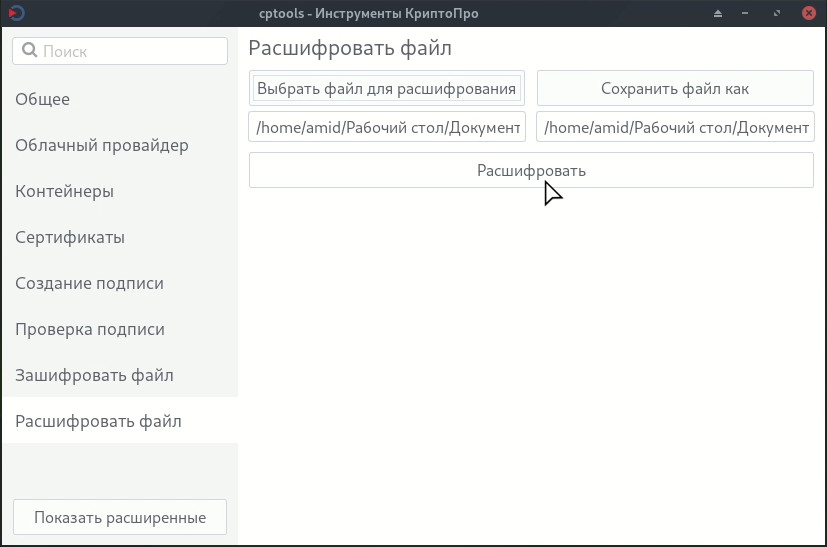
¶ Контейнеры ЭЦП и проверка целостности
На вкладке "Контейнеры" расположен список контейнеров, для тестирования контейнера необходимо нажать на кнопку "Протестировать контейнер".
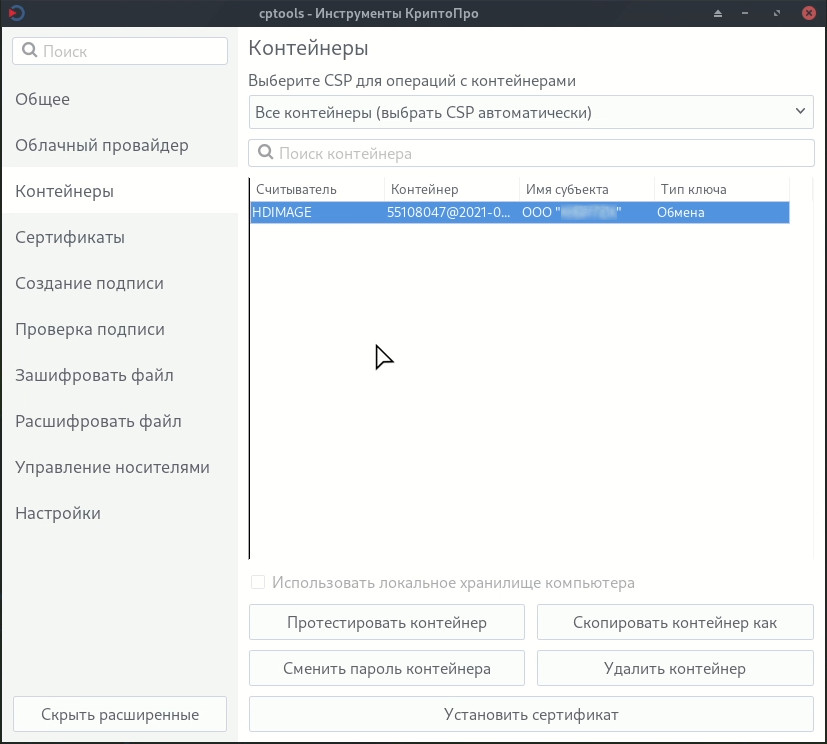
Перед тестированием необходимо ввести пароль и нажать "Ок":
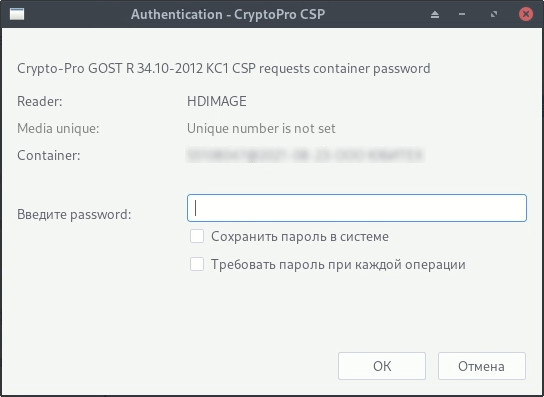
¶ Авторизация на сайтах с помощью ЭЦП
Для авторизации на сайтах с помощью ЭЦП необходимо воспользоваться браузером Chromium-Gost.
¶ Доступ к сайту государственных услуг
На сайте gosuslugi.ru нажать "Войти" > на странице входа нажать "Эл. подпись".
Если не установлен плагин, то перейти по ссылке и установить плагин "Расширение для плагина госуслуг".
При входе с помощью электронной подписи будет произведен поиск установленных ЭЦП. При наличии ЭЦП будет выведен список для дальнейшего выбора:
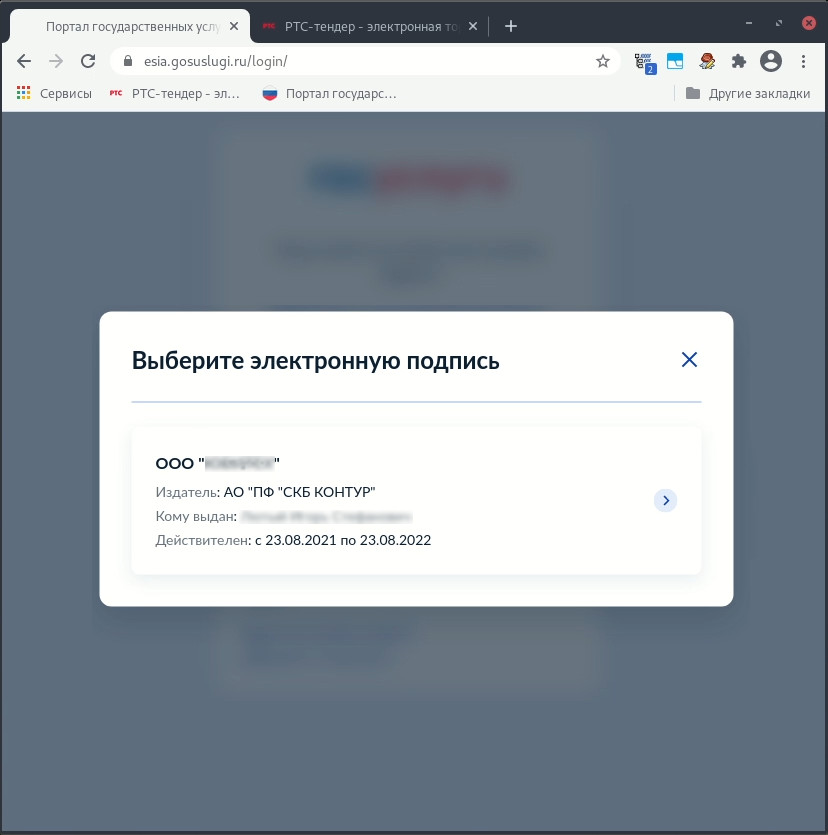
Выбрав ЭЦП следует ввести пин-код и нажать "Продолжить", после чего будет выполнен вход на сайт государственных услуг.
Вход выполнен.
¶ Доступ к торговым площадкам
На примере РТС-тендер.
На сайте перейти в форму авторизации. Сайт автоматически запросит обработку ключей, для разрешения работ следует в окне предупреждения нажать "ОК":
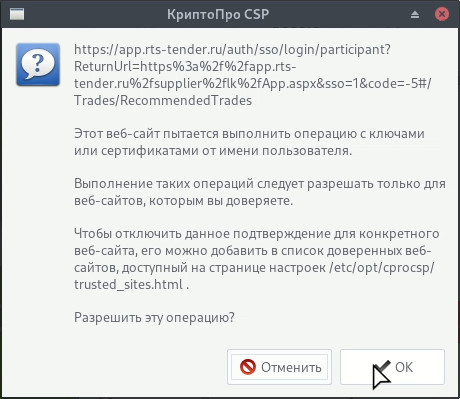
Далее в таблице "Вход по сертификату" необходимо выбрать сертификат. Для продолжения нажать "Вход через ЕСИА":
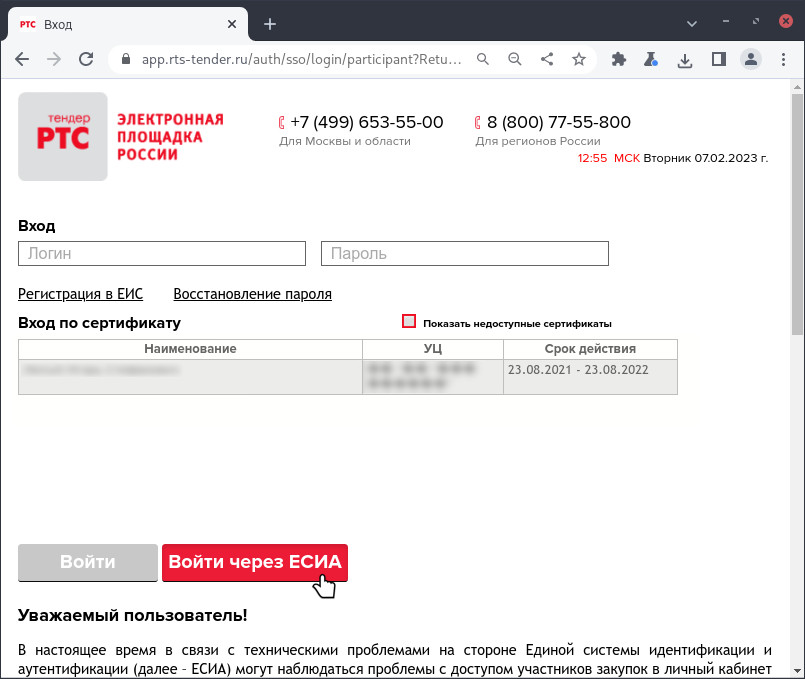
Далее выбрать организацию, сертификат и нажать на кнопку "Войти":
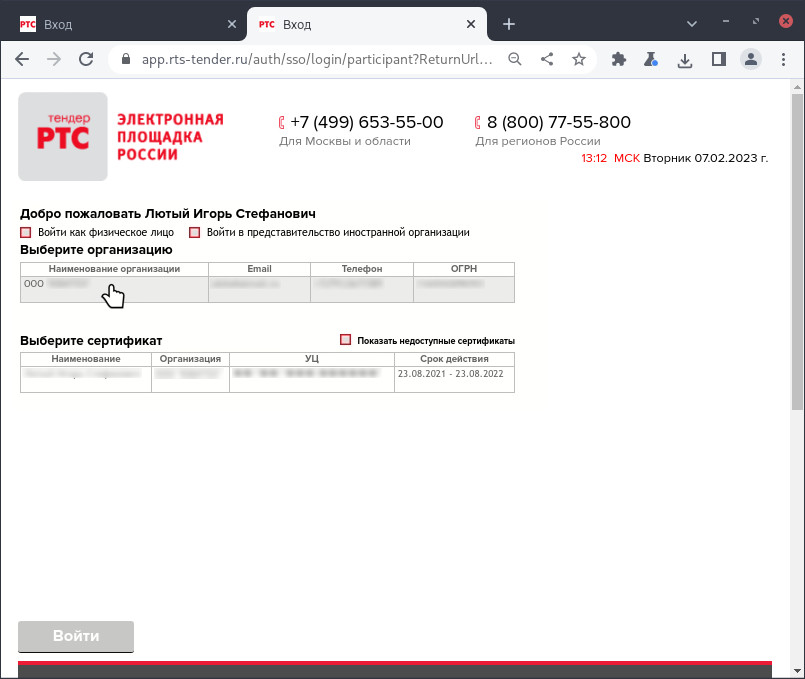
Вход выполнен.
¶ Доступ в личный кабинет банка
На примере Сбербанк-АСТ.
На сайте перейти в форму авторизации. Сайт автоматически запросит обработку ключей, для разрешения работ следует в окне предупреждения нажать "ОК".
Далее выбрать вход через ЕСИА:

Затем сайт откроет форму авторизации с помощью ЕСИА, где необходимо выбрать "Вход с помощью электронной подписи":
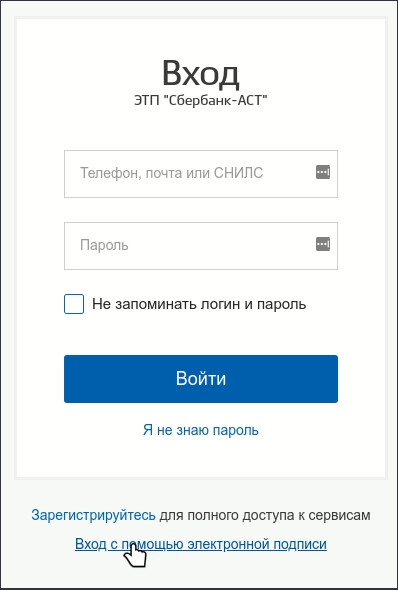
Подключив электронную подпись, необходимо нажать "Готово":
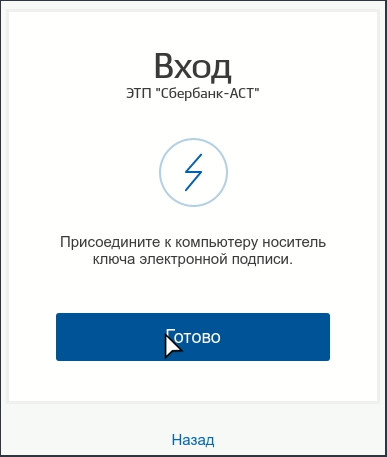
Далее необходимо выбрать найденную подпись:
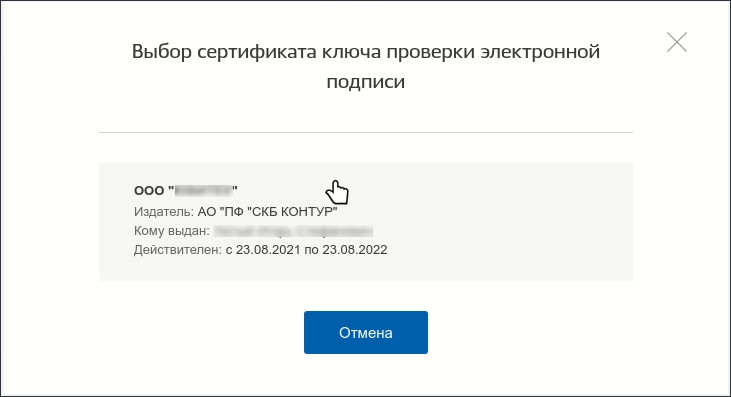
Ввести пин-код и нажать "Продолжить":
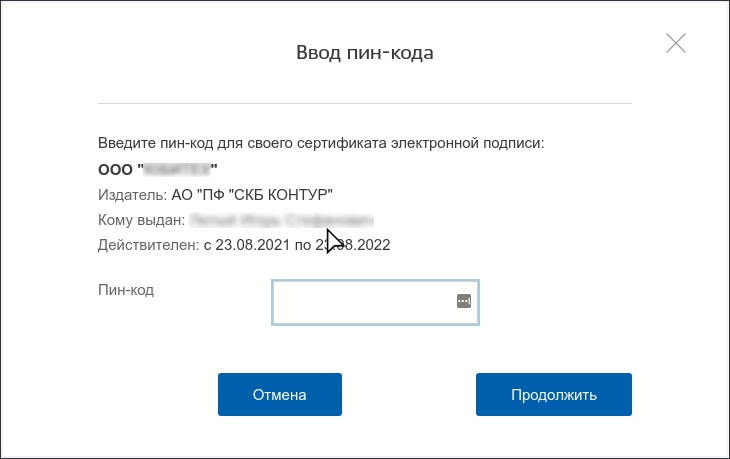
Вход выполнен.
¶ Работа с Рутокен
Для работы с ключевыми носителями Рутокен необходимо подключить носитель к ПК и перейти: Меню приложений > запустить "Инструменты КриптоПро"
Необходимо выбрать программу в разделе меню или ввести в строке поиска часть названия программы.
При наличии контейнера на Рутокен, он автоматически отобразится в контейнерах КриптоПро:
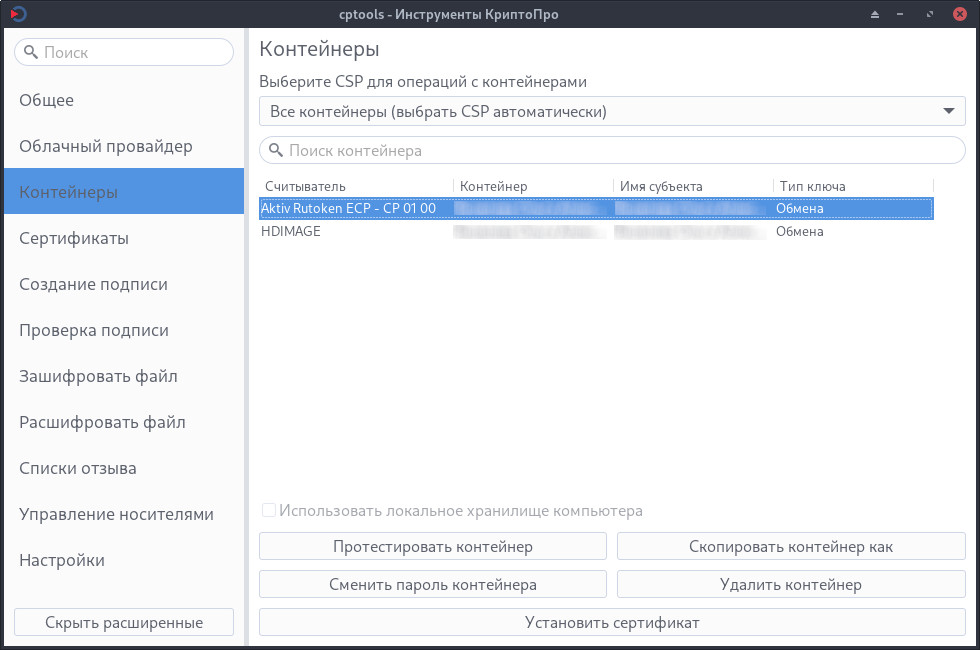
Для управления носителями Рутокен можно перейти на вкладку "Управление носителями". Для этого следует нажать "Показать расширенные" и выбрать "Управление носителями":
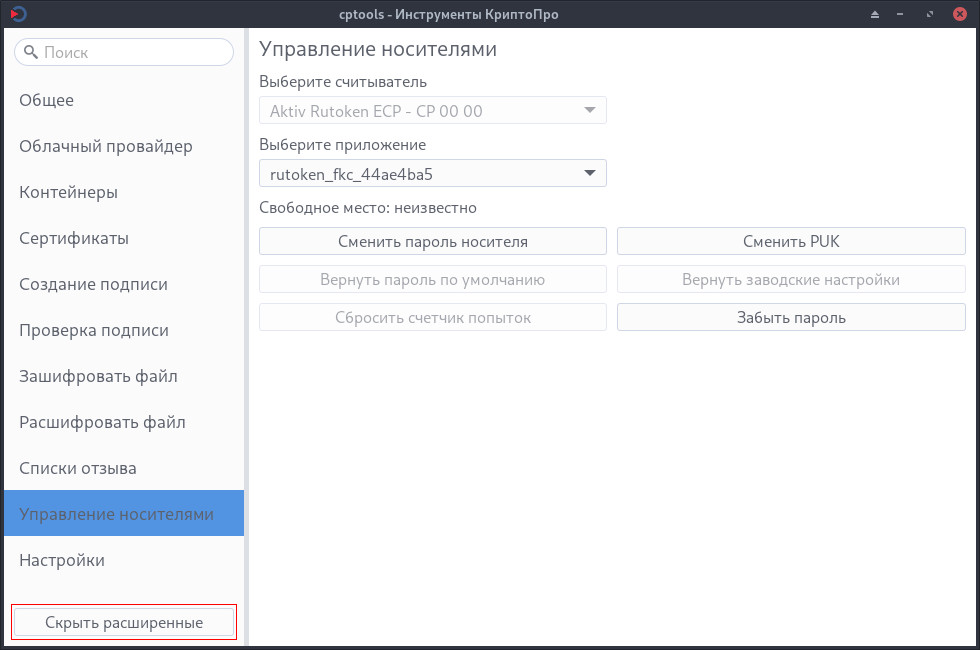
¶ Работа с Контур.Плагин
Для работы с ЭЦП в различных веб-сервисах, например СЭД Диадок, следует использовать Контур.Плагин, который обеспечивает взаимодействие с КриптоПро:
- Контур.Плагин kontur-plugin Плагин для работы с электронными подписями и криптографическими токенами
¶ Установка
Внимание! Обновление программы возможно только через скачивание новой версии из личного кабинета и повторную установку.
Установить можно вручную или пакетом:
-
Зарегистрироваться/Авторизоваться на официальном сайте КриптоПро.
-
Скачать архив (*.rpm) КриптоПро CSP с официального сайта в домашний каталог или в каталог "Загрузки":
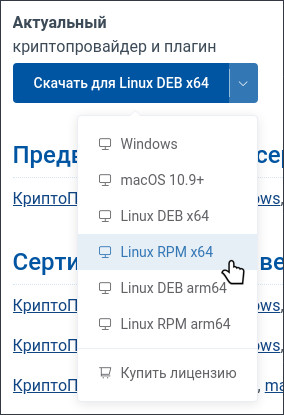
- Перейти в каталог с файлом "linux-amd64.tgz" (например: "Загрузки"),
нажать ПКМ по пуcтой области и выбрать "Открыть терминал":
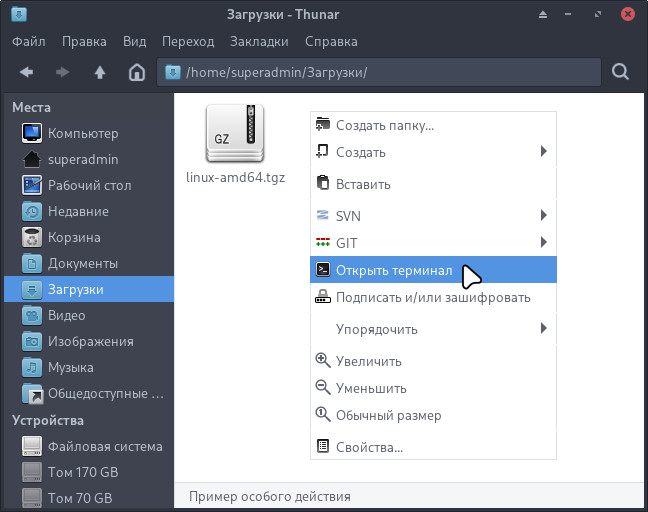
- Выполнить в терминале команду извлечения архива:
tar -xzf linux-amd64.tgz
- Выполнить команду перехода в полученный каталог:
cd linux-amd64
- Выполнить команду отключения требуемых зависимостей (зависимости уже установлены, но их имена могут отличаться):
sed "s/rpm -i/rpm --nodeps -i/" -i install.sh
-
Установка программы возможна как в графике, так и в терминале:
- Для запуска графического приложения следует вернуться в файловый менеджер. Далее перейти в каталог "linux-amd64" и
запустить двойным щелчком ЛКМ файл "install.desktop".
Перед запуском может потребоваться разрешение на исполнение "Сделать исполняемым":
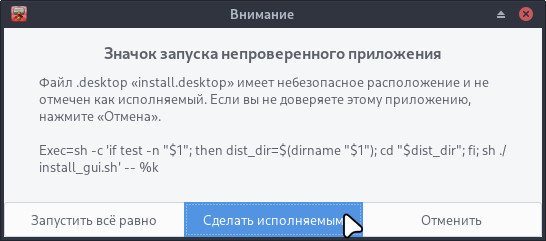
- Для запуска установки в терминале следует ввести:
sudo ./install_gui.sh - Для запуска графического приложения следует вернуться в файловый менеджер. Далее перейти в каталог "linux-amd64" и
-
Ввести пароль администратора.
-
В запущенном мастере установки выбрать
Далеедля продолжения:
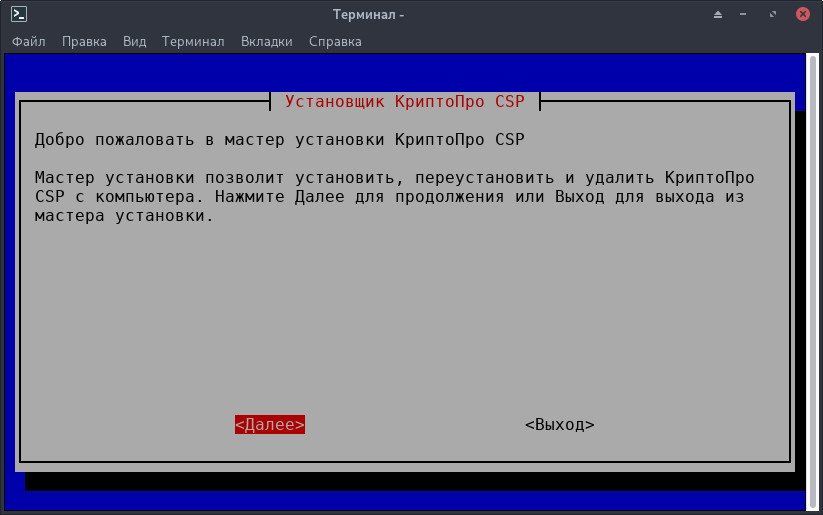
- Далее откроется выбор набора для установки. При необходимости установки дополнительных пакетов следует выделить их, нажав на пробел, например, для установки корневых сертификатов, выбрать «Импортировать корневые сертификаты из ОС». Для продолжения выбрать
Далее.

- В сводке установки для продолжения выбрать
Далее:

- Дождавшись полной установки КриптоПро CSP будет выведено окно:
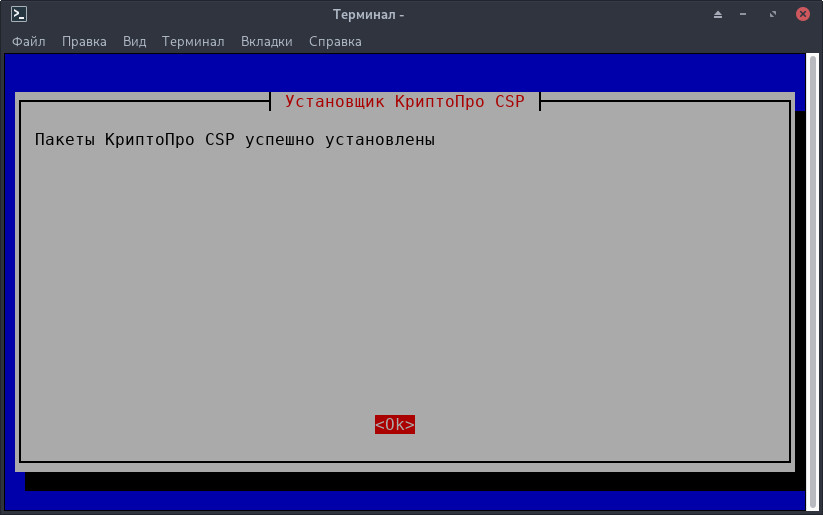
- При первом запуске в окне датчика случайных чисел следует перемещать указатель мыши или нажимать клавиши клавиатуры для генерации случайной последовательности:
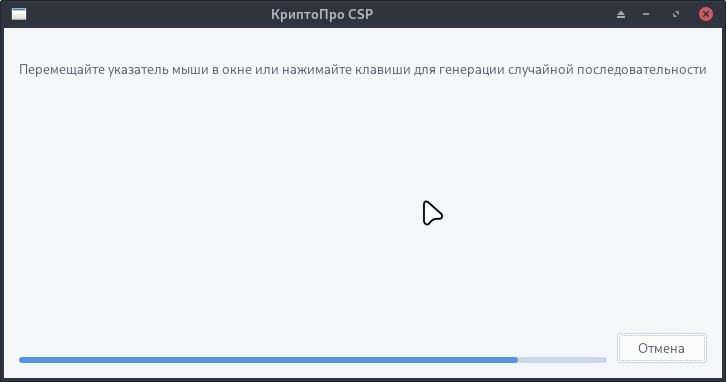
-
Если во время установки корневые сертификаты не были импортированы (шаг 10), то следует выполнить установку корневого сертификата в программе: Установка корневого сертификата.
-
Для работы с токенами следует запустить сервис "pcscd.socket". Если система работает в режиме загрузки "Полное сохранение", то выполнить команду:
sudo systemctl enable --now pcscd.socket
Если система работает в других режимах загрузки, то выполнить команду:
sudo ubconfig set [system] SERVICES_ENABLE++="pcscd.socket"
Внимание! Если система загружена в режиме полного сохранения, то внесенные изменения в систему будут сохранены после перезагрузки.
Если режим загрузки другой, то рекомендуется воспользоваться утилитой "Сохранение изменений" до перезагрузки системы .
- Зарегистрироваться/Авторизоваться на официальном сайте КриптоПро.
- Скачать архив (*.rpm) КриптоПро CSP с официального сайта в домашний каталог или в каталог "Загрузки":
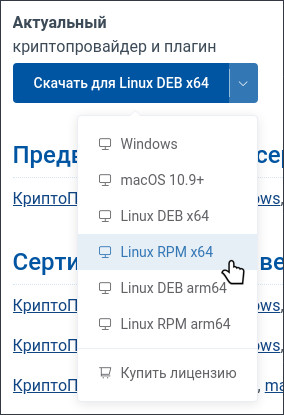
- Перейти в каталог с файлом "linux-amd64.tgz" (например: "Загрузки"),
нажать ПКМ по пуcтой области и выбрать "Открыть терминал":
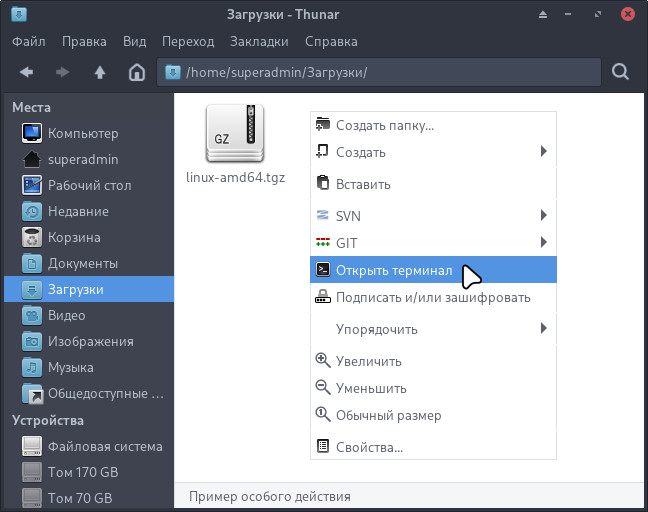
- Выполнить установку КриптоПро:
Для установки класса защиты КС1:
Для установки класса защиты КС2:upac ubur install cryptopro-csp-kc1upac ubur install cryptopro-csp-kc2 - При необходимости установки корневого сертификата следует открыть программу "Инструменты КриптоПро" и выполнить установку: Установка корневого сертификата.
Внимание! Если система загружена в режиме полного сохранения, то внесенные изменения в систему будут сохранены после перезагрузки.
Если режим загрузки другой, то рекомендуется воспользоваться утилитой "Сохранение изменений" до перезагрузки системы .
- Зарегистрироваться/Авторизоваться на официальном сайте КриптоПро.
- Скачать архив (*.rpm) КриптоПро CSP с официального сайта в домашний каталог или в каталог "Загрузки":
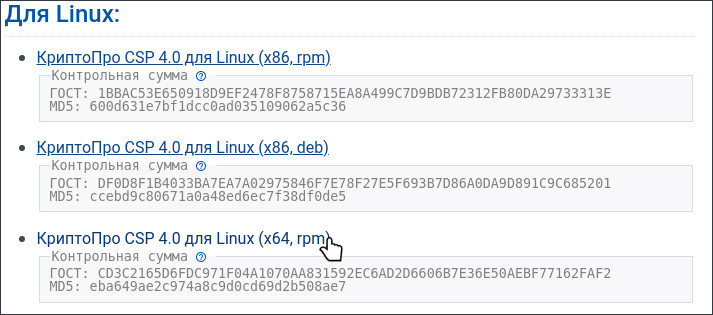
- Перейти в каталог с файлом "linux-amd64.tgz" (например: "Загрузки"),
нажать ПКМ по пуcтой области и выбрать "Открыть терминал":
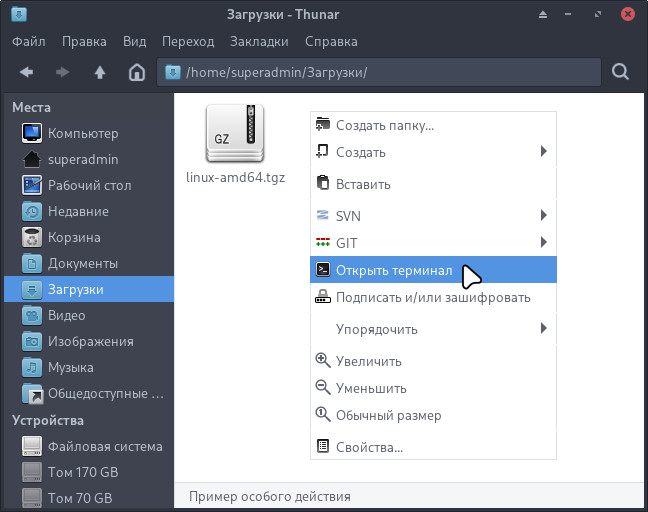
- Выполнить в терминале команду извлечения архива:
tar -xzf linux-amd64.tgz
- Выполнить команду перехода в полученный каталог:
cd linux-amd64
- Выполнить команду отключения требуемых зависимостей (зависимости уже установлены, но их имена могут отличаться):
sed "s/rpm -i/rpm --nodeps -i/" -i install.sh
-
Установка программы возможна как в графике, так и в терминале:
- Для запуска графического приложения следует вернуться в файловый менеджер. Далее перейти в каталог "linux-amd64" и
запустить двойным щелчком ЛКМ файл "install.desktop".
Перед запуском может потребоваться разрешение на исполнение "Сделать исполняемым":
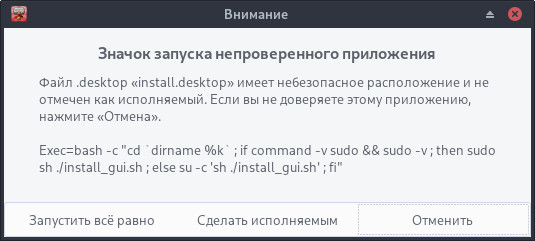
- Для запуска установки в терминале следует ввести:
sudo ./install_gui.sh - Для запуска графического приложения следует вернуться в файловый менеджер. Далее перейти в каталог "linux-amd64" и
-
Ввести пароль администратора.
-
В запущенном мастере установки выбрать
Nextдля продолжения:
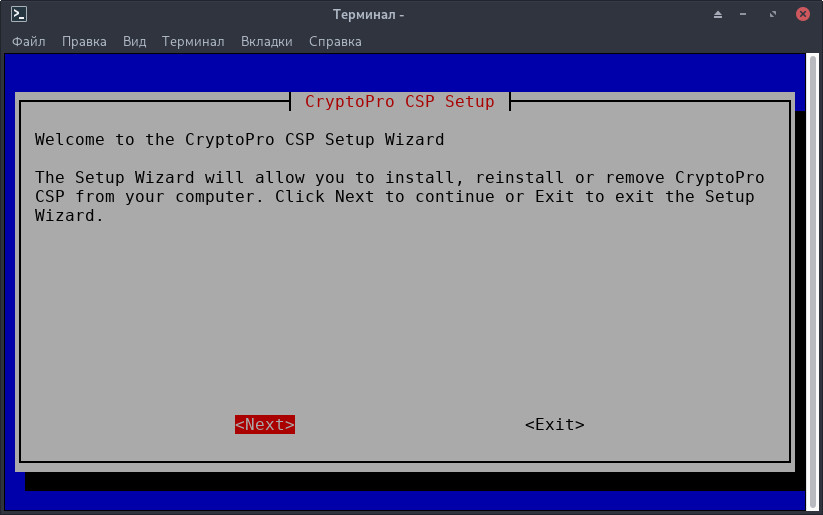
- Далее откроется выбор набора для установки, при необходимости установки дополнительных пакетов следует выделить их нажав на пробел. Для продолжения выбрать
Next:
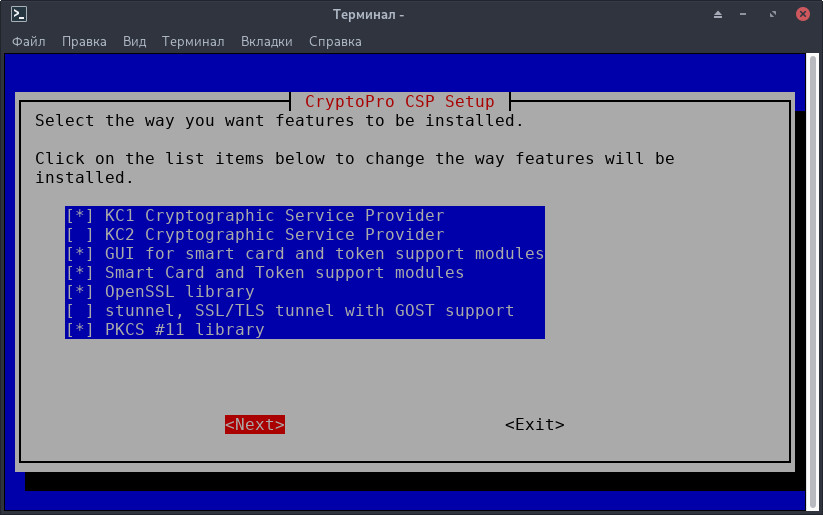
- В сводке установки для продолжения выбрать
Next:
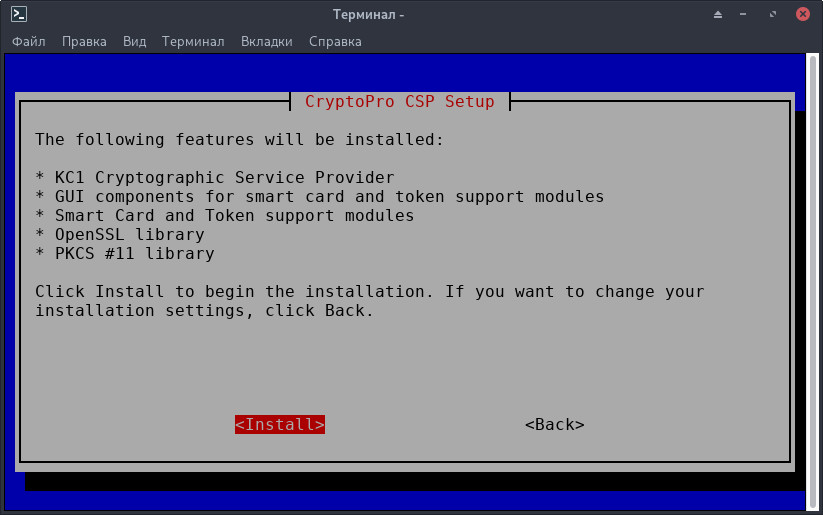
- Дождавшись полной установки КриптоПро CSP будет выведено окно:
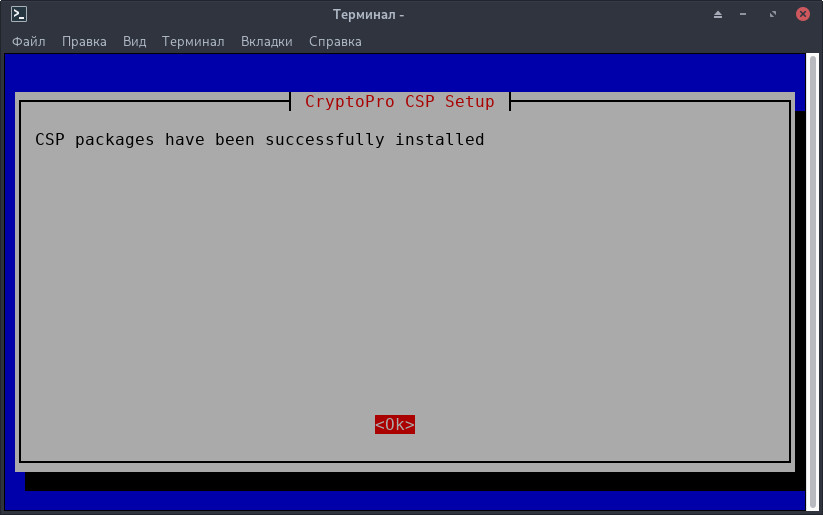
- После установки программа предложит ввести лицензию сейчас или пропустить этот шаг:
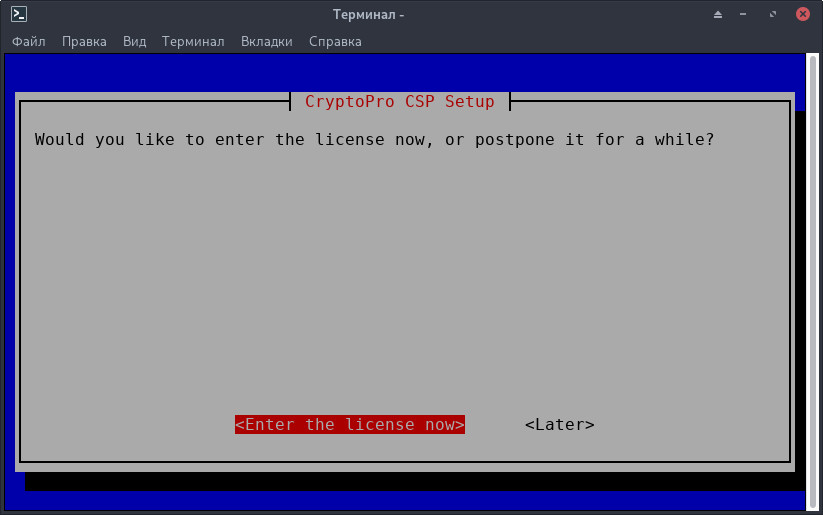
- Далее следует выйти из утилиты установки:
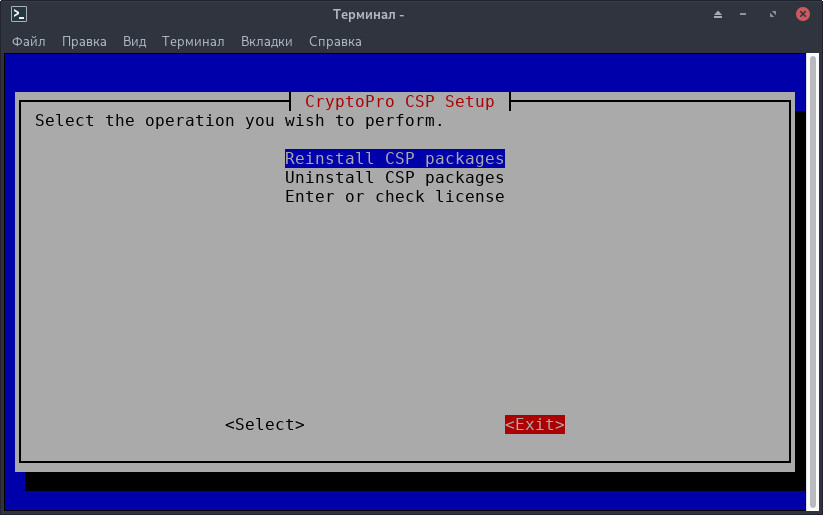
- Для работы с токенами следует запустить сервис "pcscd.socket". Если система работает в режиме загрузки "Полное сохранение", то выполнить команду:
sudo systemctl enable --now pcscd.socket
Если система работает в других режимах загрузки, то выполнить команду:
sudo ubconfig set [system] SERVICES_ENABLE++="pcscd.socket"
Внимание! Если система загружена в режиме полного сохранения, то внесенные изменения в систему будут сохранены после перезагрузки.
Если режим загрузки другой, то рекомендуется воспользоваться утилитой "Сохранение изменений" до перезагрузки системы .
- Зарегистрироваться/Авторизоваться на официальном сайте КриптоПро.
- Скачать архив (*.rpm) КриптоПро CSP с официального сайта: linux-amd64.tgz.
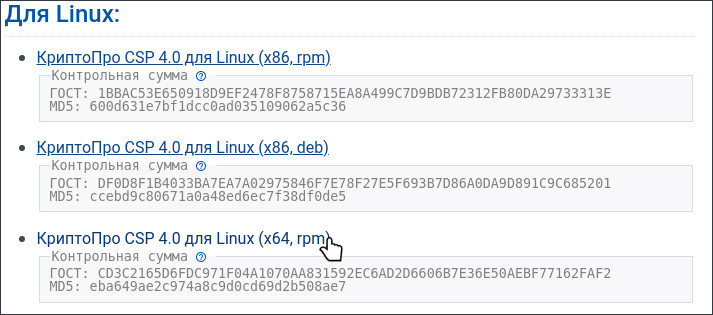
- Перейти в каталог с файлом "linux-amd64.tgz" (например: "Загрузки"),
нажать ПКМ по пуcтой области и выбрать "Открыть терминал":
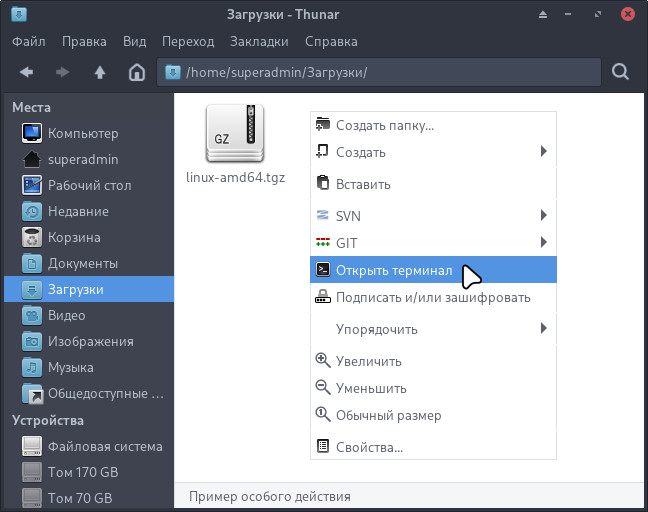
- Выполнить установку КриптоПро:
Для установки класса защиты КС1:
Для установки класса защиты КС2:upac ubur install cryptopro-csp-kc1upac ubur install cryptopro-csp-kc2
Внимание! Если система загружена в режиме полного сохранения, то внесенные изменения в систему будут сохранены после перезагрузки.
Если режим загрузки другой, то рекомендуется воспользоваться утилитой "Сохранение изменений" до перезагрузки системы .
¶ Удаление
Вариант удаления программы зависит от метода ее установки.
Если установка программы была выполнена вручную и архив linux-amd64.tgz в системе отсутствует, то для удаления необходимо открыть терминал и выполнить команду:
sudo rm -rf /opt/cprocsp /var/opt/cprocsp /etc/opt/cprocsp /usr/share/applications/cptools.desktop
КриптоПро успешно удален.
Внимание! Если система загружена в режиме полного сохранения, то внесенные изменения в систему будут сохранены после перезагрузки.
Если режим загрузки другой, то рекомендуется воспользоваться утилитой "Сохранение изменений" до перезагрузки системы .
Если установка программы была выполнена вручную и архив linux-amd64.tgz в системе сохранился, то для удаления следует:
- Перейти в каталог с файлом "linux-amd64.tgz" (например: "Загрузки"),
нажать ПКМ по пуcтой области и выбрать "Открыть терминал":
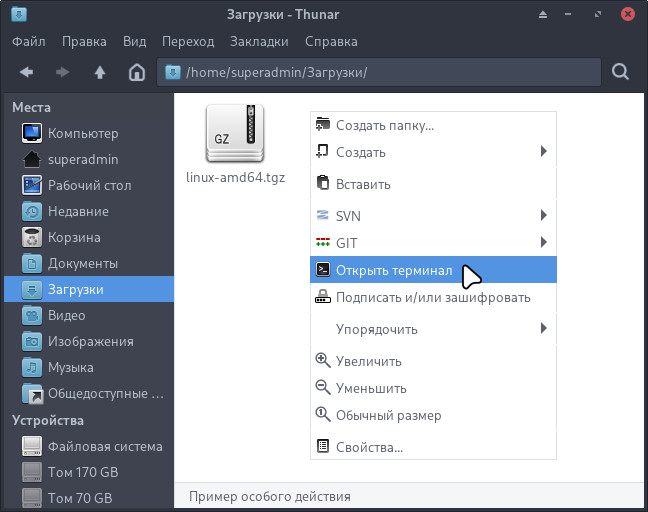
- Выполнить в терминале команду извлечения архива:
tar -xzf linux-amd64.tgz
- Выполнить команду перехода в полученный каталог:
cd linux-amd64
- Выполнить команду отключения требуемых зависимостей (зависимости уже установлены, но их имена могут отличаться):
sed "s/rpm -i/rpm --nodeps -i/" -i install.sh
-
Запуск установщика КриптоПро возможен как в графике, так и в терминале:
- Для запуска графического приложения следует вернуться в файловый менеджер. Далее перейти в каталог "linux-amd64" и
запустить двойным щелчком ЛКМ файл "install.desktop".
Перед запуском может потребоваться разрешение на исполнение "Сделать исполняемым":
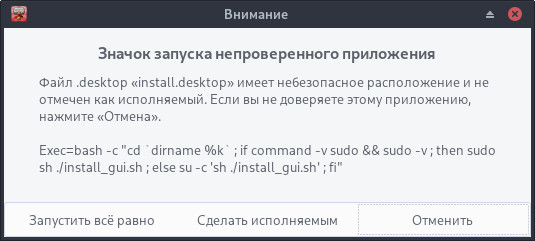
- Для запуска установщика КриптоПро в терминале следует ввести:
sudo ./install_gui.sh - Для запуска графического приложения следует вернуться в файловый менеджер. Далее перейти в каталог "linux-amd64" и
-
Ввести пароль администратора.
-
Выбрать "Удалить пакеты КриптоПро CSP":
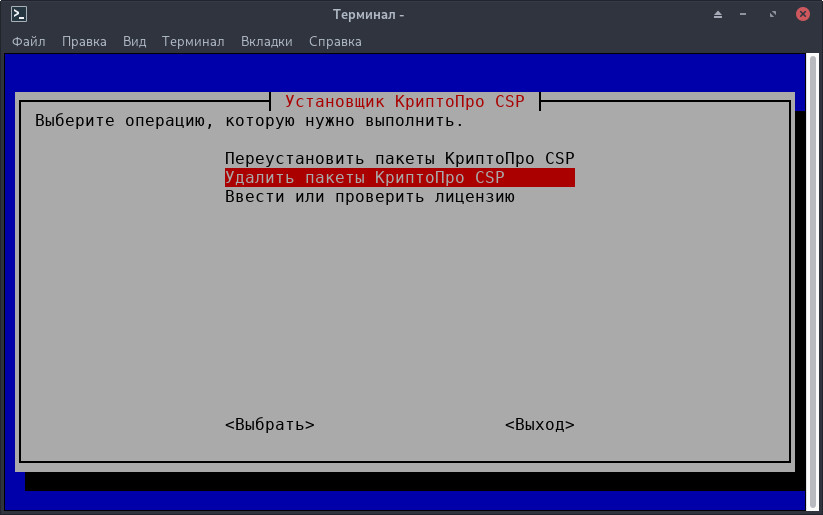
- Подтвердить удаление:
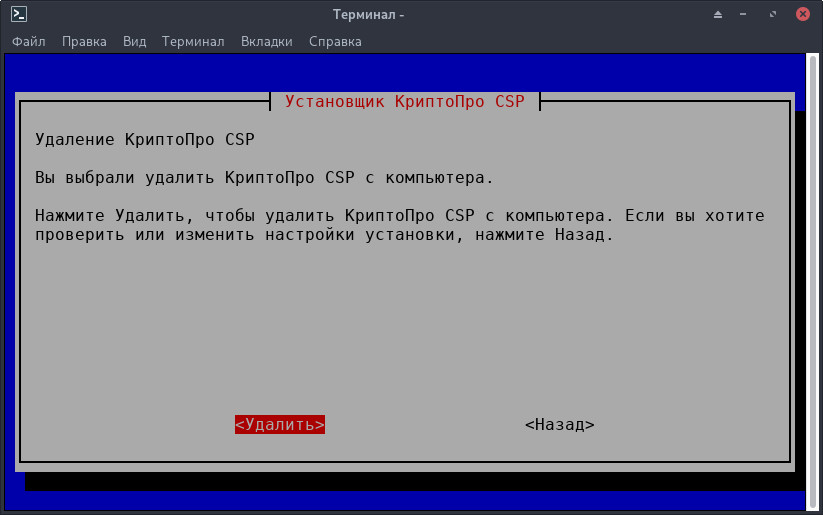
- Дождаться удаления. Выбрать "Ок":
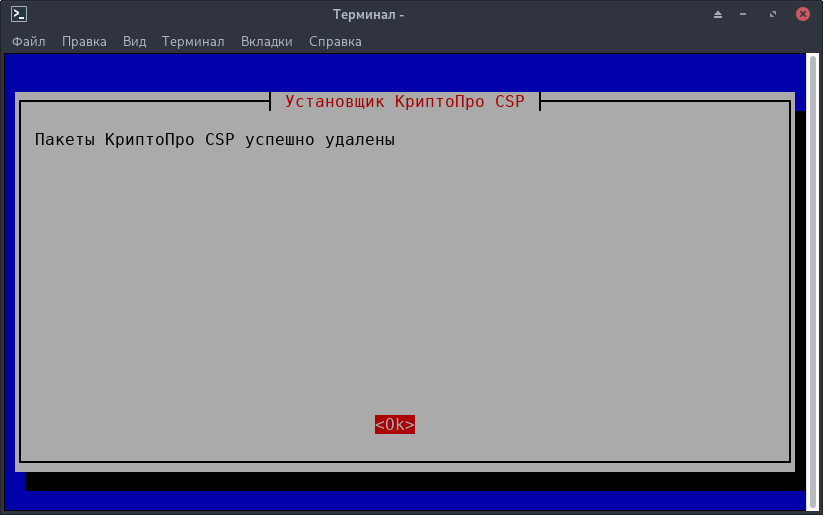
- КриптоПро успешно удален.
Внимание! Если система загружена в режиме полного сохранения, то внесенные изменения в систему будут сохранены после перезагрузки.
Если режим загрузки другой, то рекомендуется воспользоваться утилитой "Сохранение изменений" до перезагрузки системы .
Если установка была выполнена с помощью пакета, то для удаления открыть терминал и выполнить команду:
upac ubur remove cryptopro-csp-kc1
КриптоПро успешно удален.
При необходимости можно отключить pcscd.socket. Если система загружена в режиме загрузки "Полное сохранение", то выполнить команду:
sudo systemctl disable --now pcscd.socket pcscd.service
Если система работает в других режимах загрузки, то выполнить команду:
sudo ubconfig set [system] SERVICES_ENABLE--=pcscd.socket
Внимание! Если система загружена в режиме полного сохранения, то внесенные изменения в систему будут сохранены после перезагрузки.
Если режим загрузки другой, то рекомендуется воспользоваться утилитой "Сохранение изменений" до перезагрузки системы .