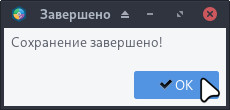¶ Включение компьютера
Запуск операционной системы, установленной на носителе, осуществляется автоматически после включения ПЭВМ и выполнения программ BIOS. Для загрузки ОС используется специальная программа — загрузчик GRUB.
Перед загрузкой операционной системы предоставляется возможность войти в "Меню загрузки" для выбора режима загрузки, изменения загружаемой операционной системы или настройки параметров системы.
Для доступа к "Меню загрузки" необходимо нажать клавишу ESC в течение 3 секунд после запуска системы. Если клавиша ESC не будет нажата в отведенное время, система автоматически загрузит режим, установленный по умолчанию.
По умолчанию система загружается в режиме полного сохранения.
Аутентификационные данные для входа в защищенные пункты меню GRUB (по умолчанию):
Имя пользователя: superadmin
Пароль: ublinux-grub
Во время загрузки операционной системы отображается загрузочный экран (Plymouth):
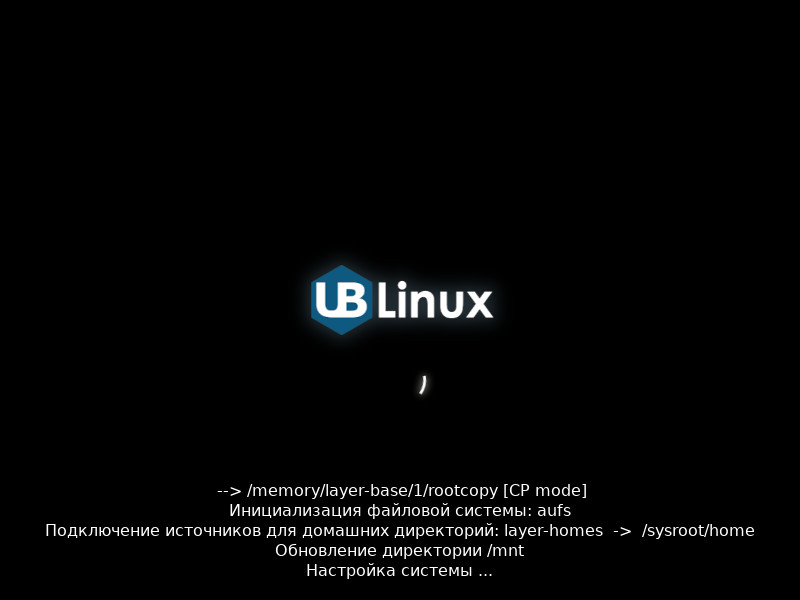
Чтобы просмотреть лог загрузки, следует нажать клавишу ESC во время загрузки:
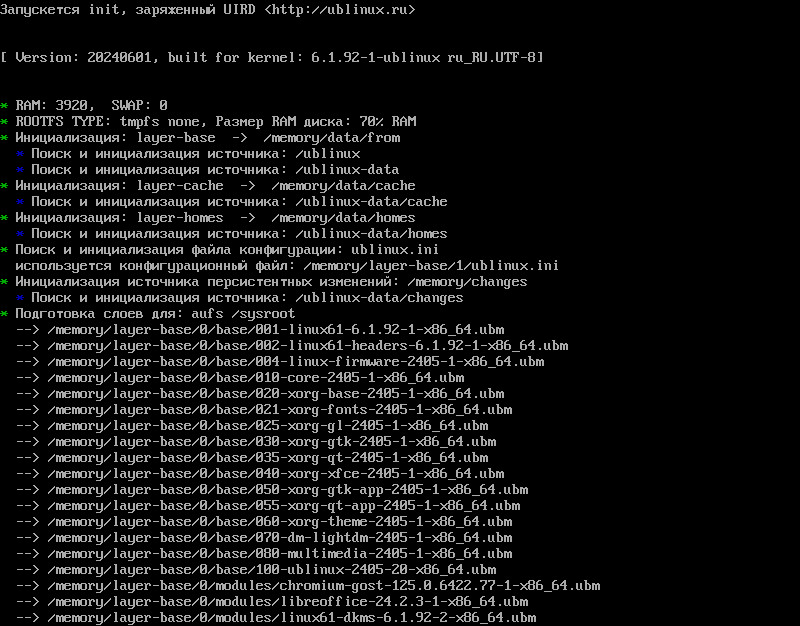
¶ Аутентификация пользователя
После завершения загрузки ОС отображается экран приветствия с предложением пройти аутентификацию:
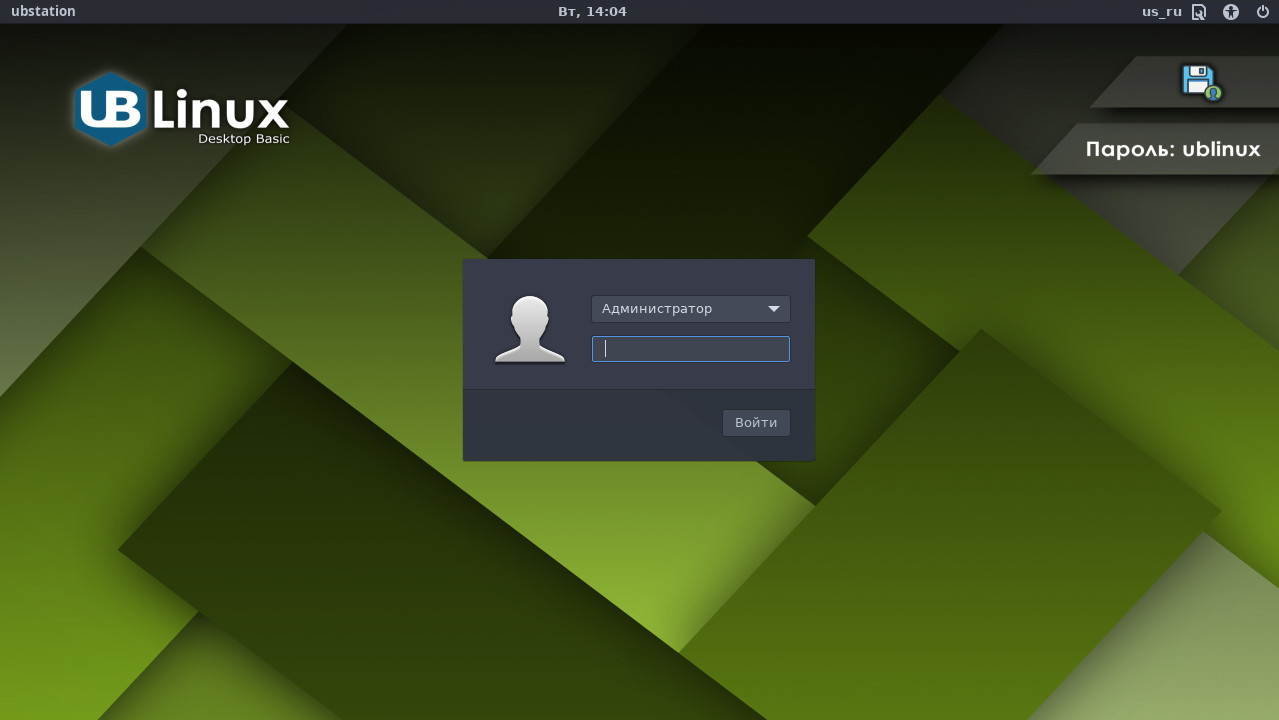
Верхняя панель включает в себя:
-
 - имя хоста;
- имя хоста; -
 - день недели и время;
- день недели и время; -
 - раскладка клавиатуры, также включенный индикатор Scroll Lock на клавиатуре обозначает, что активирована русская раскладка клавиатуры;
- раскладка клавиатуры, также включенный индикатор Scroll Lock на клавиатуре обозначает, что активирована русская раскладка клавиатуры;- us_ru - Английская (США);
- ru - Русская.
-
 - выбор окружения рабочего стола;
- выбор окружения рабочего стола; -
 - режим специальных возможностей: крупный текст (F1), высокая контрастность (F2), экранная клавиатура (F3);
- режим специальных возможностей: крупный текст (F1), высокая контрастность (F2), экранная клавиатура (F3); -
 - ждущий/спящий режим, перезагрузка и выключение.
- ждущий/спящий режим, перезагрузка и выключение.
Ниже представлена иконка режима загрузки:
![]()
Если пароль root и пароль пользователя с UID 1000 совпадают и установлены по умолчанию как "ublinux", на экране входа отображается подсказка пароля:
![]()
"ublinux" - является паролем по умолчанию от всех учетных записей. После смены пароля - фон аутентификации будет изменен на фон без подсказки пароля.
После того как были введены корректные аутентификационные данные, ОС UBLinux загружает рабочий стол пользователя.
Если аутентификационные данные были введены некорректно более 3-х раз, то учетная запись будет заблокирована. Для незамедлительного снятия блокировки следует открыть консоль сочетанием клавиш Ctrl + Alt + F2, авторизоваться под аккаунтом администратора и ввести команду:
faillock --user user-1 --resetГде: user-1 - имя пользователя, которому необходимо снять блокировку.
Для выхода из консоли обратно в графическую сессию следует нажать сочетание клавиш: Ctrl + Alt + F7
¶ Рабочий стол
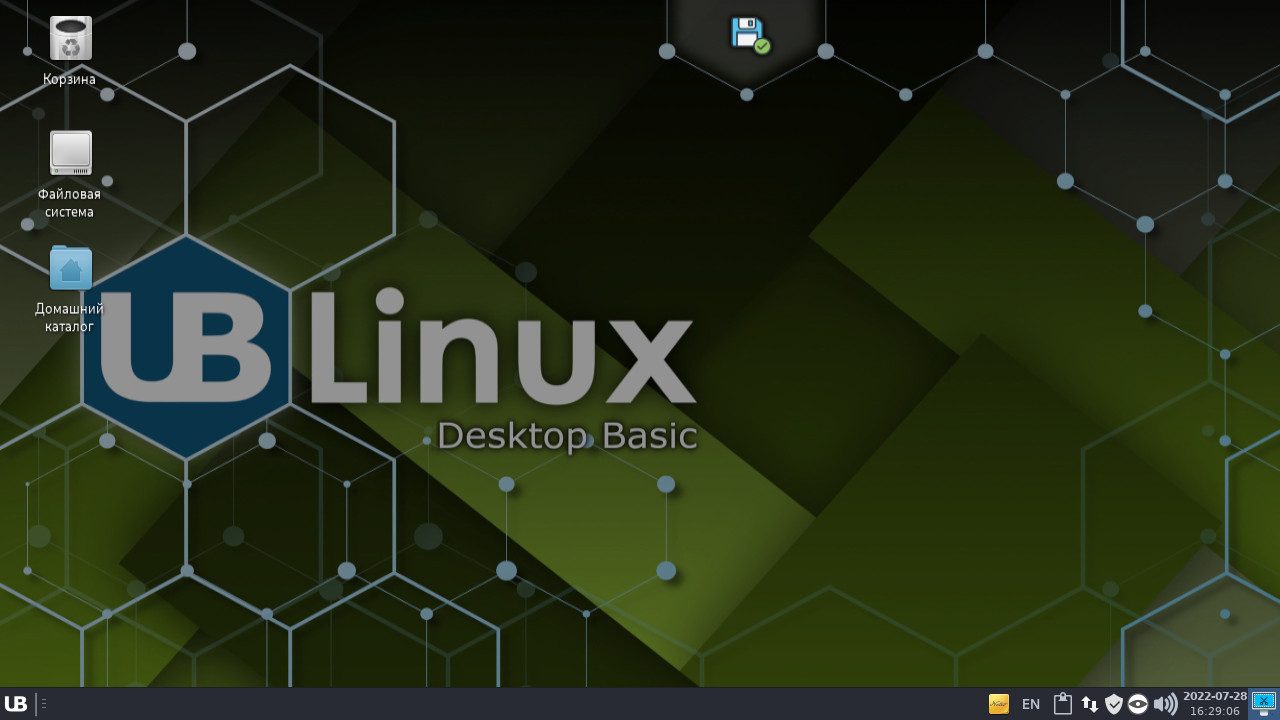
На рабочем столе расположены стандартные ярлыки: Корзина, Файловая система и Домашний каталог.
На фоне рабочего стола по умолчанию расположена иконка дискеты. Данная иконка обозначает режим, в котором загружена система. Всего предусмотрено четыре режима загрузки:
![]() Полное сохранение на HDD. Данные сохраняются обычным способом на носитель информации;
Полное сохранение на HDD. Данные сохраняются обычным способом на носитель информации;
![]() Песочница в RAM с сохранением профиля пользователя на HDD. Сохраняются изменения только в каталоге /home;
Песочница в RAM с сохранением профиля пользователя на HDD. Сохраняются изменения только в каталоге /home;
![]() Полная песочница в RAM. Данные не сохраняются;
Полная песочница в RAM. Данные не сохраняются;
![]() Сохранение в модуль HDD. Данные сохраняются в виде модуля изменений на носитель информации.
Сохранение в модуль HDD. Данные сохраняются в виде модуля изменений на носитель информации.
Подробнее о режимах загрузки: Режимы загрузки
Подробнее о смене режима загрузки: Вход в меню загрузки
Узнать текущий режим загрузки можно также используя утилиту "Загрузка системы".
На нижней панели слева расположено меню приложений, через которое можно найти необходимую программу, перейти в настройки, заблокировать сеанс, а также открыть меню питания для выполнения таких действий, как выключение, перезагрузка, смена пользователя и т.д.
Меню включает вкладку "Недавние", где отображаются последние запущенные приложения, что упрощает доступ к ним.
Данное меню также можно вызвать клавишей win.
Строка поиска позволяет находить программы не только по их названию, но и по описанию.
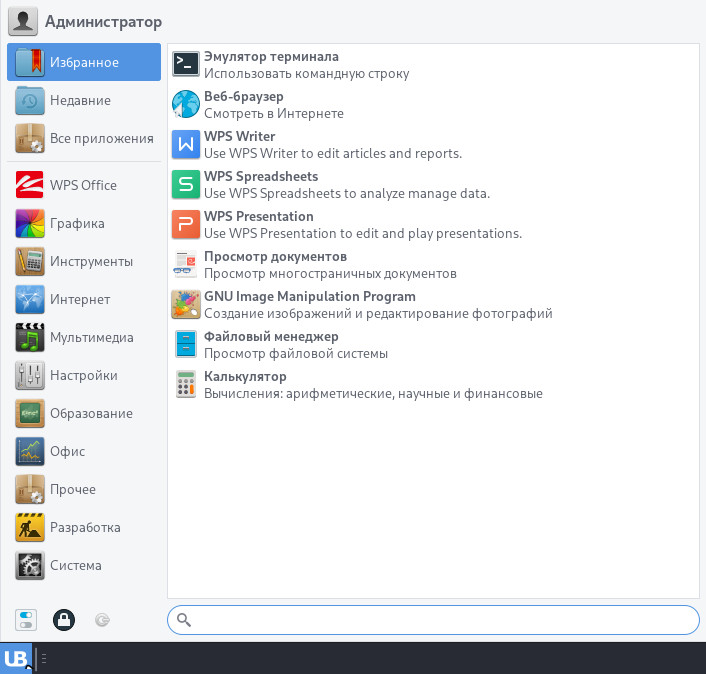
С правой стороны панели можно увидеть трей, на котором расположены:
- Заметки;
- Раскладка клавиатуры;
- Буфер обмена;
- Иконка сетевого подключения;
- Модуль обновления;
- Модуль статусного трея (индикаторы приложений);
- Иконка громкости;
- Дата и время;
- Скриншот экрана.

¶ Домашний каталог
Программы по умолчанию сохраняют файлы в домашний каталог пользователя.
Все домашние каталоги пользователей находятся в /home/.
Имя каталога пользователя совпадает с логином пользователя в системе.
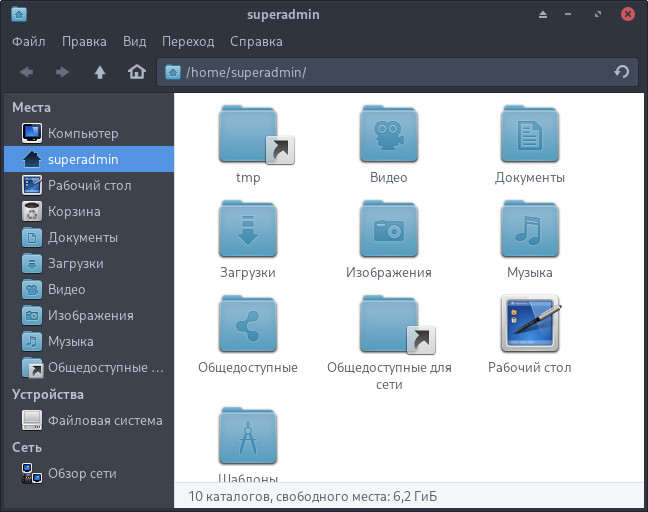
Домашний каталог содержит стандартные и наиболее часто используемые папки:
- Видео;
- Документы;
- Загрузки;
- Изображения;
- Музыка;
- Общедоступные;
- Шаблоны.
Пользователи не могут заходить в домашние каталоги других.
¶ Блокировка экрана
При настроенной блокировке экрана, после продолжительного бездействия - рабочий стол пользователя автоматически блокируется средствами среды рабочего стола (например: Xfce). Для возобновления работы требуется провести повторную аутентификацию:
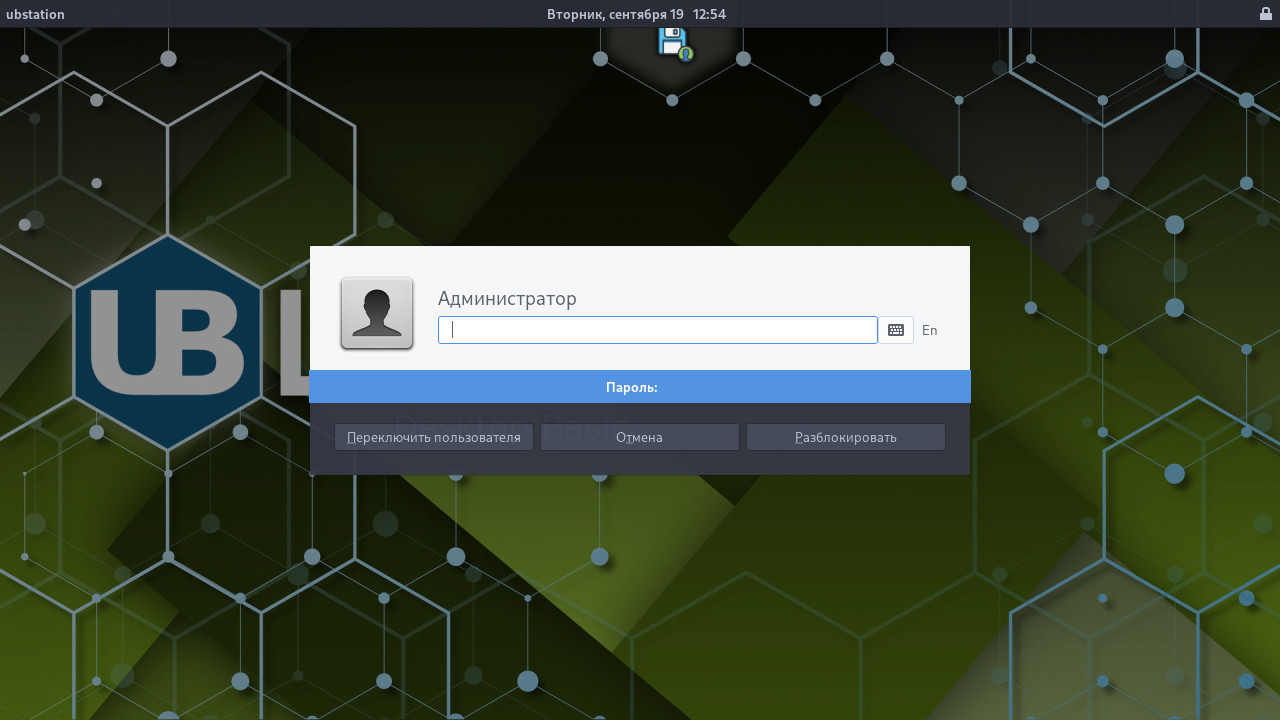
Кнопка с клавиатурой позволяет открыть виртуальную клавиатуру.
Также возможна блокировка экрана вручную через "Меню приложений" или сочетание горячих клавиш:
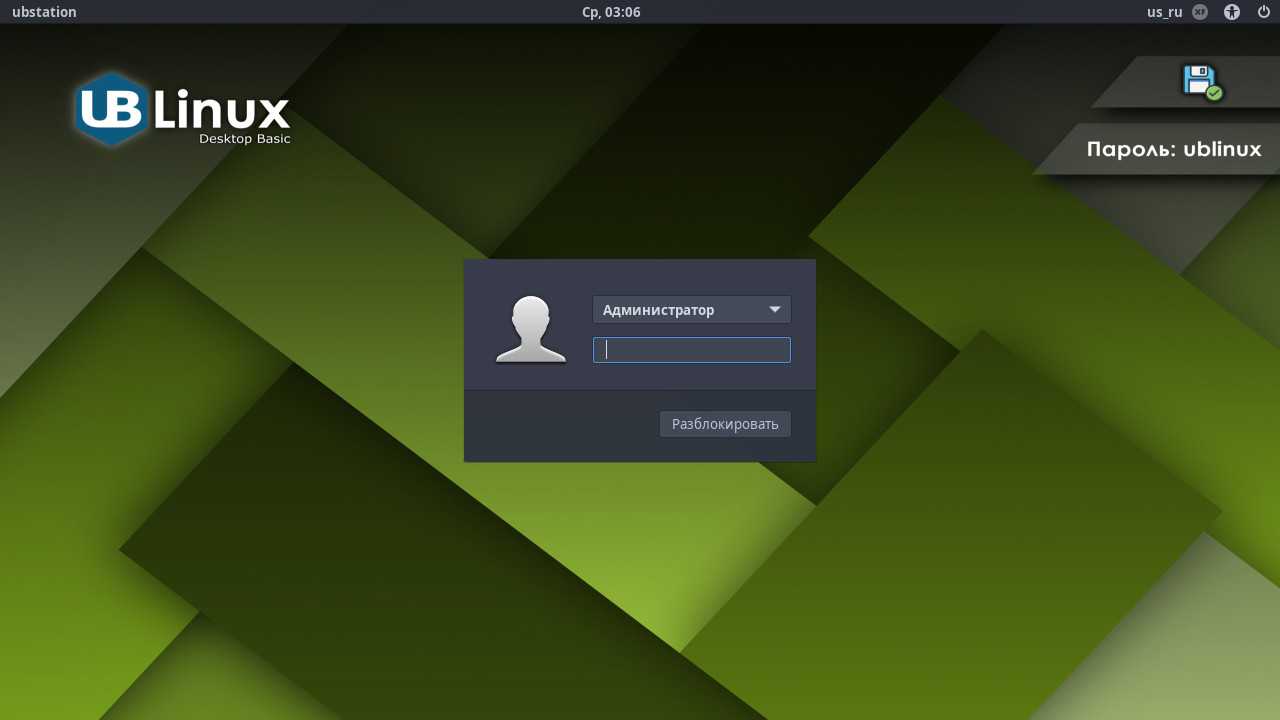
Утилиты для блокировки экрана:
- Менеджер питания ubshutdown-timer Простой менеджер питания
- xfce4-session-logout xfce4-session-logout Утилита управления выходом из пользовательской сессии
- dm-tool dm-tool Утилита управления сеансами
- xflock4 xflock4 Bash скрипт для блокировки сеанса Xfce
Настройка блокировки экрана производится в утилитах:
- Хранитель экрана xfce4-screensaver-preferences Настройка параметров хранителя и блокировки экрана
- Менеджер питания xfce4-power-manager-settings Диспетчер питания Xfce
В системе также доступна настройка кнопок управления (кнопка питания, ждущего режима и т.д.), которая позволяет установить действие, выполняемое при нажатии кнопки.
¶ Выключение компьютера
Для корректного завершения работы ОС (перезагрузки) во время ее работы не рекомендуется выключать питание компьютера или перезагружать компьютер нажатием на кнопку «Reset».
Перед окончанием работы с ОС рекомендуется завершить все работающие программы.
Для завершения работы ОС можно воспользоваться несколькими различными способами остановки системы:
- Перейти в:
Меню приложений > "Выйти" > "Выключить..."; - Нажать комбинацию клавиш Ctrl+Alt+Del, что приведет к вызову диалога завершения работы системы;
- Нажать комбинацию клавиш Alt+F4, что приведет к вызову диалога завершения работы системы;
- Воспользоваться специальной командой "shutdown" в терминале, доступной пользователю с правами root (суперпользователь).
Нажав на кнопку "Выйти" - откроется окно, в котором предоставляется выбор дальнейших действий.
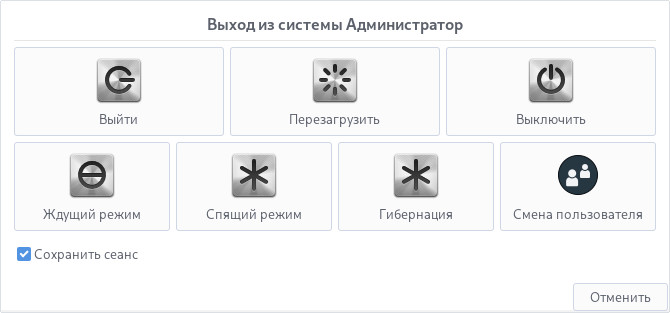
¶ Настройка системы
Чтобы открыть настройки, следует перейти в Меню приложений > вкладка "Настройки", а также воспользоваться кнопкой  внизу меню приложений.
внизу меню приложений.
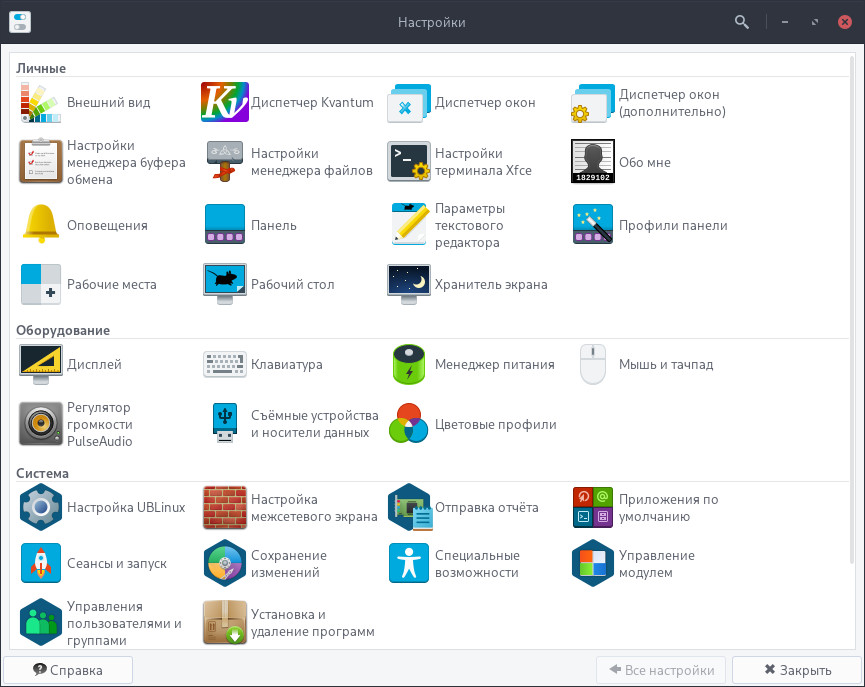
Прочитать подробнее о настройках можно здесь...
¶ Обновление системы
Все версии семейства операционных систем UBLinux имеют единый репозиторий пакетов.
Обновления операционной системы сохраняются независимо от режима загрузки.
Регулярные обновления операционной системы играют важную роль, обеспечивая безопасность, стабильность и совместимость с новым программным обеспечением и оборудованием.
Для обеспечения безопасности и надежной работы системы необходимо регулярно проводить её обновление. Обновления системы:
- Улучшают безопасность, внедряя новые функции и устраняя обнаруженные уязвимости в механизмах безопасности.
- Повышают надежность и производительность системы путем обновления системных файлов и утилит, а также устранения обнаруженных проблем.
- Обеспечивают совместимость с оборудованием и программным обеспечением, актуализируя драйвера, системные сервисы и используемое программное обеспечение.
- Добавляют новые возможности и функции для оптимизации работы системы.
Для проведения регулярных обновлений операционной системы необходим доступ к сети.
Обновление операционной системы возможно как в графической утилите, так и в консольной:
¶ Установка и удаление программ
В операционной системе программы представлены в виде пакетов. Каждый пакет включает в себя необходимые файлы, библиотеки и метаданные.
Установка, удаление и обновление программ(пакетов) происходит с использованием пакетных менеджеров. Они автоматизируют процесс управления пакетами, обеспечивая простоту и надежность.
Подробнее про управление пакетами как в графической утилите, так и в консольной:
¶ Сохранение изменений
При работе в режимах песочниц устанавливаемые пакеты, настраиваемые конфигурационные файлы, системные настройки и т.д. - не сохраняются после перезагрузки.
Работая в режиме "Песочница с сохранением профиля пользователя HDD" устанавливаемые модули, обновления и изменения конфигурационного файла UBLinux - сохраняются.
Для сохранения устанавливаемых пакетов и остальных системных изменений перейти: Меню приложений > Сохранение изменений.
Внимание! Запрещается обновлять систему с момента загрузки операционной системы и до момента сохранения изменений.
Обновления системы не должны попасть в сохранение!
Если обновления были выполены - следует перезагрузить компьютер, выполнить необходимые изменения и сохранить.
Если сохранение было выполнено с обновлениями см. этап "Проблемы после сохранения изменений"
В программе "Сохранение изменений" присутствуют два метода сохранений:
- В модуль (/mnt/livemedia/ublinux-data/modules) – все изменения будут сохранены в виде файла модуля (.ubm).
- В каталог изменений системы (/mnt/livemedia/ublinux-data/rootcopy) – сохранение набора файлов и каталогов с изменениями системы в директорию rootcopy.
При сохранении всех изменений системы в "/modules", необходимо последующие изменения в системе сохранять тем же способом (не в /rootcopy), так как rootcopy имеет наивысший приоритет. Подробнее...
Пример сохранения устанавливаемого пакета:
- Обновить базы данных и установить пакет:
sudo pacman -Sy ciano
- Открыть программу:
Меню приложений > запустить "Сохранение изменений".
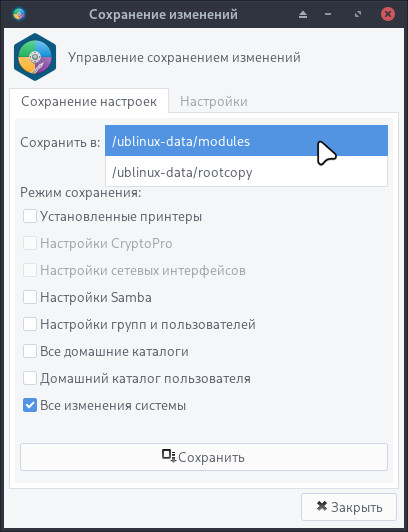
- Выбрав метод сохранения (например в: /ublinux-data/modules), следует установить необходимый режим сохранения (например: Все изменения системы) и нажать "Сохранить".