¶ О программе
Caja - это файловый менеджер, используемый в среде рабочего стола MATE.
Caja предназначен для управления файлами и папками на локальных и удаленных устройствах.
Функции Caja включают в себя возможность копирования, перемещения, удаления и переименования файлов и папок, а также создание новых папок и файлов. Его также можно использовать для просмотра содержимого архивов, монтирования и отмонтирования устройств и сетевых ресурсов, а также просмотра свойств файлов.
Caja также поддерживает расширения, которые позволяют добавлять дополнительные функции и возможности, такие как интеграция с облачными сервисами, добавление новых опций контекстного меню и дополнительных инструментов для управления файлами.
Кроме того, Caja позволяет настраивать внешний вид файлового менеджера, включая изменение тем оформления и иконок, настройку раскладки элементов интерфейса и многое другое.
Контактная информация:
Официальный сайт
Лицензия:
GPL
¶ Интерфейс
Для того чтобы открыть, следует перейти: Меню приложений > Caja.
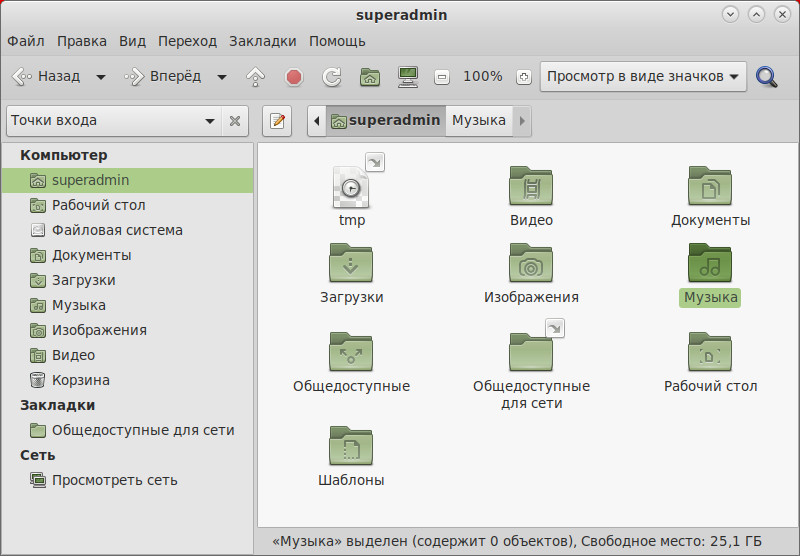
Интерфейс окна Caja можно разделить на несколько основных компонентов:
- Меню
Расположено в верхней части окна и содержит команды для управления файловым менеджером, такие как "Файл", "Правка", "Вид", "Переход", "Закладки" и "Помощь". - Панель инструментов
Расположена под меню и содержит наиболее часто используемые команды, такие как "Назад", "Вперед", "Открыть папку верхнего уровня", "Остановить загрузку текущего адреса", "Перезагрузить текущий адрес", "Открыть домашний каталог", "Просмотр локальных и удаленных каталогов", "Масштабирование", "Выбор вида просмотра", "Поиск документов и каталогов по имени", а также "Адресная строка". - Боковая панель
Находится по левому краю окна и содержит список закладок на компьютере. - Основное окно
Находится по правому краю окна и отображает содержимое выбранной папки или файла. - Строка состояния
Находится в нижней части окна и содержит информацию о выбранном файле или папке, а также общее количество файлов и папок в текущей директории.
Вид адресной строки можно изменить с кнопочного на текстовый используя кнопку: ![]()
¶ Справка
caja [параметр…] [URI...]
Параметры справки:
| Параметр | Описание |
|---|---|
| -h, --help | Показать параметры справки |
| --help-all | Показать все параметры справки |
| --help-gtk | Показать параметры GTK+ |
| --help-sm-client | Показать параметры управления сеансом |
Параметры приложения:
| Параметр | Описание |
|---|---|
| -c, --check | Выполнить быструю самопроверку. |
| --version | Показать версию программы. |
| -g, --geometry=ГЕОМЕТРИЯ | Создать первоначальное окно с заданной геометрией. |
| -n, --no-default-window | Создавать окна только для явно заданных адресов (URI). |
| --no-desktop | Не управлять рабочим столом (игнорировать параметры из диалога параметров). |
| --force-desktop | Управление рабочим столом независимо от заданных предпочтений или окружения (только при новом запуске) |
| -t, --tabs | Открывать адреса (URI) во вкладках. |
| --browser | Открыть окно обозревателя. |
| -q, --quit | Выйти из Caja. |
| -s, --select | Select specified URI in parent folder. |
| --display=ДИСПЛЕЙ | Используемый X-дисплей |
¶ Использование
¶ Добавление пользовательского действия
Функционал контекстного меню Caja можно расширить написанием обычного bash-скрипта.
Для добавления пользовательских действий в контекстное меню файлового менеджера caja следует перейти в каталог: ~/.config/caja/scripts и создать файл скрипта.
Далее приведен пример создания скрипта, который конвертирует файл *.png в *.jpeg.
Создать файл /home/superadmin/.config/caja/scripts/convert_to_jpeg.sh и добавить в него bash-скрипт:
#!/bin/bash
# Получаем путь к выбранному файлу из аргументов скрипта
selected_file="$1"
# Функция для показа информационного окна
show_info_dialog() {
local message="$1"
zenity --info --width=345 --height=160 --text="$message"
}
# Функция для конвертирования PNG в JPEG
convert_to_jpeg() {
jpeg_file="${selected_file%.png}.jpg"
convert "$selected_file" -quality 75 "$jpeg_file"
show_info_dialog "Файл успешно конвертирован в JPEG: $jpeg_file"
}
# Проверяем, что выбранный объект - файл
if [ -f "$selected_file" ]; then
# Проверяем, что выбранный файл имеет расширение .png
if [[ "$selected_file" == *".png" ]]; then
# Выполняем конвертирование PNG в JPEG
convert_to_jpeg
else
show_info_dialog "Выбранный файл не является файлом PNG."
fi
else
show_info_dialog "Выбранный объект не является файлом."
fi
Обычно при создании скриптов рекомендуется избегать использования специальных символов, пробелов и заглавных букв в именах файлов, поскольку это может привести к некоторым проблемам при работе с такими файлами. Скрипт с именем "Конвертировать PNG в JPEG.sh" в большинстве случаев будет выполняться успешно, но возможны проблемы в некоторых случаях.
После создания скрипта необходимо выдать права на выполнение:
chmod +x ~/.local/share/caja/scripts/convert_to_jpeg.sh
Далее следует перезапустить файловый менеджер, для выхода ввести команду:
caja -q
Для выполнения созданного действия следует открыть файловый менеджер и ПКМ нажать на файл > Сценарии > conver_to_jpeg.sh.
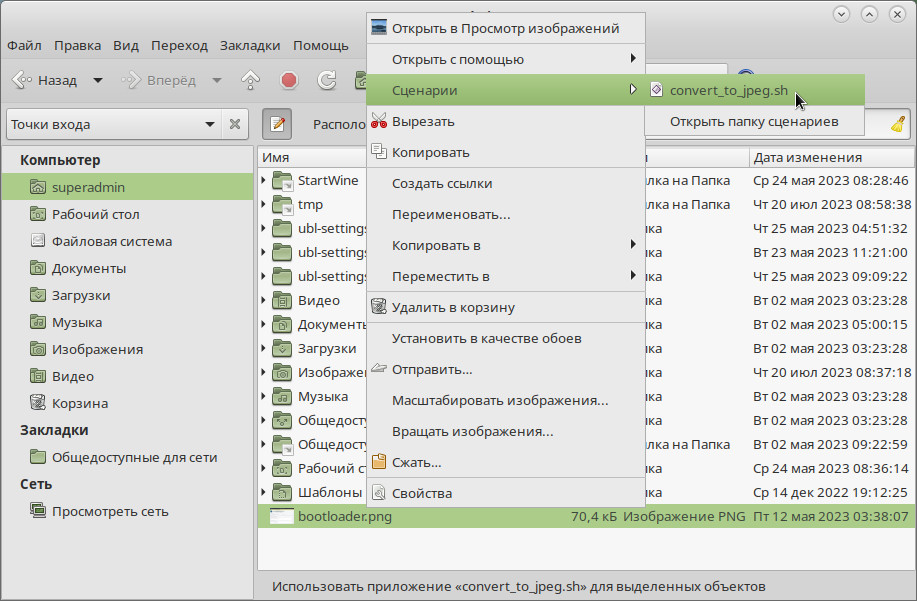
¶ Установка
Установить можно отдельным модулем или пакетом:
Для установки следует воспользоваться утилитой "Установка и удаление программ".
Модуль, необходимый для установки:
- ubm-043-xorg-mate
Для установки следует воспользоваться утилитой "Установка и удаление программ".
Пакет, необходимый для установки:
Внимание! Если система загружена в режиме полного сохранения, то внесенные изменения в систему будут сохранены. Если режим загрузки другой, то рекомендуется воспользоваться "Сохранением изменений".