¶ О программе
Версия: 41.0
Системный монитор — это инструмент для управления запущенными процессами и мониторинга системных ресурсов.
Функции:
- Мониторинг свойств процессов, управление процессами;
- Мониторинг ЦП компьютера, памяти, подкачки и использования сети;
- Мониторинг дисков и креплений на доступное и используемое пространство;
- Поиск открытых файлов.
Контактная информация:
Официальный сайт
Лицензия:
GPL
¶ Интерфейс
Для того чтобы открыть, следует перейти: Меню приложений > Системный монитор.
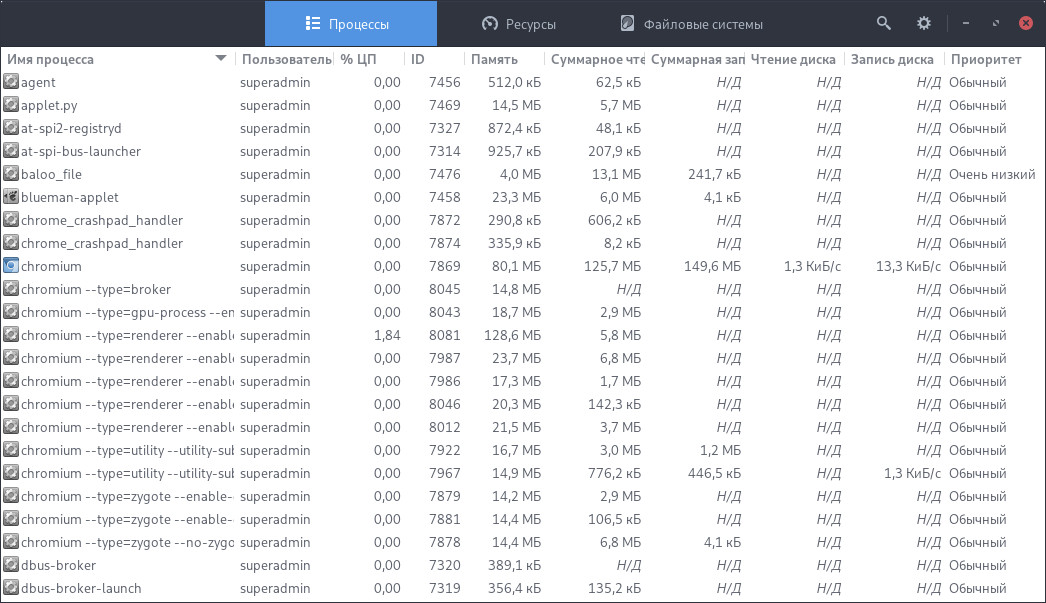
В системном мониторе можно следить за использованием памяти, центрального процессора и файловых систем. Для этого у программы есть три вкладки:
- Процессы;
- Ресурсы;
- Файловые системы.
¶ Процессы
Процесс — это программа или приложение, выполняемое системой. Когда приложение запускается, система присваивает ему уникальный идентификатор процесса (PID), а его инструкции и данные загружаются в память.
Вкладка «Процессы» отображает информацию о процессах и позволяет остановить, продолжить, завершить, убить или изменить приоритет процесса.
Если выбирается отображение «Все процессы», список процессов будет включать системные процессы, которые работают в фоновом режиме и предоставляют различные службы, обеспечивающие работу компьютера.
Чтобы изменить отображение, следует нажать на кнопку .
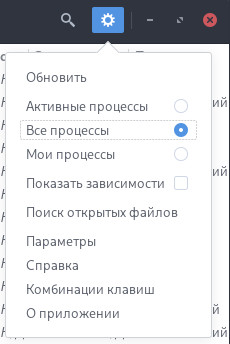
¶ Ресурсы
Вкладка «Ресурсы» показывает какая часть процессора компьютера используется в настоящее время в разделе ЦП.
Память(RAM) и своп(SWAP), являются системной памятью (оперативной). Используется для временного хранения программ, пока они работают на компьютере.
Раздел "Сеть" отображает использование сети.
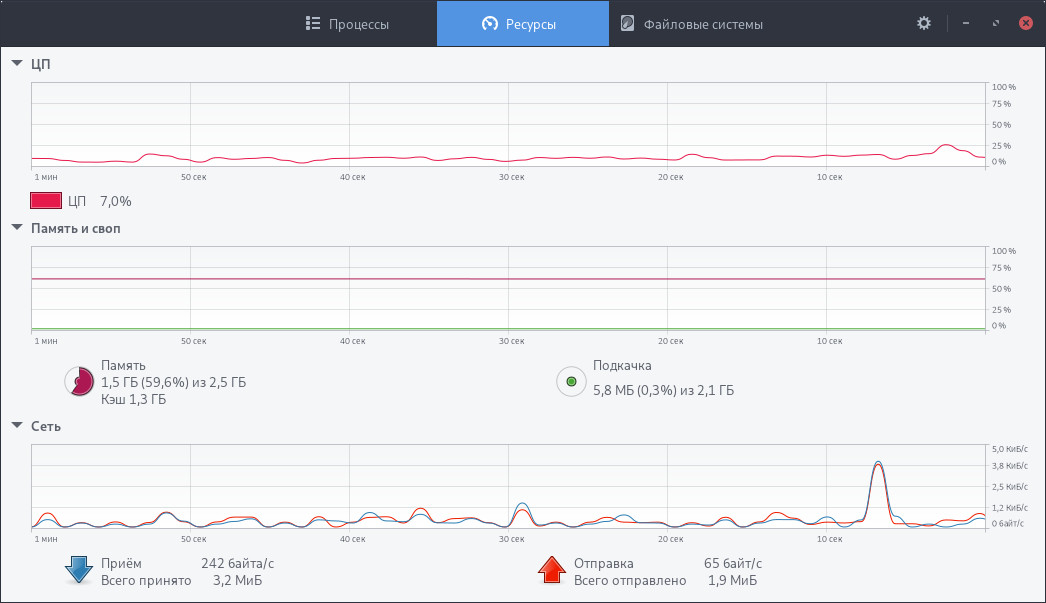
¶ Файловые системы
Вкладка «Файловые системы» содержит в себе информацию о файловых системах. Список файловых систем, включая их тип, каталог подключения, размер свободного и занятого пространства.
Каждое устройство, указанное на вкладке « Файловые системы », представляет собой диск хранения (например, жесткий диск или USB-накопитель) или раздел диска.
-
Устройство
Содержит имя, которое операционная система присвоила диску. Каждому элементу, подключенному к компьютеру, присваивается запись в каталоге /dev, которая используется для его идентификации. Для жестких дисков это обычно: /dev/sda . -
Каталог
Сообщает, где смонтирован диск или раздел.
Монтирование - технический термин, обозначающий доступность диска или раздела для использования. Диск может быть физически подключен к компьютеру, но если он еще и не смонтирован, доступ к файлам на нем будет невозможен. -
Тип
Сообщает тип файловой системы, которая используется на диске или разделе. -
Всего
Показывает общую емкость диска. -
Доступно
Показывает какая часть емкости доступна для использования файлами и программами. -
Использовано
Показывает сколько места на диске уже используется.
"Всего" может не соответствовать объявленной емкости жесткого диска. Это нормально, во-первых, производители жестких дисков используют иной способ подсчета емкости диска. Во-вторых, часть дискового пространства может быть зарезервирована для использования операционной системой. Если есть большая разница с ожидаемой емкостью, это может быть связано с тем, что диск был разделен на несколько разделов.
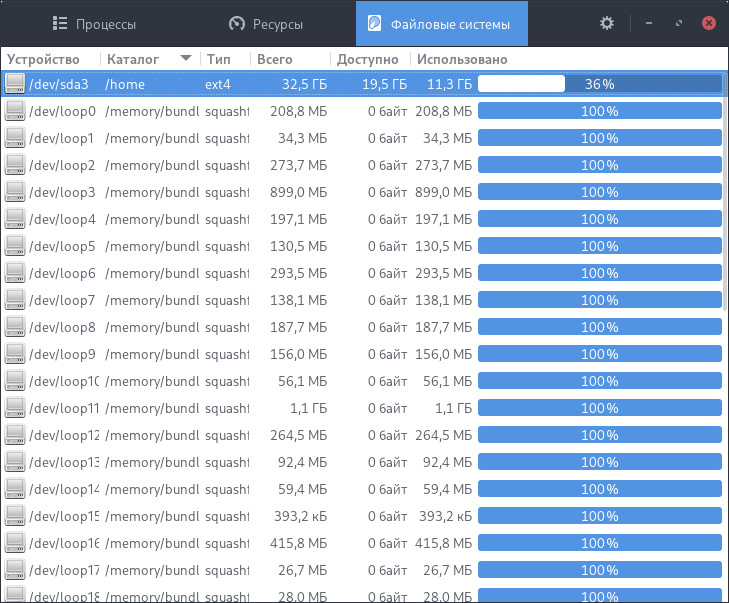
¶ Настройки системного монитора
Для открытия настроек следует нажать на > "Параметры".
¶ Процессы
Вкладка "Процессы" содержит настройки для отображения процессов в системном мониторе.
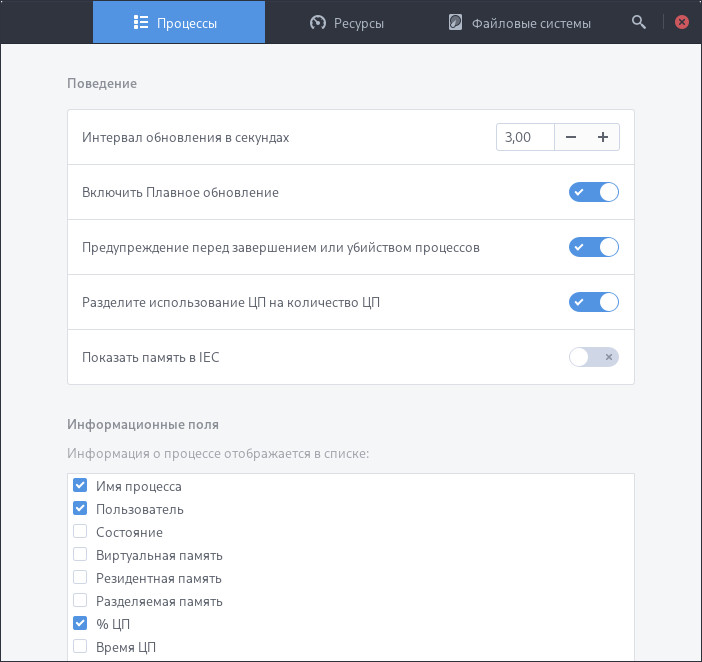
¶ Ресурсы
Вкладка "Ресурсы" содержит настройки для отображения ресурсов в системном мониторе.
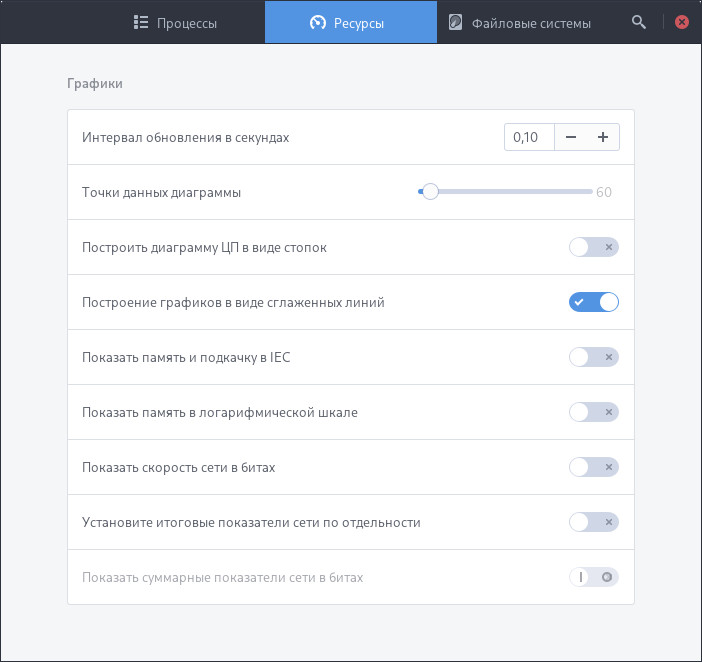
¶ Файловые системы
Вкладка "Файловые системы" содержит настройки для отображения файловых систем в системном мониторе.
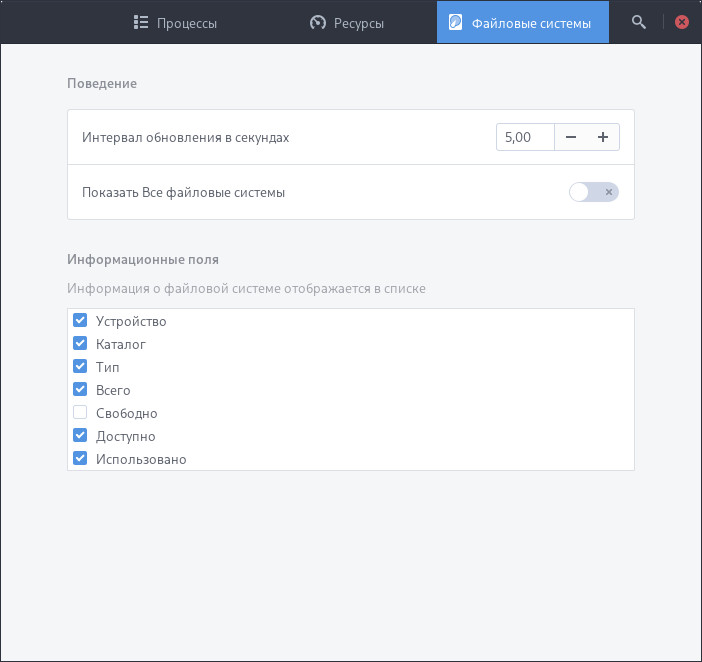
¶ Справка
Синтаксис:
gnome-system-monitor [ПАРАМЕТР…]
Параметры справки:
| Параметр | Описание |
|---|---|
| -h, --help | Показать параметры справки |
| --help-all | Показать все параметры справки |
| --help-gtk | Показать параметры GTK+ |
Параметры приложения:
| Параметр | Описание |
|---|---|
| -p, --show-processes-tab | Показывать вкладку «Процессы» |
| -r, --show-resources-tab | Показывать вкладку «Ресурсы» |
| -f, --show-file-systems-tab | Показывать вкладку «Файловые системы» |
| --version | Показать версию приложения |
| --display=ДИСПЛЕЙ | Используемый X-дисплей |
¶ Использование
¶ Изменение приоритета выполнения процесса
Для изменения приоритета выполнения процесса перейти: Меню приложений > Системный монитор.
- Выбрать в таблице ПКМ необходимый процесс;
- Выбрать "Изменить приоритет";
- Установить необходимый приоритет.
В данном контекстном меню также можно остановить/продолжить, завершить или убить выбранный процесс, а также просмотреть его свойства.
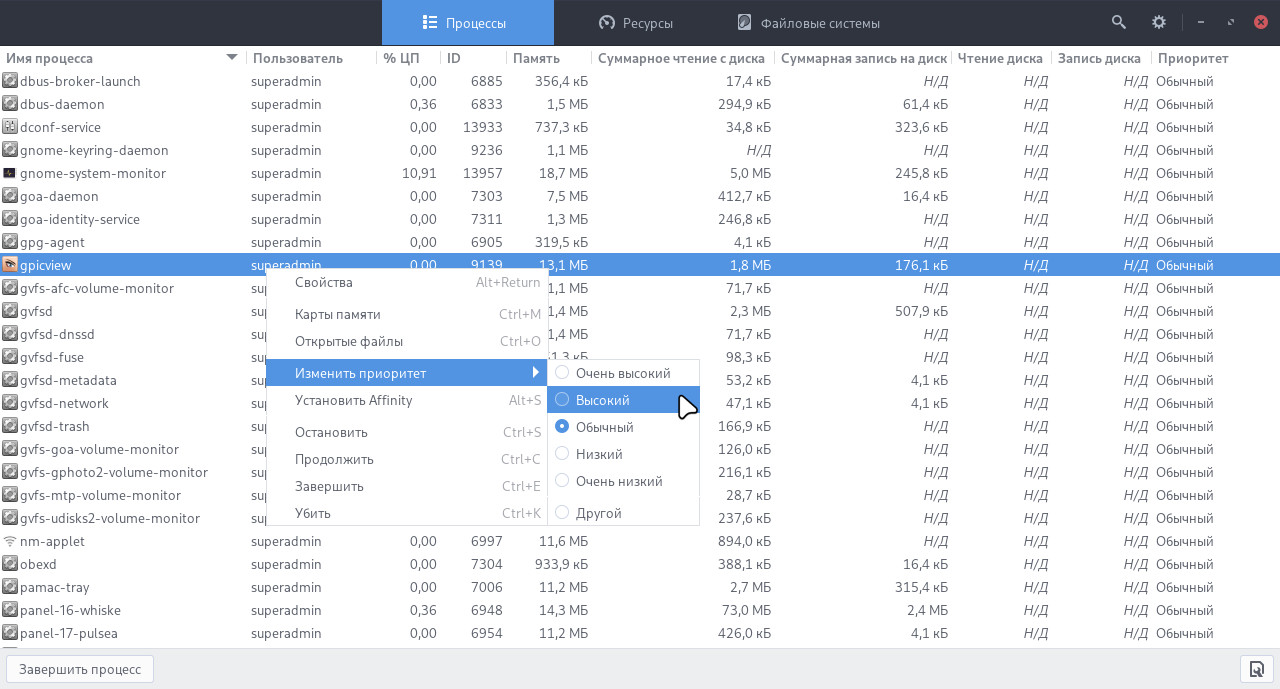
¶ Установка
Установить можно отдельным модулем или пакетом:
Для установки следует воспользоваться утилитой "Установка и удаление программ".
Модуль, необходимый для установки:
- ubm-050-xorg-gtk-app
Для установки следует воспользоваться утилитой "Установка и удаление программ".
Пакет, необходимый для установки:
- gnome-system-monitor
Внимание! Если система загружена в режиме полного сохранения, то внесенные изменения в систему будут сохранены. Если режим загрузки другой, то рекомендуется воспользоваться "Сохранением изменений".