¶ О программе
Версия: 1.4.0
Gparted предназначено для создания, изменения и удаления разделов жёсткого диска.
Дисковое устройство можно разбивать, создавать на нём различные разделы. Программа gparted позволяет изменять структуру разделов дискового устройства, сохраняя при этом имеющиеся на диске данные.
Перед использованием приложения gparted рекомендуется сделать резервную копию данных.
Gparted позволяет выполнять все необходимые операции над разделами дисков. Основными операциями являются:
- Создание - выделяется из свободного, не занятого другими разделами, места.
- Удаление - уничтожаются и раздел и данные на нём.
- Изменение размера - информация на разделе сохраняется.
- Форматирование - программа поддерживает около 20 типов файловых систем.
- Монтирование - стандартная процедура монтирования и размонтирования устройств хранения.
- Управление флагами - у разделов есть определённые атрибуты, например, загрузочный.
- Проверка на ошибки - проверяются ошибки файловой таблицы раздела.
- Изменение UUID - смена Универсального Уникального Идентификатора.
- Создание таблицы разделов - основная таблица жёсткого диска, хранит информацию о разделах.
Контактная информация:
Официальный сайт
Разработчик:
Bart Hakvoort,
Curtis Gedak и др.
Лицензия:
GPL
¶ Интерфейс
Данная утилита работает только с правами root, для этого перед запуском будет выведено окно аутентификации.
Для того чтобы открыть, следует перейти: Меню приложений > Gparted.
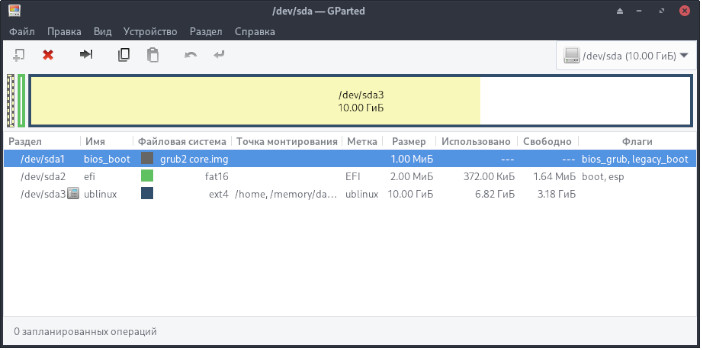
Интерфейс программы Gparted включает в себя:
- Меню
Содержит все команды программы gparted для работы с дисковыми устройствами и разделами. - Список устройств
Отображает список доступных устройств. - Панель инструментов
Содержит несколько команд для быстрого доступа. - Сводная диаграмма
Графическая схема выбранного диска, визуально отображает соотношение размеров разделов. - Рабочая область
Отображает все разделы на текущем диске с дополнительной информацией о них. При работе с носителями в нижней части данного поля отображается последовательный список всех операций, которые потом необходимо выполнить.
Все действия в программе сначала записываются, а лишь потом применяются по нажатию на кнопку "Применить".
Также можно открыть меню «Правка» > «Применить все операции» или нажать сочетание: ctrl + return. Затем потребуется подтвердить всю последовательность действий, поскольку это может вызвать потерю данных.
Внимание! Начинать работу в этой программе лучше с пустым диском, чтобы случайно не потерять данные.
¶ Использование
¶ Создание таблицы разделов
Для того чтобы хранить информацию на носителе, необходимо его разметить. На одном носителе можно создать несколько независимых частей - разделов. Информация о таком разделении хранится в самом начале носителя и именуется таблицей разделов.
Таблицы отличаются разной структурой, надежностью и возможностями. Некоторые не поддерживаются в одной операционной системе, но поддерживаются в другой. Наиболее широко известными типами таблиц разделов являются msdos (MBR) и GPT.
Для создания новой таблицы разделов необходимо открыть меню «Устройство» > «Создать таблицу разделов».
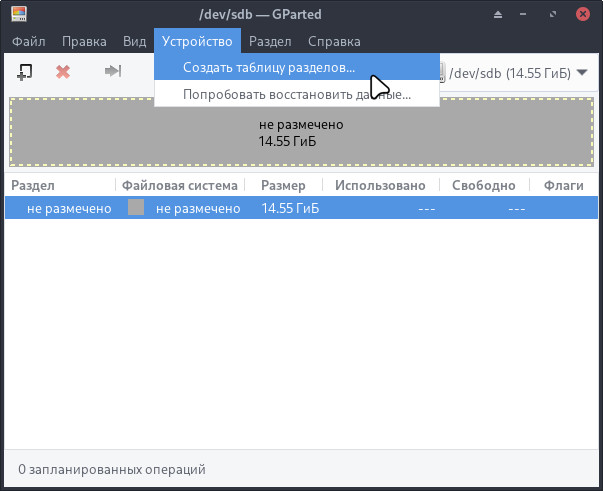
В открывшемся диалоговом окне следует выбрать нужный тип таблицы разделов. По умолчанию выбран параметр msdos (MBR):
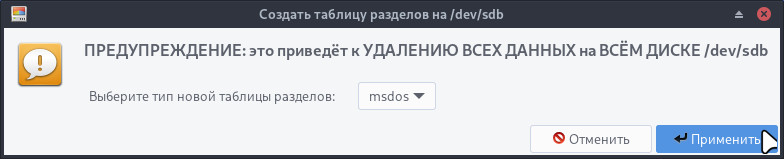
Для продолжения нажать «Применить». Приложение запишет новую таблицу разделов на дисковое устройство и обновит информацию о разделах в окне Gparted.
Внимание! Данная операция удалит все данные со всего дискового устройства!
Внимание! Если диск примонтирован, действия с ним будут недоступны.
¶ Разметка диска
Для того чтобы создать новый раздел, следует выбрать область «Не размечено», перейти в меню "Раздел" > "Новый".
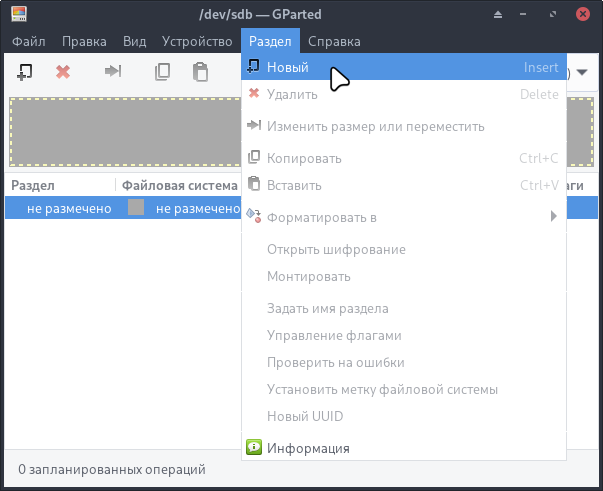
В открывшемся окне необходимо заполнить информацию о будущем разделе. Можно настроить расположение раздела от начала или конца свободного пространства и указать размер. Также можно выбрать файловую систему, тип раздела (первичный/вторичный) и метку.
Размер и расположение раздела можно указать, изменяя сам раздел визуально, на линейке в верхней части окна:
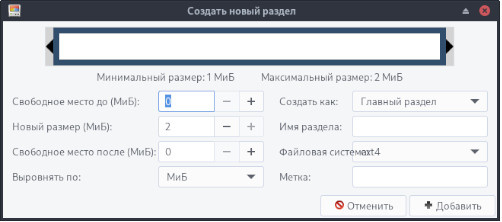
Внимание! Если диск примонтирован, действия с ним будут недоступны.
¶ Изменение размеров разделов
Для того чтобы изменить размер, следует выбрать нужный раздел > перейти в меню "Раздел" > "Изменить размер или переместить".
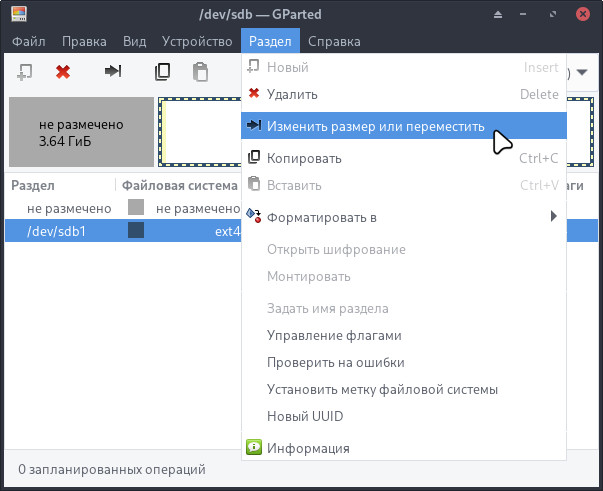
После установки нужных размеров можно смело применять действия к исполнению.
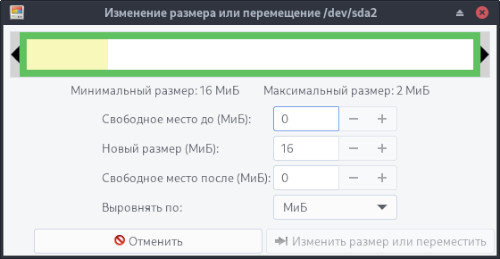
Внимание! Данные на разделе при изменении его размеров остаются в сохранности.
¶ Удаление разделов
Для удаления необходимо выбрать нужный раздел > перейти в меню "Раздел" > "Удалить".
Вся информация, хранящаяся на разделах, будет также удалена.
Внимание! Если диск примонтирован, действия с ним будут недоступны.
¶ Создание метки раздела
Для создания метки раздела необходимо нажать ПКМ по разделу > "Установить метку файловой системы":
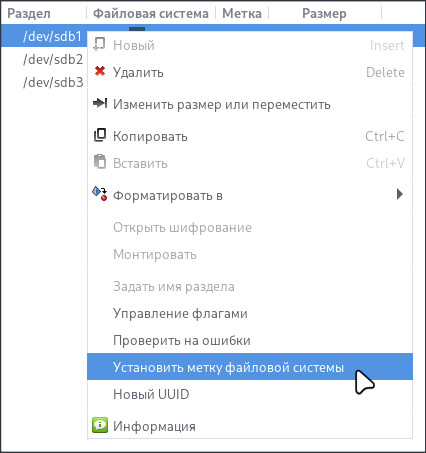
Далее ввести необходимую метку и нажать "Ок":
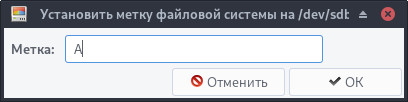
¶ Проверка поддержки файловых систем
Для проверки поддержки файловых систем (Xfs, Ext2, Ext3, Ext4, FAT, FAT32, NTFS, reiserfs, btrfs) следует подключить тестовое устройство (например USB-флеш-накопитель) и перейти: Меню приложений > запустить Gparted.
Необходимо выбрать программу в разделе меню или ввести в строке поиска часть названия программы.
- В программе выбрать тестовое устройство:
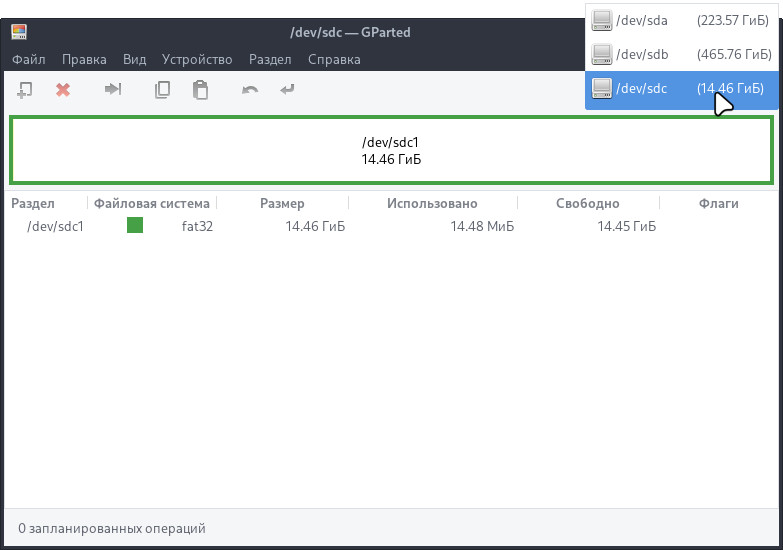
- Нажать
ПКМ по разделу > Форматировать > выбрать "Xfs":
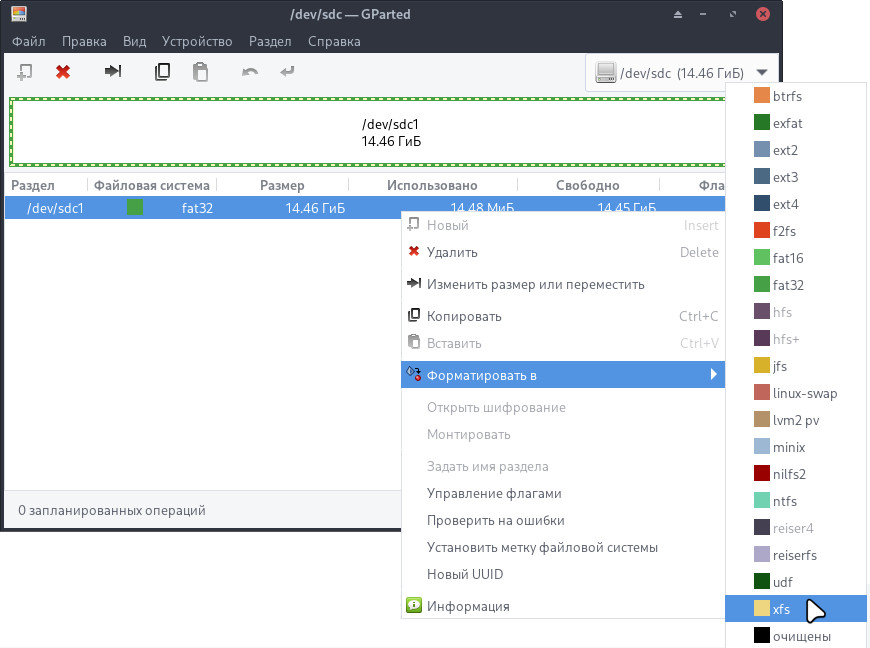
- Нажать кнопку "Применить все операции":
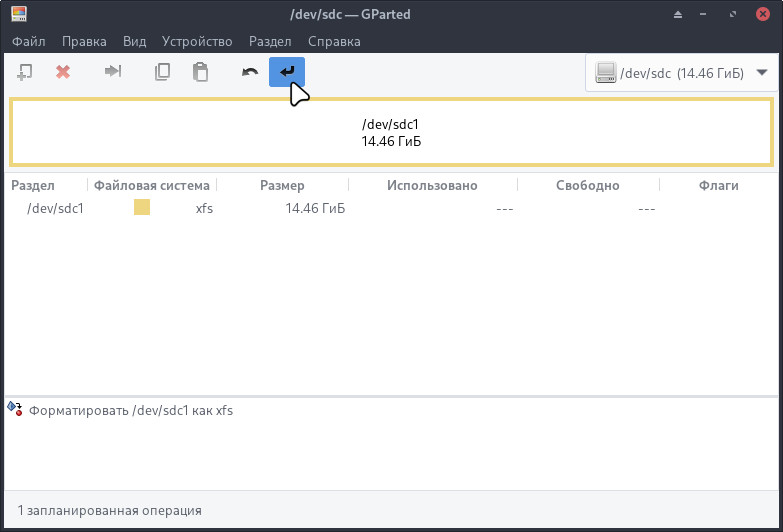
- Нажать "Применить":
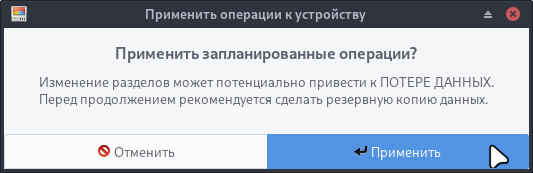
- Дождаться выполнения форматирования:
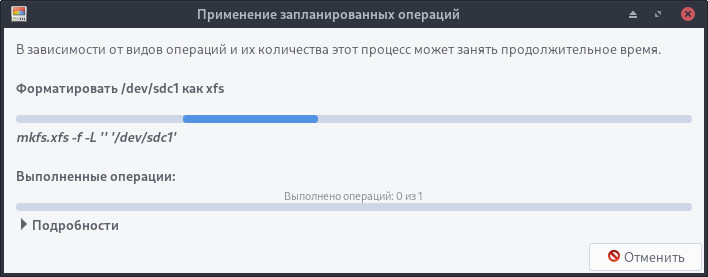
- Перейти в файловый менеджер и перейти в устройство:
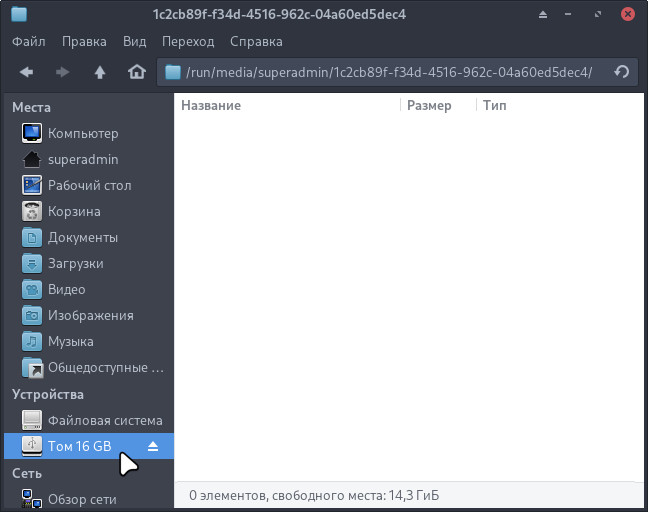
- Создать тестовый файл:
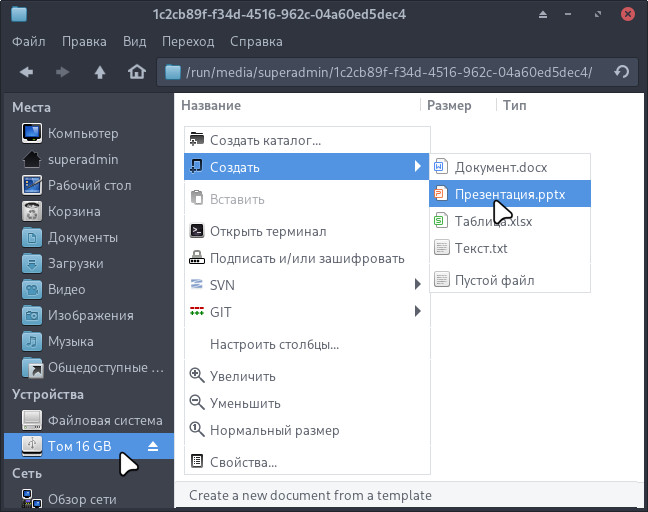
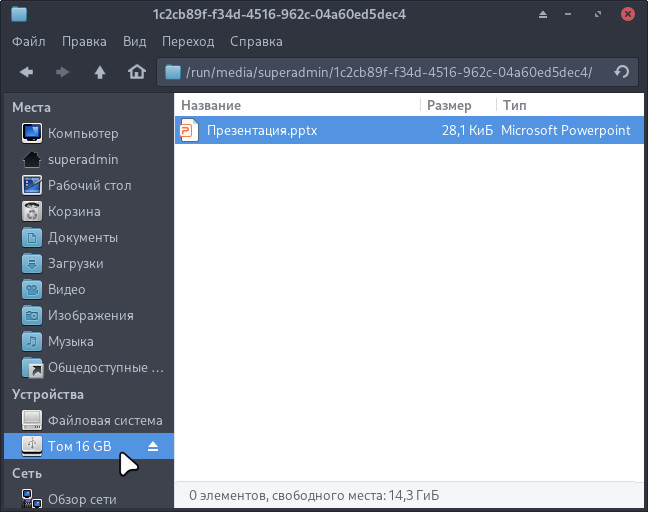
- Выполнить заново весь цикл действий, выбирая необходимые файловые системы для проверки.
¶ Установка
Установить можно отдельным модулем или пакетом:
Для установки следует воспользоваться утилитой "Установка и удаление программ".
Модуль, необходимый для установки:
- ubm-050-xorg-gtk-app
Для установки следует воспользоваться утилитой "Установка и удаление программ".
Пакет, необходимый для установки:
- gparted
Внимание! Если система загружена в режиме полного сохранения, то внесенные изменения в систему будут сохранены после перезагрузки.
Если режим загрузки другой, то рекомендуется воспользоваться утилитой "Сохранение изменений" до перезагрузки системы.