¶ О программе
Octopi – простой графический инструмент для установки программного обеспечения.
Octopi способен обрабатывать обновления, удаление и установку отдельных пакетов из официальных репозиториев. Он может искать файлы, используя свое поле поиска.
Контактная информация:
Официальный сайт
Лицензия:
GPL2
¶ Интерфейс
Для того чтобы открыть, следует перейти: Меню приложений > Octopi.
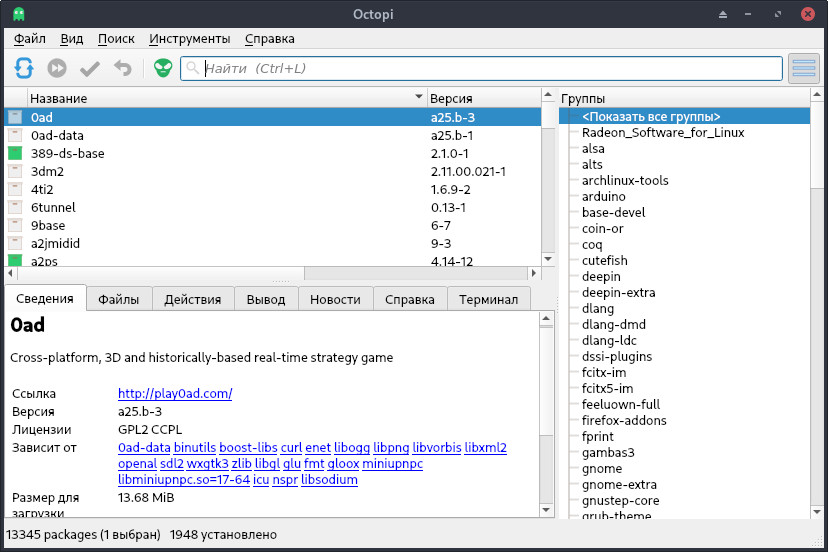
Под верхней панелью инструментов находится список доступных программ по выбранной категории (группе). Слева находятся категории (группы). Нижняя панель предназначена для информации о выбранной программе, в ней есть 7 вкладок информации:
- Сведения;
- Файлы;
- Действия;
- Вывод;
- Новости;
- Справка;
- Терминал.
Необходимый пакет для установки можно найти, используя поисковую панель в самом верху программы, для этого нужно ввести ключевое слово или имя пакета и выполнить поиск.
Программы, установленные в ОС, обозначаются зеленым значком, серым значком обозначаются программы, которые можно установить.
¶ Использование
¶ Установка программ
Для установки программы пользователю необходимо нажать ПКМ на выбранном пакете и нажать «Установить».
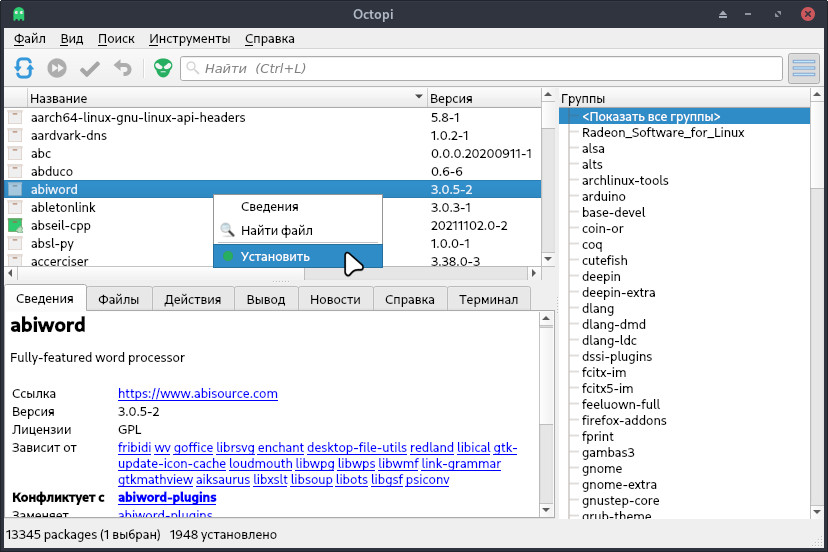
На нижней панели, во вкладке «Действия» появится пункт «Для установки» - данный пункт служит некой «виртуальной корзиной» для программ. Чтобы применить установку, нужно на верхней панели инструментов нажать галочку «Применить».
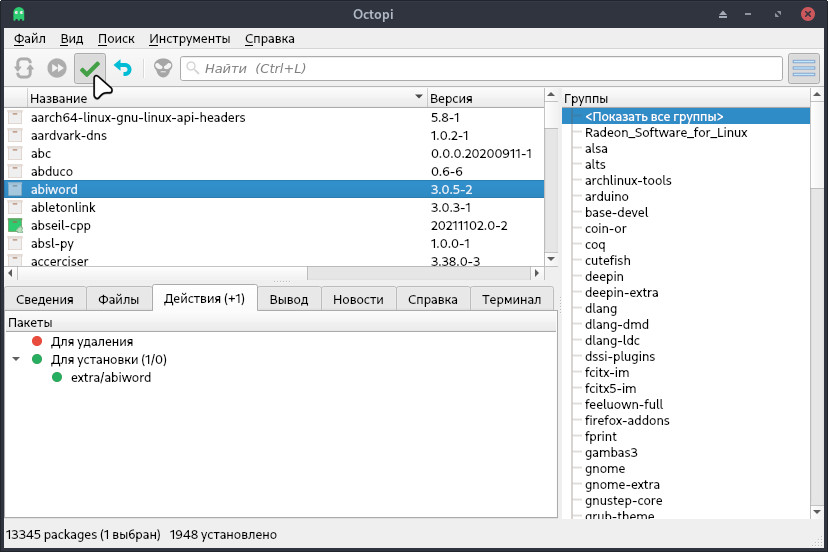
После нажатия «Применить» откроется окно «Подтверждение», на котором нужно будет подтвердить последующую установку. Окно «Подтверждение» имеет три действия (кнопки):
- Запустить в терминале – загрузка начнется во вкладке «Терминал»;
- No – загрузка отменится;
- Yes – загрузка начнется во вкладке «Вывод».
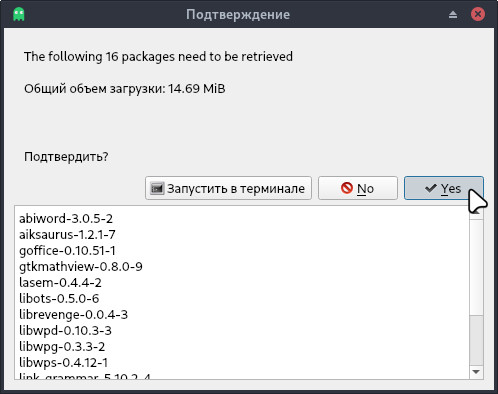
Чтобы установить программу, Octopi запросит пароль администратора.
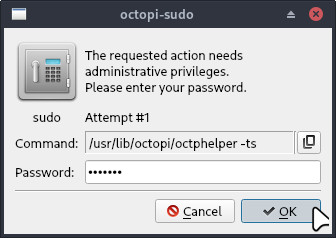
Далее программа будет установлена на ПК.
Чтобы своевременно получать последние версии программ пользователю нужно обновлять базу данных Octopi.
Для этого на верхней панели инструментов нажать первую иконку со стрелочками или комбинацию из клавиш «Ctrl+K».
¶ Установка
Установить можно пакетом:
Для установки следует воспользоваться утилитой "Установка и удаление программ".
Пакет, необходимый для установки:
Внимание! Если система загружена в режиме полного сохранения, то внесенные изменения в систему будут сохранены. Если режим загрузки другой, то рекомендуется воспользоваться "Сохранением изменений".