¶ О программе
Данная утилита устарела и больше не рекомендуется к использованию.
Версия: 1.44
Настройка UBLinux - позволяет выполнить настройку системы UBLinux. Графическая настройка ublinux.ini.
Лицензия:
Стандартная общественная лицензия GNU версии 3 (GPLv3)
¶ Интерфейс
Для того чтобы открыть, следует перейти: Меню приложений > Настройка UBLinux.
Данная утилита работает только с правами суперпользователя, для этого перед запуском будет выведено окно аутентификации с правами «root».
Инструкция по восстановлению исходного конфигурационного файла здесь...
Программа сверху имеет 2 функциональные кнопки:
- Кнопка “Открыть”
Открывает файл “ublinux.ini” для настройки вручную. - Кнопка “Сохранить”
Открывает окно изменений и предлагает сохранить внесенные в систему изменения.
В ходе работы редактируемые параметры выделяются:
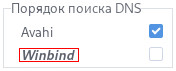
¶ Основные
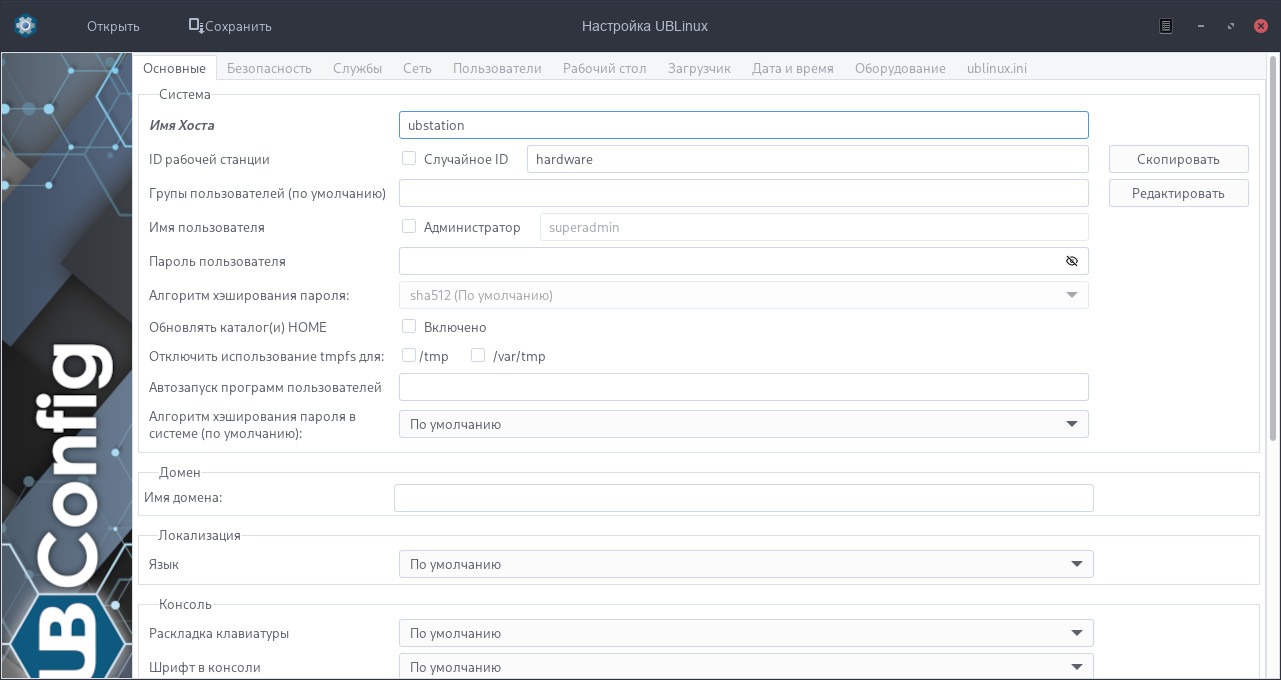
Система:
- Имя хоста
Позволяет изменить имя хоста. - ID рабочей станции
По умолчанию содержит случайное ID, позволяет ввести нужный ID рабочей станции сняв галочку “Случайное ID”. - Группы пользователей (по умолчанию)
Позволяет настроить группы, в которых по умолчанию будут состоять пользователи. Имеет справа кнопку “Редактировать” для выбора групп. - Имя пользователя
При активной галочке “Администратор” позволяет дать пользователю с UID 1000 права администратора. - Пароль пользователя
Позволяет изменить пароль пользователя по умолчанию (зашифрованный). Стандартный пароль: ublinux. - Автоматический вход пользователя
Установленная галочка на пункте “Автологин” позволяет настроить автоматический вход в учетную запись, выбранную в поле справа. - Обновлять каталог(и) HOME
Позволяет обновлять домашний(-ие) каталог(-и) при загрузке ОС, если они уже существуют. - Отключить использование tmpfs для
Позволяет отключить использование tmpfs для /tmp или /var/tmp при работе с профилем. - Автозапуск программ пользователей
Позволяет ввести в поле программы, которые необходимо запускать автоматически при загрузке системы. Ввод происходит через запятую. - Кнопки “Обновить пользователей” и “Обновить пароль”
Позволяют моментально обновить пользователей и пароль, не сохраняя (изменяя) другие параметры системы.
Дата и Время:
- Временная зона
Позволяет установить необходимый часовой пояс в системе. - NTP сервер
Позволяет выбрать сервер для синхронизации даты и времени: локальный (DHCP) или произвольный по выбору пользователя.
Локализация:
- Язык
Позволяет установить язык, используемый с ОС UBLinux.
Консоль:
- Раскладка клавиатуры
Позволяет установить необходимую раскладку клавиатуры в консоли. - Шрифт в консоли
Позволяет установить необходимую раскладку в консоли. - NumLock при загрузке
Позволяет включить/выключить NumLock при загрузке консоли.
Монтирование дисков и разделов:
- Подключать все разделы при старте
Позволяет подключить все разделы при старте системы. - Не подключать указанные разделы
Позволяет, через запятую, указать разделы, которые не нужно подключать при старте системы. - Пользователь - владелец для FAT NTFS
С помощью кнопки “Редактировать” позволяет выбрать пользователя - владельца файловых систем FAT NTFS для устранения проблем прав доступа к файлам и каталогам.
Обновление системы:
- Обновление системы
Позволять выбрать один из трех вариантов обновления: Автоматически, Спросить у пользователя, Не обновлять автоматически.
Модули системы:
- Алгоритм сжатия модулей по умолчанию
Позволяет указать алгоритм сжатия модулей, которые будут компилироваться пользователем из установленных пакета(-ов) программного обеспечения. - Алгоритм сжатия, используемый для сохранения изменения в модуль
Позволяет указать алгоритм сжатия модуля, используемый для сохранения изменений ОС из системного каталога changes.
¶ Безопасность
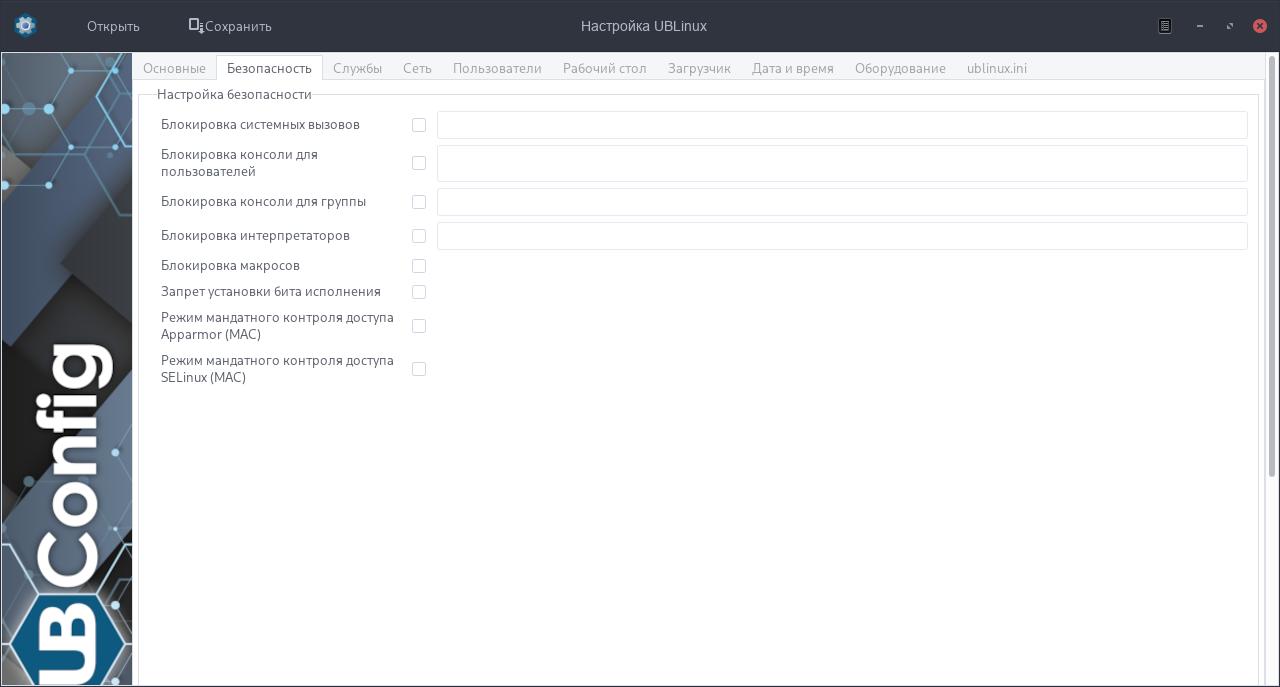
На вкладке "Безопасность" можно произвести настройки безопасности системы активировав такие пункты как:
- Блокировка системных вызовов;
- Блокировка консоли для пользователей;
- Блокировка консоли для группы
- Блокировка интерпретаторов;
- Блокировка макросов;
- Запрет установки бита исполнения;
- Режим мандатного контроля доступа Apparmor (MAC);
- Режим мандатного контроля доступа SELinux (MAC).
¶ Службы
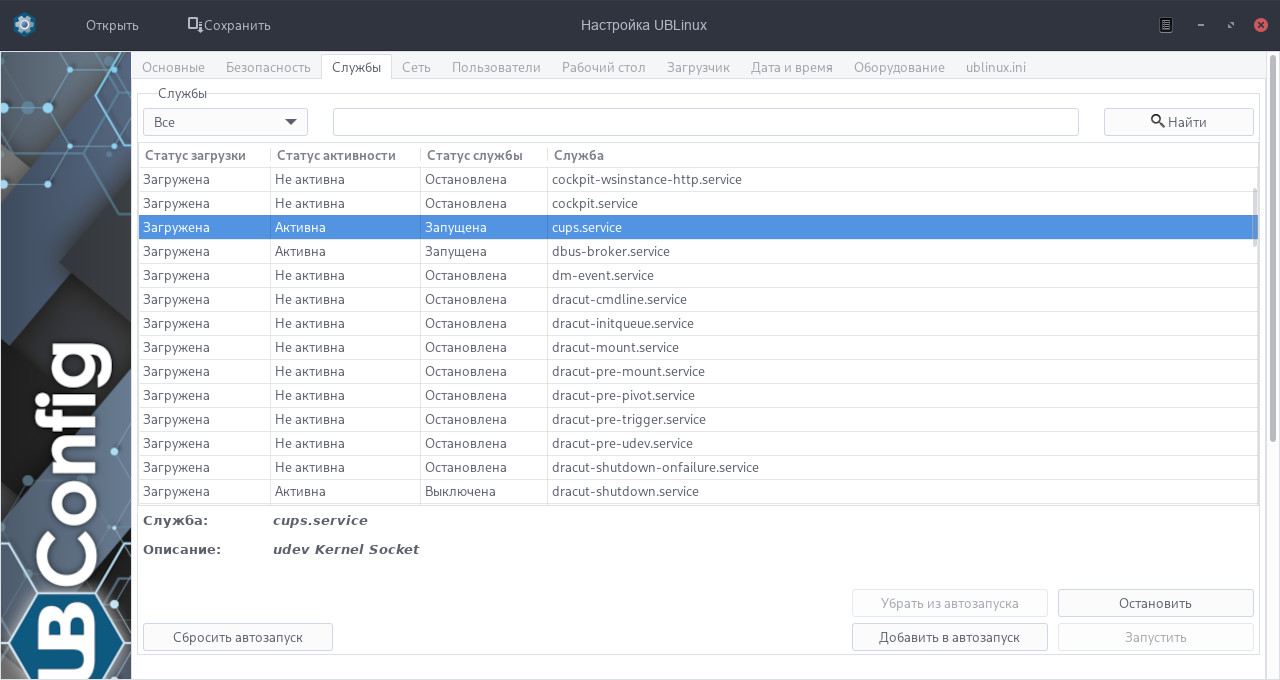
В таблице “Службы” представлены службы системы с указанными статусами загрузки, активности и службы.
Таблица имеет верхнюю область для фильтрации и поиска по службам.
В нижней части таблицы представлены описания служб (для этого необходимо предварительно выбрать необходимую службу в таблице), а также кнопки:
- Убрать из автозапуска;
- Остановить;
- Добавить в автозапуск;
- Запустить;
- Сбросить автозапуск.
¶ Сеть
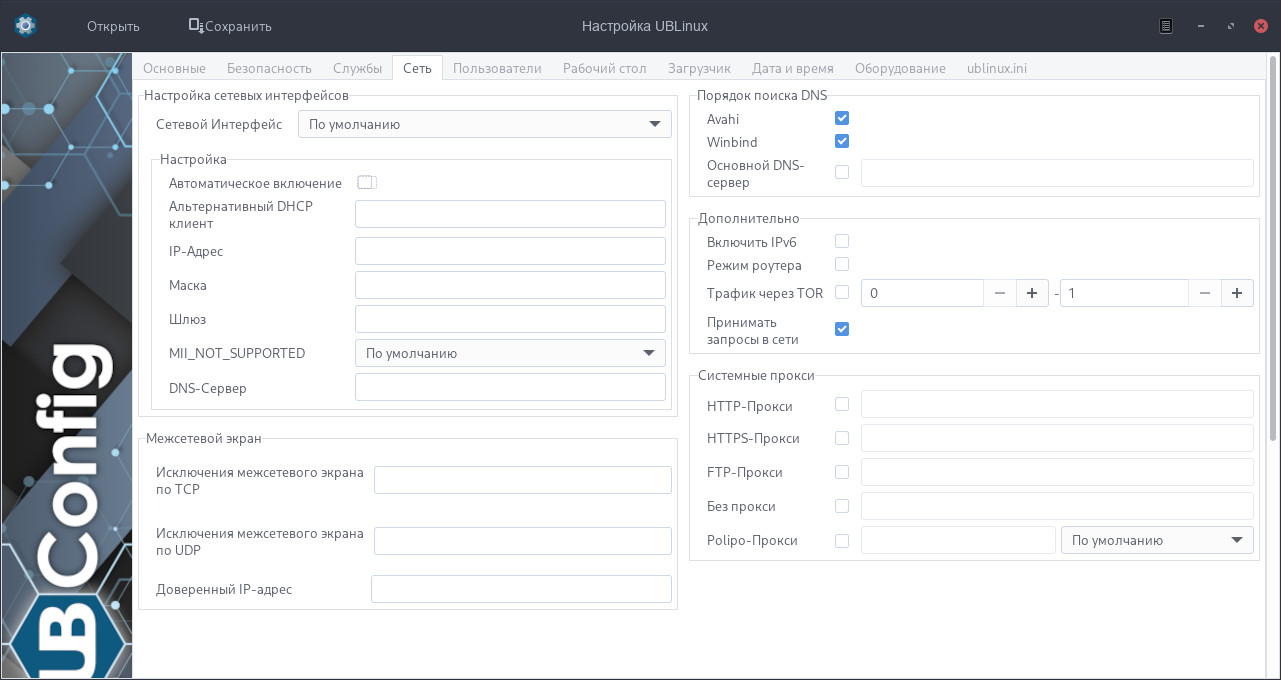
Настройка сетевых интерфейсов
- Сетевой интерфейс:
Позволяет выбрать сетевой интерфейс для дальнейшей настройки по таким параметрам как:- Автоматическое включение;
- Альтернативный DHCP клиент;
- IP-адрес;
- Маска;
- Шлюз;
- MII_NOT_SUPPORTED;
- DNS-сервер.
Межсетевой экран:
- Исключения межсетевого экрана по TCP
Белый список портов или диапазона портов по протоколу TCP. - Исключения межсетевого экрана по UDP
Белый список портов или диапазона портов по протоколу UDP. - Доверенный IP-адрес
Для работы в режиме сервера, шлюза и точки доступа необходимо открыть доступ из локальной сети. Указывается диапазон доверенных адресов локальной подсети.
Порядок поиска DNS:
- Avahi и Winbind
Добавить порядок поиска DNS: avahi и winbind (по умолчанию: no) - Основной DNS-сервер
Позволяет ввести адрес основного DNS сервера, откуда брать запросы.
Дополнительно:
- Включить IPv6
Включение ipv6 по умолчанию на всех интерфейсах. - Режим роутера
Необходим для совместного доступа к интернету. Также режим роутера необходим при связывании нескольких сетей (wlan0, eth0, eth1...). - Трафик через TOR
Позволяет переправлять весь поток от пользователей через TOR. Пользователей можно задавать в виде имени, номера и диапазона. - Принимать запросы в сети
Включить локальный DNS-сервер на выбранном сетевом интерфейсе.
Системные прокси:
- HTTP-прокси, HTTPS-прокси, FTP-прокси, Без прокси
Позволяет установить системные прокси. - Polipo-прокси
В настройках прокси сервера polipo можно перенаправить весь поток на другой сервер. Это может быть и обычный сервер, и служба tor.
¶ Пользователи
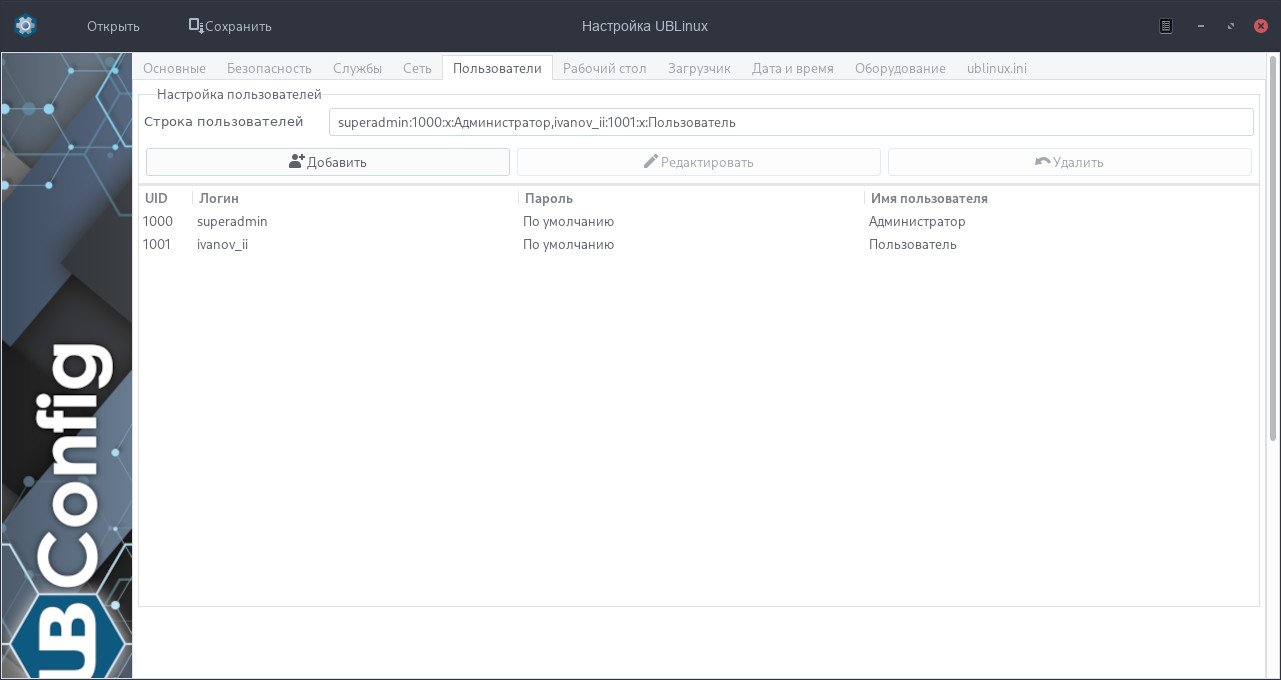
Строка пользователей:
Позволяет ввести вручную пользователей, данные которых необходимо отделять двоеточием, а самих пользователей друг от друга - запятой. Также данная строка показывает, как будет выглядеть запись в файл ublinux.ini.
Таблица пользователей системы отображает параметры такие как:
- UID;
- Логин;
- Пароль;
- Имя пользователя.
Для дополнительной безопасности пароль в таблице зашифрован.
Три кнопки над таблицей позволяют взаимодействовать с пользователями системы, а именно:
Добавить пользователя;Редактировать пользователя;Удалить пользователя.
Для редактирования или удаления необходимо выбрать пользователя в таблице, а затем нажать нужную кнопку.
¶ Рабочий стол
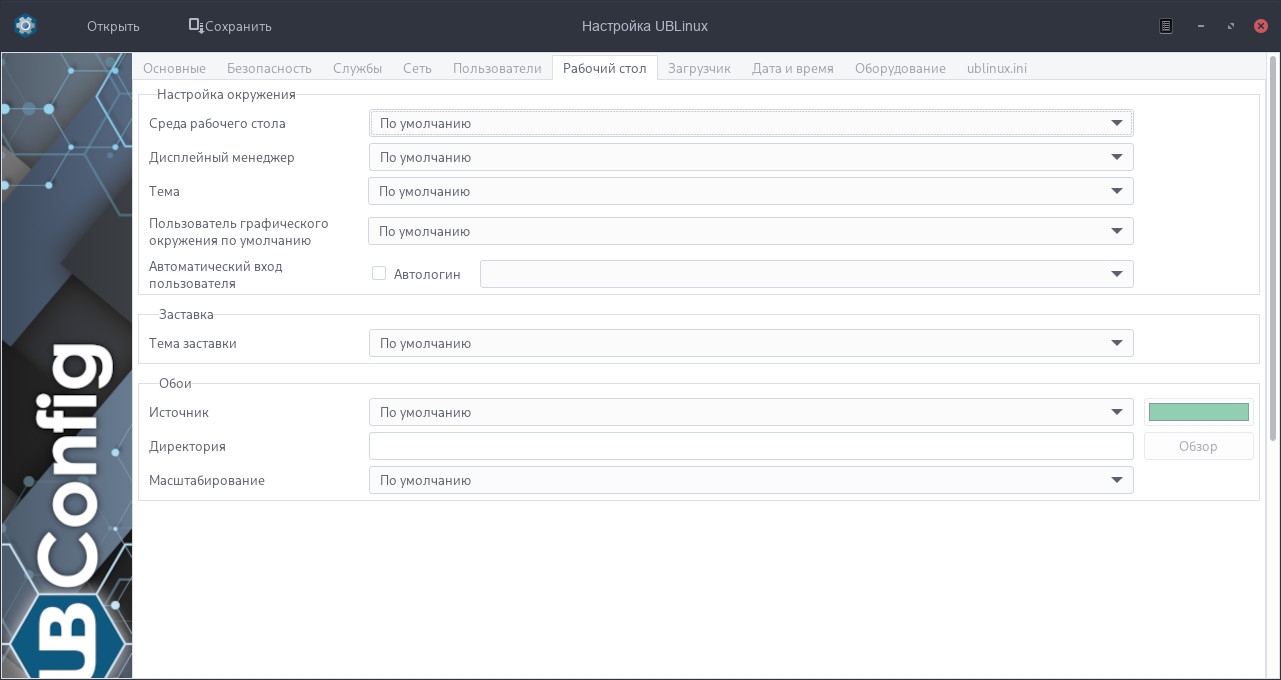
Настройка окружения:
- Среда рабочего стола
Позволяет выбрать графическую среду: GNOME, XFCE, LXDE или указать, что она отсутствует. По умолчанию стоит XFCE. - Дисплейный менеджер
Позволяет изменить дисплейный менеджер: slim, GDM или LightDM: - LXDE + slim
Быстрая среда для слабых компьютеров - GNOME + GDM
Альтернативная среда для средних и мощных машин - DESKTOP = none
Отключает графический сервер и загружает в консоли. - Тема
Позволяет выбрать одну из предложенных тем. По умолчанию установлена: Arc-Darker. - Пользователь графического окружения по умолчанию
Автоматический выбор пользователя из списка на экране входа в систему для дальнейшей авторизации. - Автоматический вход пользователя
Позволяет настроить автовход в систему для выбранного пользователя (пропуская этап экрана входа).
Заставка:
- Тема заставки
Позволяет указать тему заставки: по умолчанию или своя.
Обои:
- Источник
Позволяет установить обои: по умолчанию (находится /mnt/livedata/ublinuxdata/backgrounds/wallpapers/default), заливка цветом (справа присутствует блок выбора цвета) или же свои обои (для этого в директории необходимо указать путь до файла вручную или с помощью кнопки “Обзор”). - Масштабирование
Позволяет растянуть обои: пропорционально на фоне, с нарушением пропорций, с обрезкой.
¶ Загрузчик
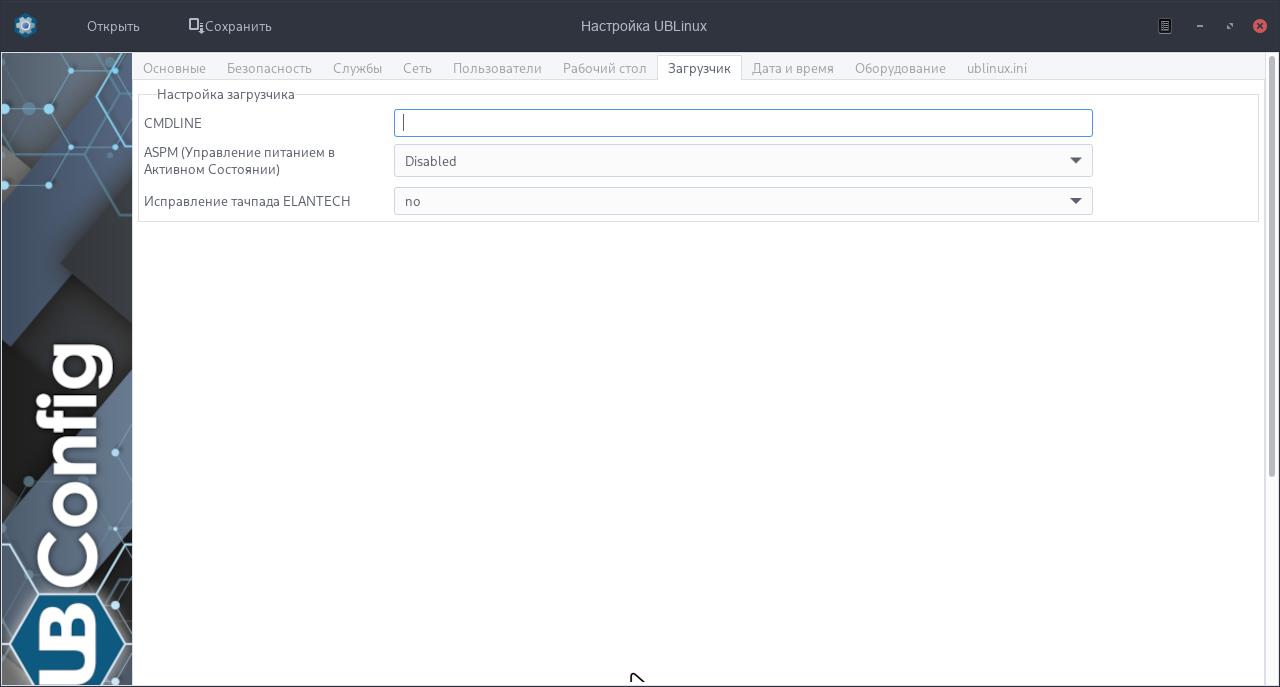
Настройка загрузчика:
- CMDLINE
Позволяет указать дополнительные параметры загрузки и настройки самого загрузчика.
Примеры основных параметров, передаваемых ядру:
quiet - загрузка без текстовых сообщений;
splash - показывать окно приветствия;
noplymouth - отключить Plymouth;
acpi=off - отключить ACPI;
noapic - отключить APIC;
nolapic - отключить локальный APIC;
single - режим одного пользователя;
nomodeset - отключить выбор и загрузку ядром драйверов видео;
i915.enable_dc=0 - отключить управление питанием графического процессора;
intel_idle.max_cstate=[1-4] - ограничивает состояние сна процессора;
ahci.mobile_lpm_policy=1 - максимальная производительность, управление питанием;
snd-intel-dspcfg.dsp_driver=1 - принудительный выбор драйвера звукового устройства от Intel.
Примеры основных параметров для выбора терминала для ввода данных:
termin=
console - PC BIOS & консоль EFI
serial - последовательный терминал
ofconsole - консоль Open Firmware
at_keyboard - клавиатура PC AT (Coreboot)
usb_keyboard - клавиатура USB Keyboard (протокол HID Boot)
Примеры основных параметров для выбора терминала для вывода данных:
termout=
console - PC BIOS & консоль EFI
serial - последовательный терминал
ofconsole - консоль Open Firmware
gfxterm - вывод в графическом режиме
vga_text - текстовый вывод VGA (Coreboot)
Примеры основных параметров для настройки загрузчика:
timeout=5s - таймаут для ожидания действий пользователя;
setdefault=1 - загружаемая операционная система по умолчанию.
- ASRM (Управление питанием в активном состоянии)
Позволяет произвести управление питанием компьютера. - Исправление тачпада ELANTECH
Позволяет исправить тачпад.
¶ Дата и время
Данная вкладка содержит в себе настройку даты и времени:
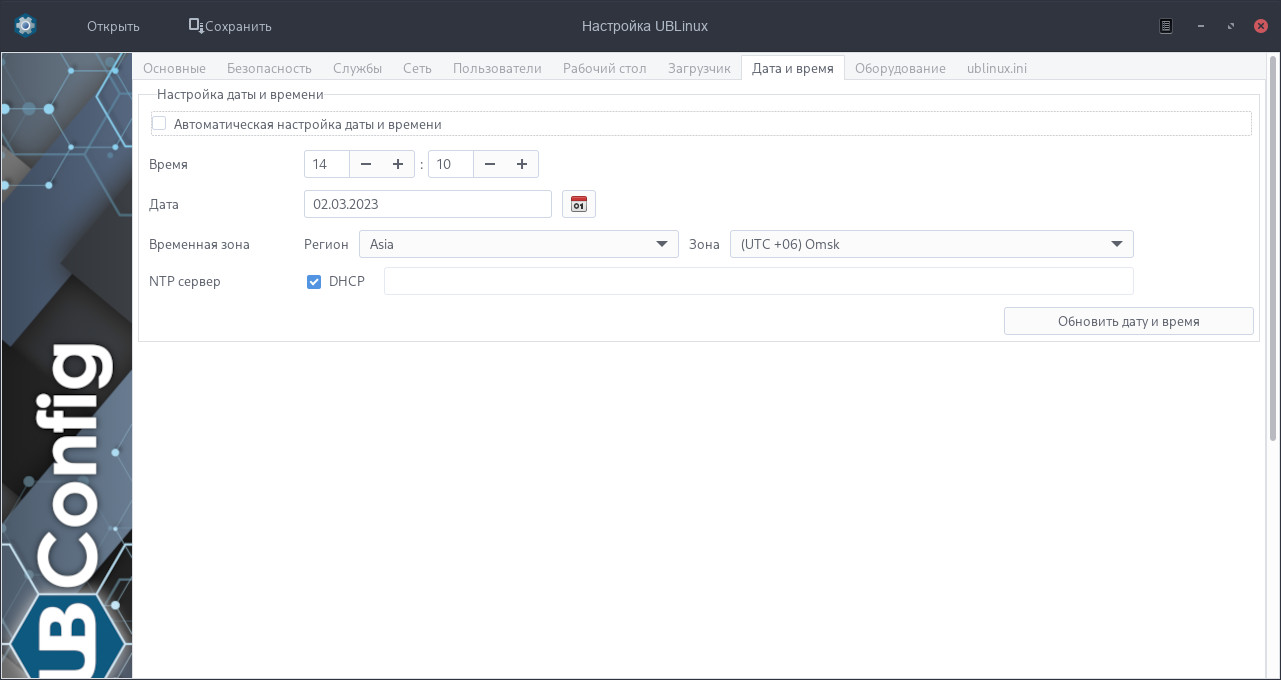
Для настройки временной зоны следует снять галочку с "Автоматическая настройка даты и времени" и ввести необходимые данные.
Далее следует нажать "Обновить дату и время".
¶ Оборудование
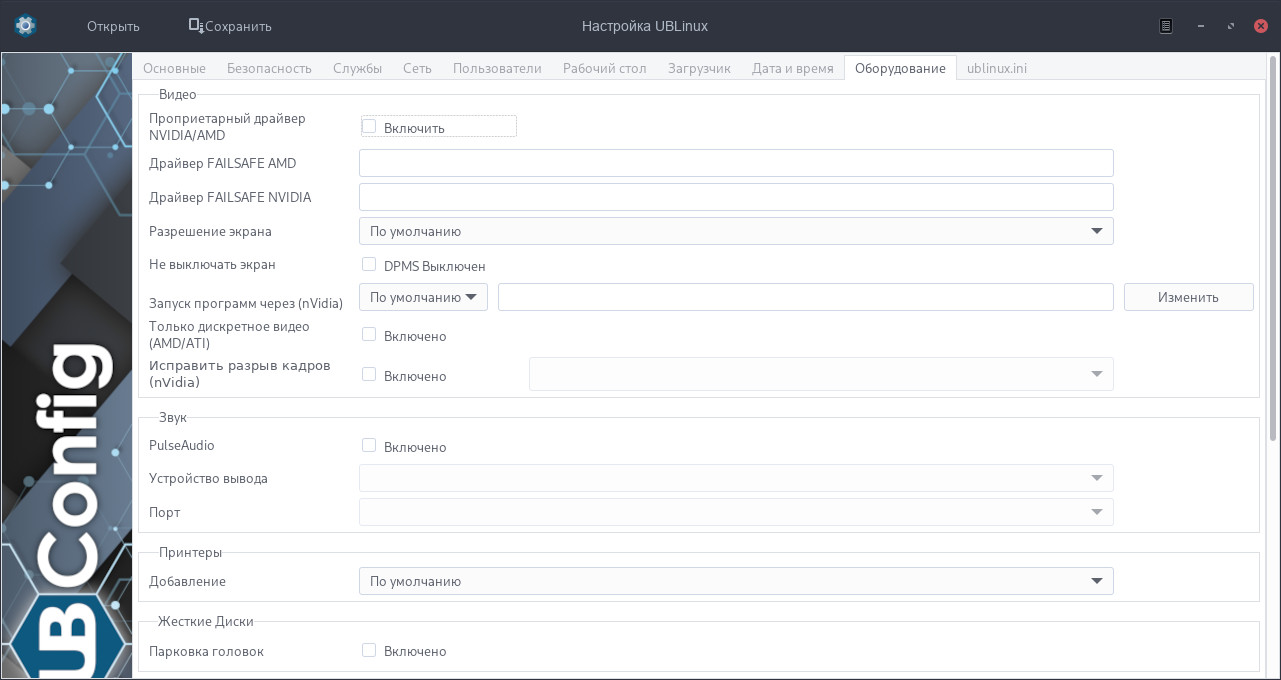
Видео:
- Проприетарный драйвер NVIDIA/AMD
Позволяет включить/выключить проприетарный драйвер. - Драйвер FAILSAFE AMD, NVIDIA
Позволяет указать драйверы для видеокарт в том случае, если проприетарные не доступны или не работают. - Разрешение экрана
Позволяет установить требуемое разрешение монитора вместо автоматического определения. В случае неправильного определения скриптами разрешения, возможно попробовать параметр auto. - Не выключать экран
Позволяет запретить отключение монитора. - Запуск программ через (nVidia)
Позволяет ввести/выбрать перечень программ, которые необходимо запускать через optirun/primusrun. - Только дискретное видео (AMD/ATI)
Позволяет выбрать использование только дискретной видеокарты. - Исправить разрыв кадров
Позволяет выбрать один из вариантов исправления проблемы (Прим. при редактировании ublinux.ini вручную - нельзя включать два параметра сразу).
Звук:
- PulseAudio
Позволяет включить/выключить использование PulseAudio. - Устройство вывода
Позволяет выбрать устройство вывода. - Порт
Позволяет выбрать порт.
Принтеры:
- Добавление
Позволяет выбрать способ добавления принтера в систему: вручную, автоматически, отключен.
Жесткие диски:
- Парковка головок
Позволяет отключить парковку жесткого диска на ноутбуках.
¶ ublinux.ini
Данная вкладка содержит в себе полный файл ublinux.ini для просмотра параметров системы:
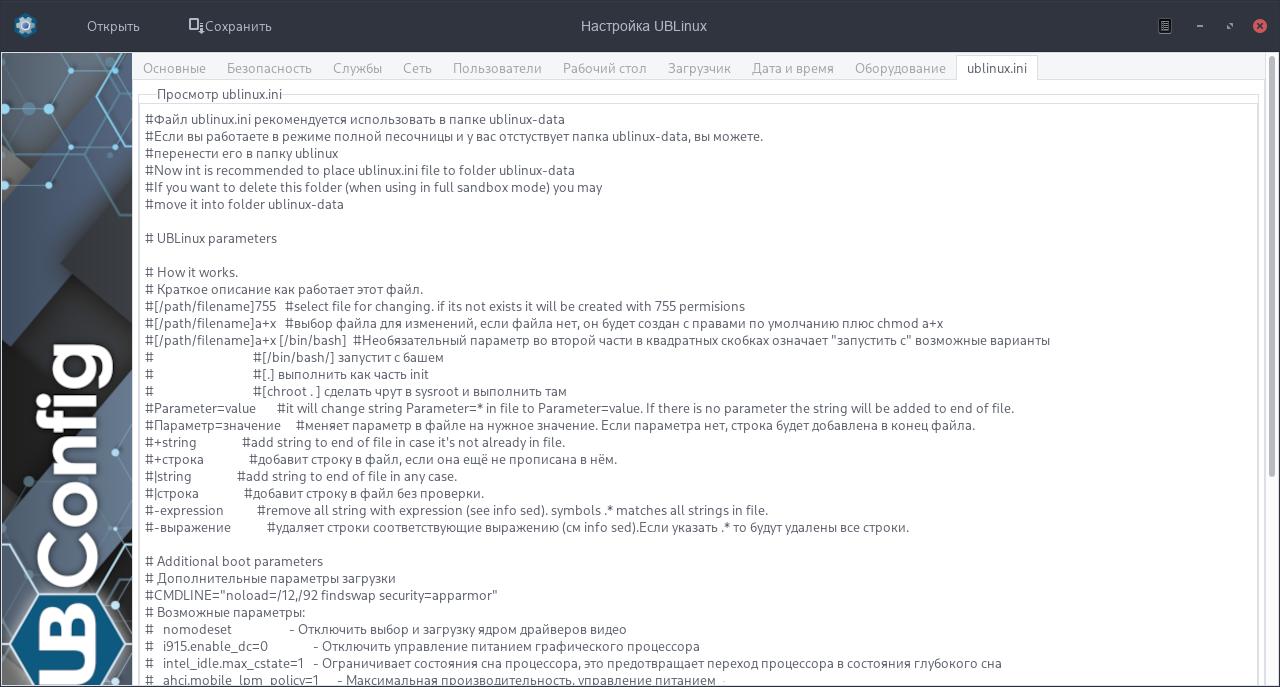
¶ Использование
¶ Добавить пользователя
Для добавления пользователей перейти: Меню приложений > Настройка UBLinux > вкладка "Пользователи".
Далее нажать кнопку "Добавить":
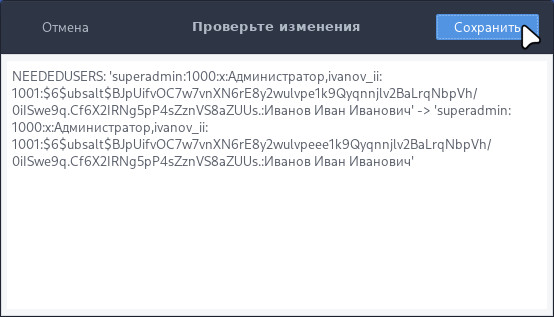
В диалоговом окне "Добавить пользователя" ввести:
Логин;Пароль;Имя пользователя.
По желанию можно также установить:
- Пароль по умолчанию;
- Алгоритм хэширования пароля;
Заполнив все поля - необходимо нажать "Добавить".
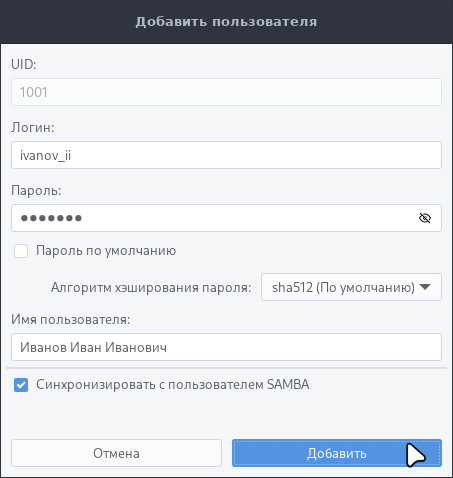
Для применения настроек нажать на верхней панели "Сохранить".

В проверке изменений нажать "Сохранить".
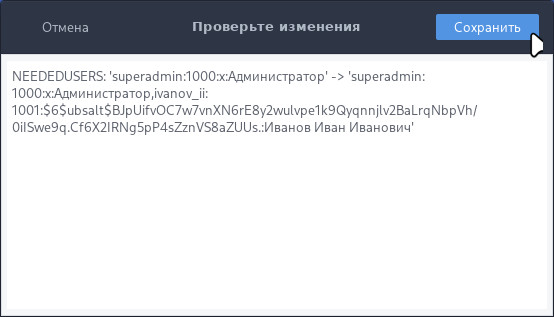
¶ Удалить пользователя
Для удаления пользователей перейти: Меню приложений > Настройка UBLinux.
На вкладке "Пользователи" выбрать необходимого пользователя и нажать на кнопку "Удалить".
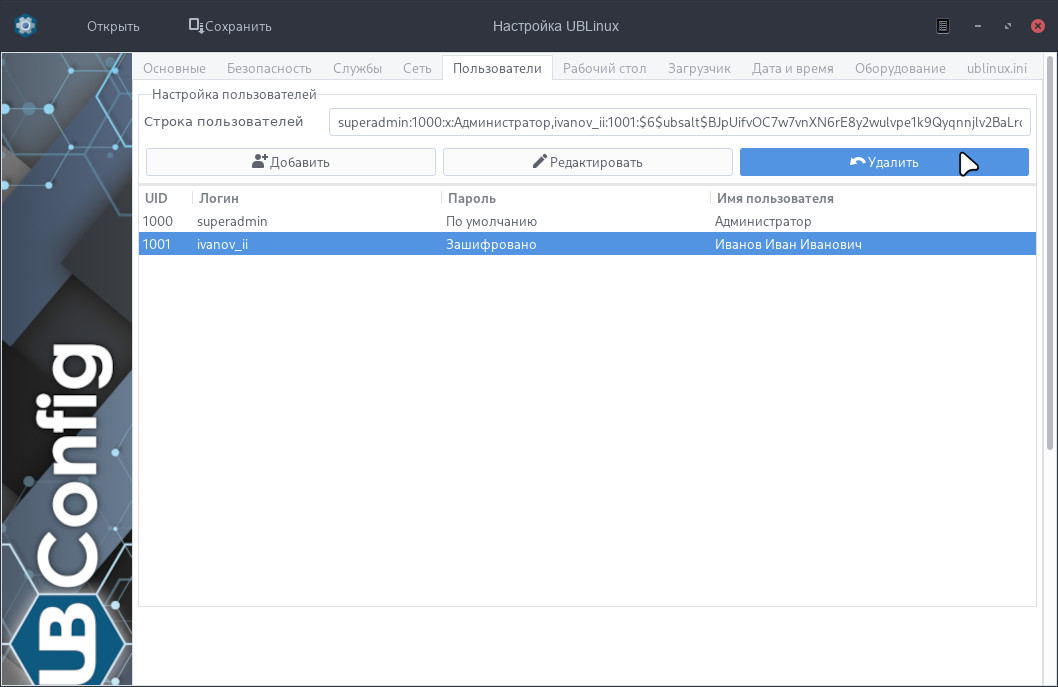
При удалении будет выведено подтверждающее окно.
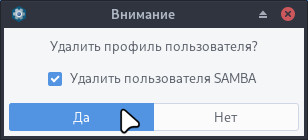
Для применения настроек нажать на верхней панели "Сохранить".

В проверке изменений нажать "Сохранить":
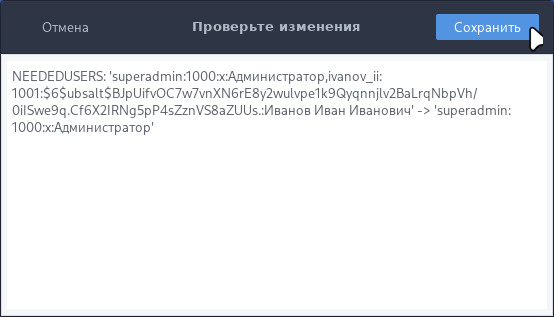
¶ Изменить пароль пользователя
Для изменения пароля учетных записей перейти: Меню приложений > Настройка UBLinux.
На вкладке "Пользователи", выбрав пользователя в таблице, необходимо нажать на кнопку "Редактировать".
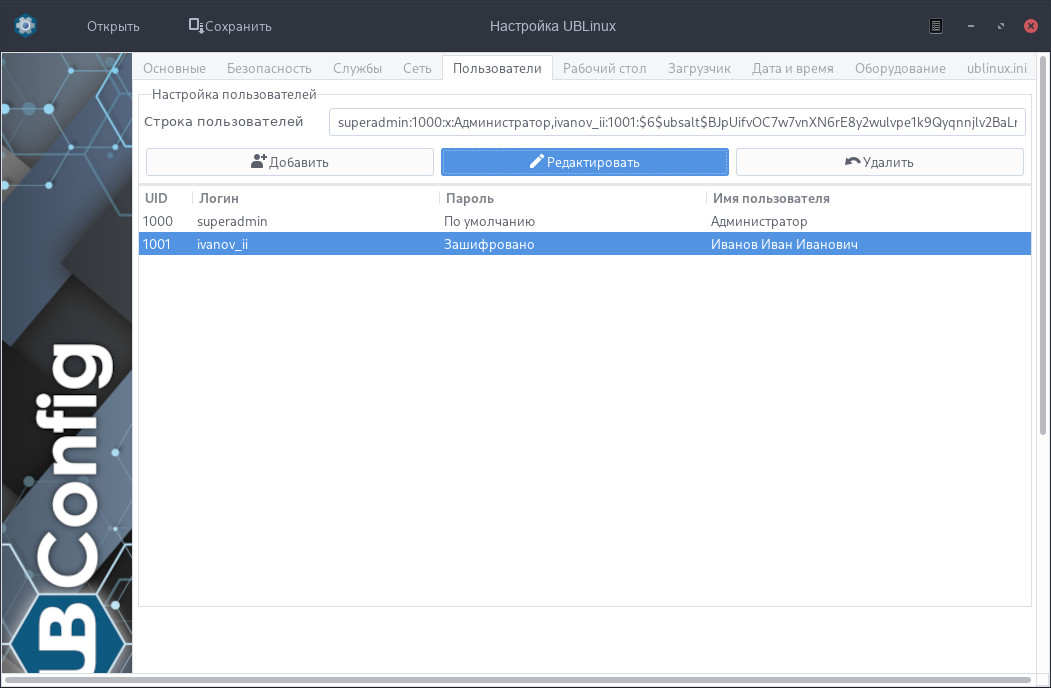
В окне редактирования необходимо ввести новый пароль в поле "Пароль" или установить "Пароль по умолчанию". Далее нажать на кнопку "Изменить".
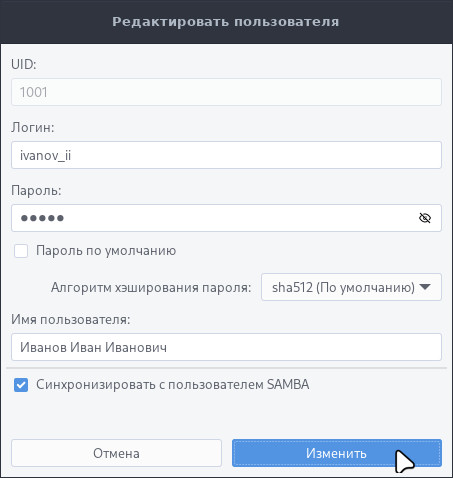
Для применения настроек нажать на верхней панели "Сохранить".

В проверке изменений нажать "Сохранить":
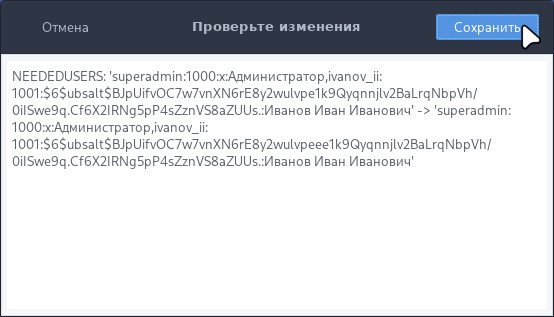
¶ Хеширование паролей
Для хеширования паролей перейти: Меню приложений > Настройка UBLinux > вкладка "Пользователи".
Выбрать необходимого пользователя и нажать кнопку "Редактировать".
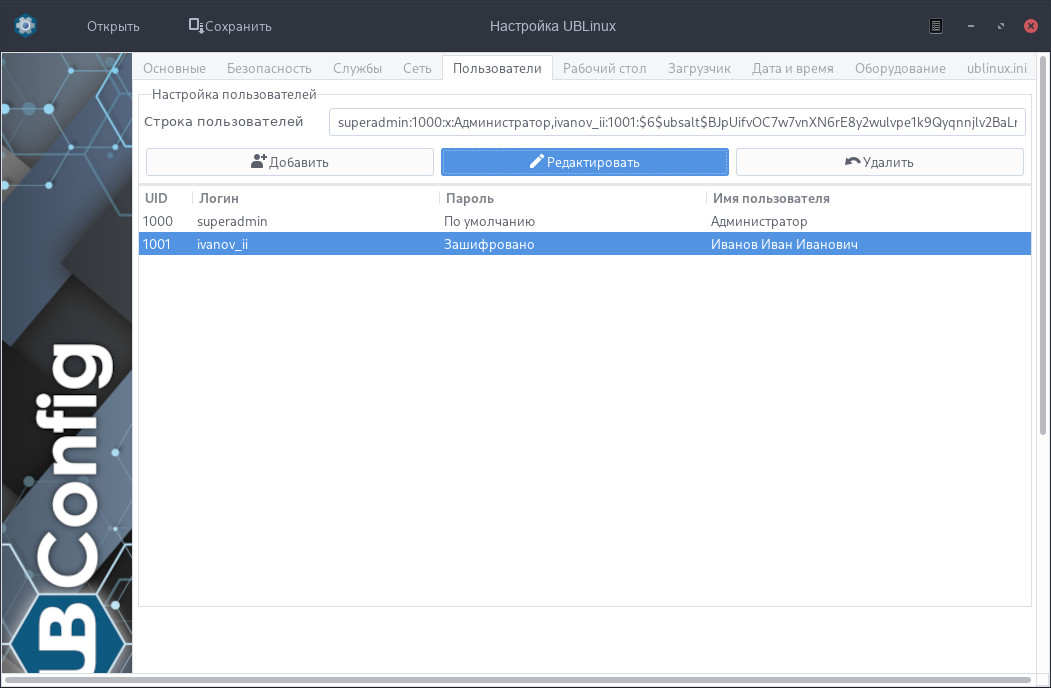
В окне “Редактировать пользователя” указать необходимый алгоритм хеширования пароля и нажать на кнопку "Изменить".
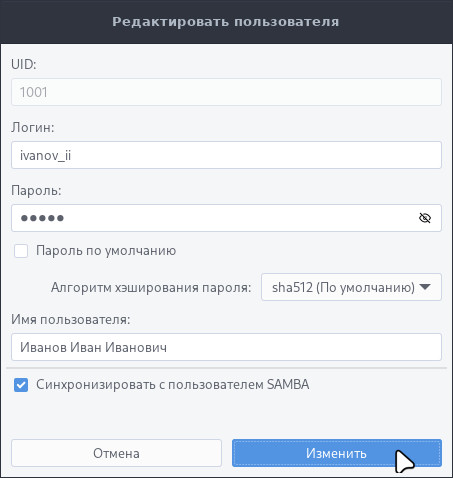
Для применения настроек нажать на верхней панели "Сохранить".

В проверке изменений нажать "Сохранить":
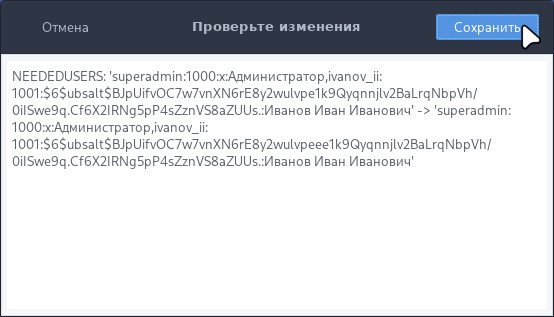
¶ Хеширование паролей ГОСТ Р 34.11-2012
Для хеширования паролей в ГОСТ Р 34.11-2012 перейти: Меню приложений > Настройка UBLinux > вкладка "Основные".
Напротив пункта "Алгоритм хэширования пароля в системе" выбрать "gost_yescrypt".
Для применения настроек нажать "Сохранить":
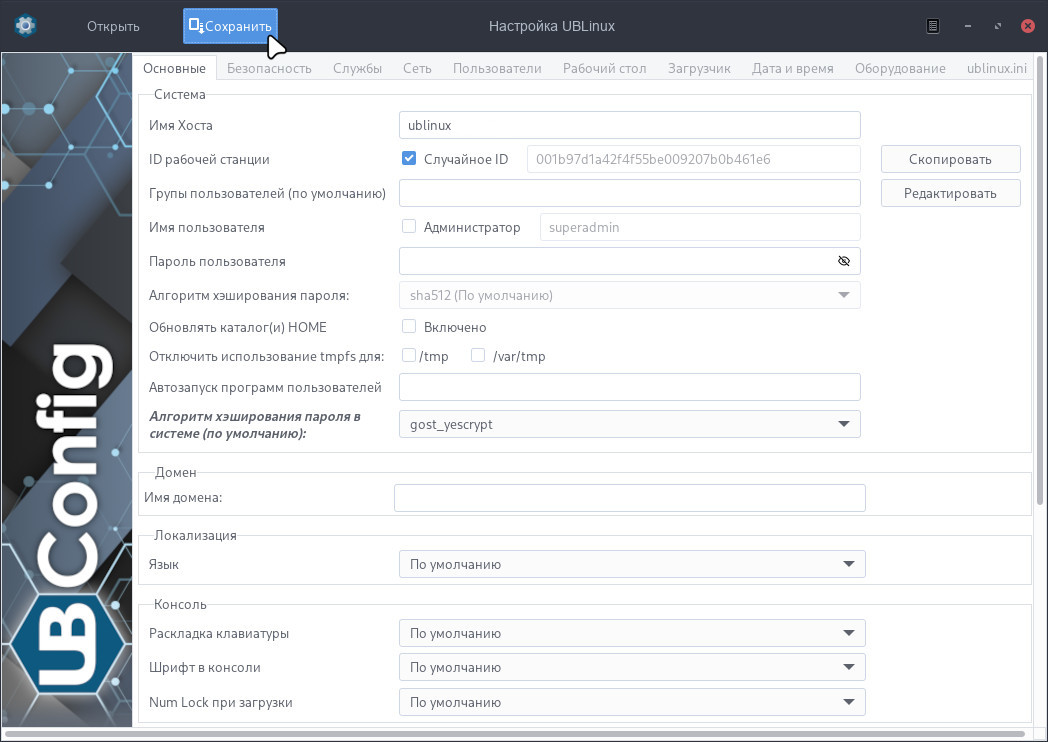
После сохранения только вновь заданные пароли будут функционировать на алгориме gost_yescrypt.
¶ Автоматический вход пользователя
Для установки автоматического входа необходимо перейти: Меню приложений > "Настройки UBLinux" > вкладка "Рабочий стол".
Активировать пункт "Автоматический вход пользователя" и установить пользователя, который будет автоматически входить при загрузке системы.
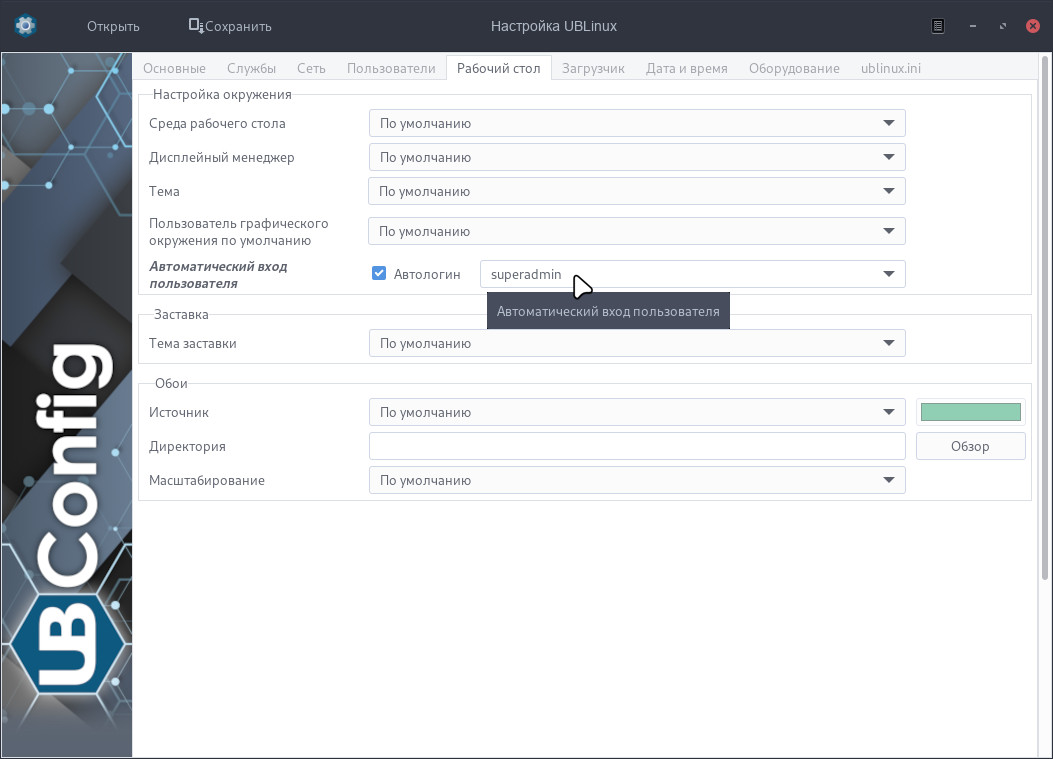
Для применения настроек нажать на верхней панели "Сохранить". В проверке изменений нажать "Сохранить".

В открывшемся окне "Проверьте изменения" для сохранения необходимо нажать на кнопку "Сохранить".
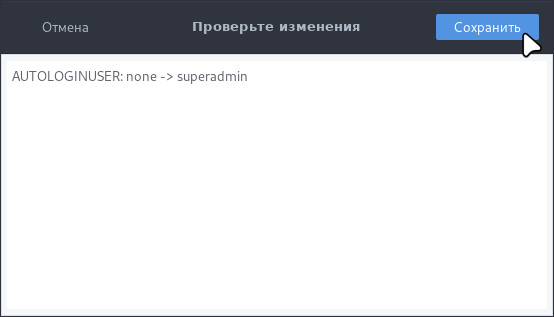
¶ Установка
Установить можно отдельным модулем или пакетом:
Для установки следует воспользоваться утилитой "Установка и удаление программ".
Модуль, необходимый для установки:
- ubm-100-ublinux
Для установки следует воспользоваться утилитой "Установка и удаление программ".
Пакет, необходимый для установки:
- ubconfig-gui
Внимание! Если система загружена в режиме полного сохранения, то внесенные изменения в систему будут сохранены. Если режим загрузки другой, то рекомендуется воспользоваться "Сохранением изменений".