¶ О программе
Veyon - это приложение, которое позволяет контролировать группу компьютеров на центральном компьютере, а также использовать различные функции и режимы.
Данное программное обеспечение идеально подходит для использования в образовательных целях (школы, ВУЗы, СУЗы), так как имеет обширный функционал взаимодейcтвия с компьютерами учеников (студентов).
Используя программу Veyon, ученики и учителя смогут по-новому взглянуть на образовательную систему и без труда получить новые знания, а также развить свои навыки быстрее и интереснее.
Особенности Veyon:
- Демонcтрационный режим - позволяет продемонстрировать свой экран, как для выбранного пользователя, так и для всех пользователей;
- Заблокировать - позволяет с легкостью заблокировать/разблокировать компьютеры пользователей;
- Удаленный просмотр и управление - позволяет просмотреть выбранный компьютер, а также управлять им;
- Включить/Перезагрузить/Выключить - позволяет включить/перезагрузить/выключить один или несколько компьютеров сразу;
- Залогиниться/Разлогиниться - позволяет залогиниться и разлогиниться со всех компьютеров сразу;
- Запустить программу - позволяет на всех компьютерах включить нужную программу одновременно;
- Передача файлов - позволять передать файлы с компьютера на компьютер;
- Скриншот - позволяет сделать скриншот выбранных компьютеров.
Контактная информация:
Официальный сайт
Разработчик:
VeyonSolutions
Лицензия:
GPLv2
¶ Интерфейс
¶ Veyon Master
Для того чтобы открыть, следует перейти: Меню приложений > Veyon Master.
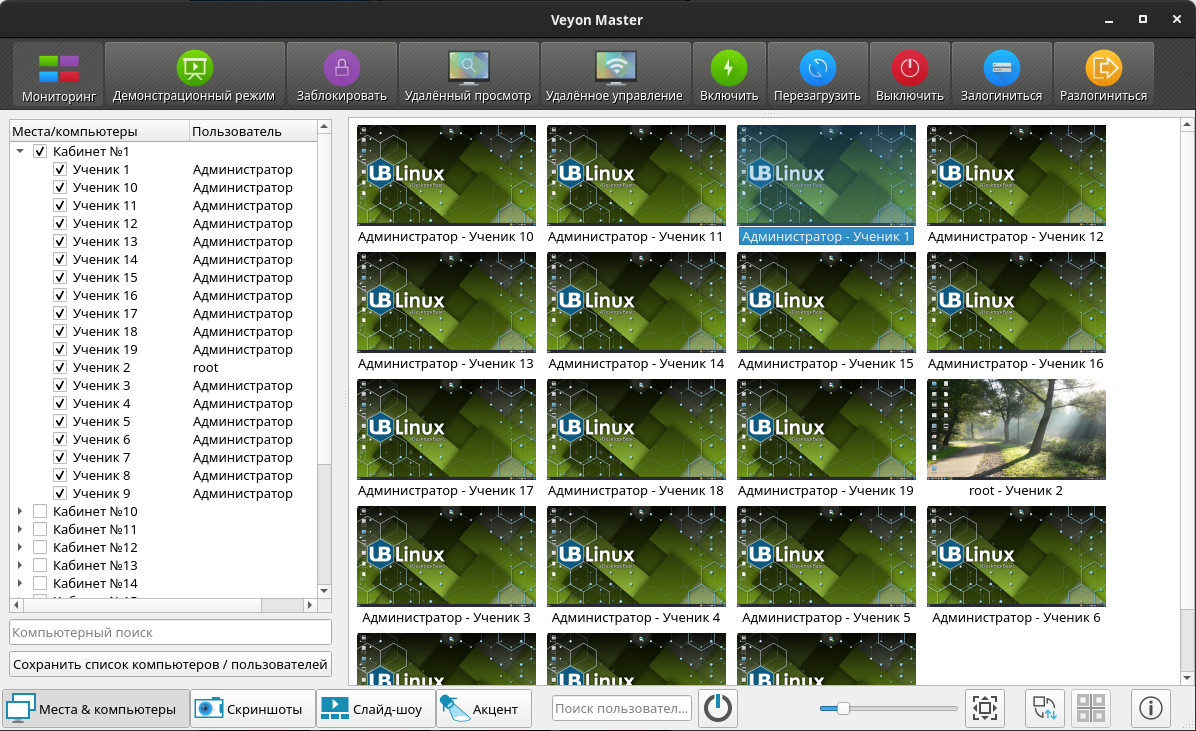
Интерфейс окна Veyon представляет собой удобную и интуитивно понятную среду для управления компьютерами и проведения уроков или презентаций.
Основные элементы интерфейса окна Veyon Master включают:
-
Панель действий
Верхняя панель действий(также доступны при щечке ПКМ) предоставляет возможности:
∘ Мониторинг - режим наблюдения за всеми ПК;
∘ Демонстрация - демонстрация экрана текущего или удаленного экрана;
∘ Заблокировать - блокировка удаленного ПК;
∘ Удаленный просмотр - открытие панели удаленного просмотра ПК;
∘ Удалённое управление - открытие окна удаленного управления ПК;
∘ Включить - включение всех ПК;
∘ Перезагрузить - перезагрузка всех ПК;
∘ Выключить - Выключение всех ПК;
∘ Залогиниться - вход под одним пользователем на всех ПК;
∘ Разлогиниться - выход из пользователя на всех ПК;
∘ Текстовое сообщение - текстовое сообщение для всех ПК. -
Основная область
Отображает все подключенные ПК, позволяя взаимодействовать с каждым. -
Строка состояния
Строка состояния с различными элементами управления. Элементы в строке состояния используются для управления интерфейсом программы.
С помощью кнопок "Местоположение и компьютеры" и "Скриншоты" можно открывать и закрывать панель выбора компьютера и панель "Скриншоты".
С помощью панели поиска можно фильтровать отображаемые компьютеры, используя имена компьютеров или пользователей в качестве условий поиска. Кнопка "Показывать только работающие компьютеры" скрывает все компьютеры, которые не включены, отключены или недоступны по какой-либо другой причине.
С помощью ползунка можно управлять размером отображаемых экранов компьютеров. Размер настраивается автоматически нажатием кнопки "Автоматическая регулировка размера значков компьютера".
Также можно использовать пользовательское расположение компьютеров, например, для представления фактического расположения компьютеров в классах. После нажатия соответствующей кнопки каждый компьютер или набор компьютеров можно перемещать, щелкая ЛКМ. Чтобы выровнять все компьютеры в пользовательском расположении, имеется кнопка для выравнивания по сетке.
¶ Veyon Configurator
Для того чтобы открыть, следует перейти: Меню приложений > Veyon Configurator.
Графический пользовательский интерфейс разделен на страницы конфигурации, связанные с темой или компонентом. В зависимости от установленных плагинов могут быть дополнительные страницы конфигурации.
¶ Главное
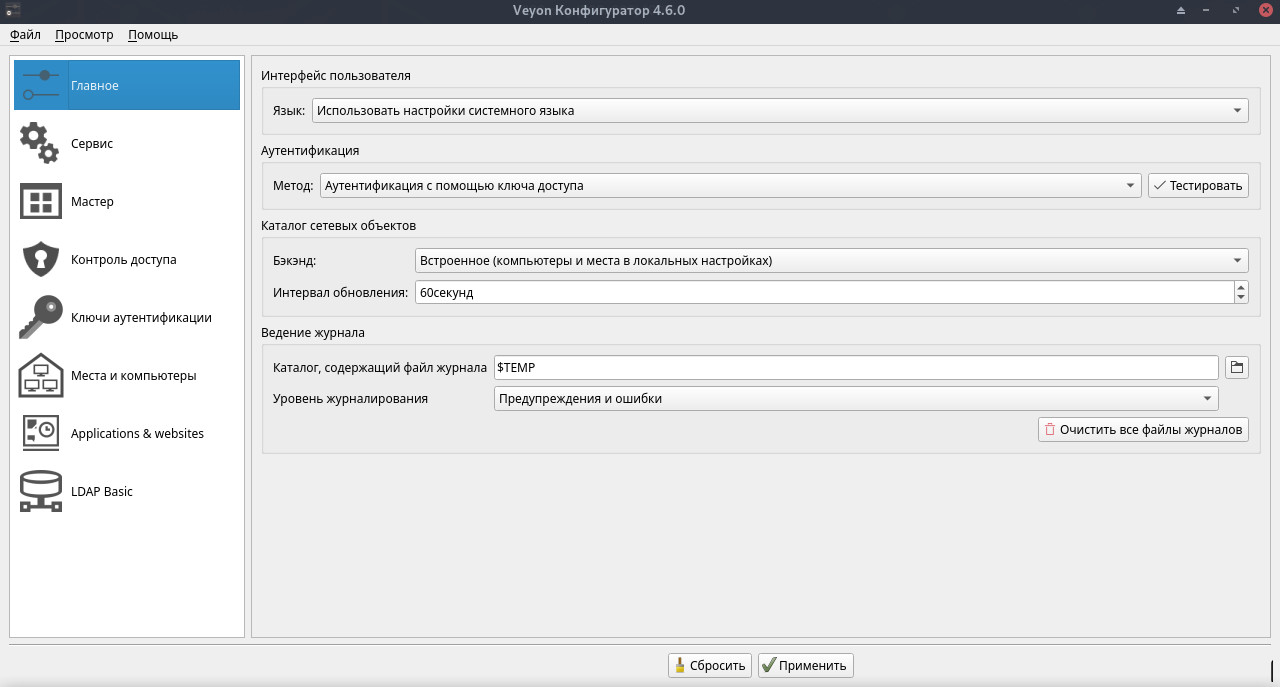
Основные настройки на странице конфигурации «Главное» применяются ко всем компонентам Veyon. К ним относятся настройки пользовательского интерфейса, ведения журнала, аутентификации, а также каталог сетевых объектов, в котором хранятся местоположения и компьютеры, отображаемые в Veyon Master.
¶ Сервис
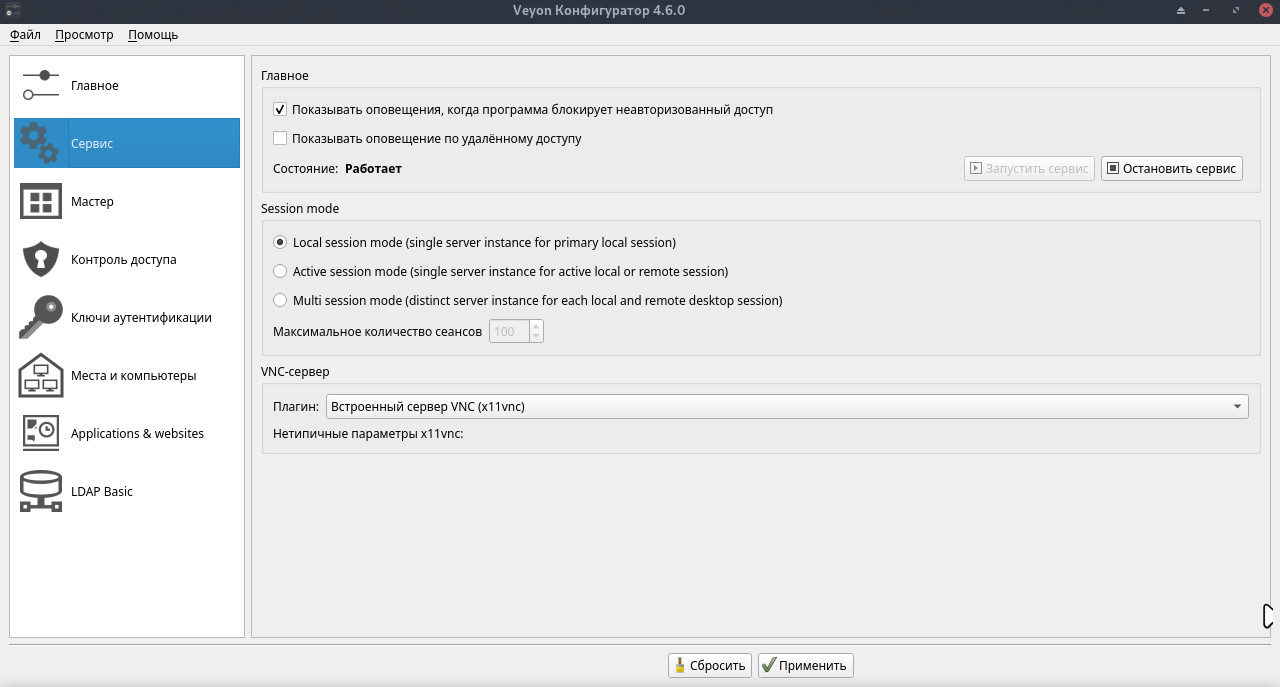
Настройки на странице конфигурации "Сервис" влияют на функциональность Сервиса Veyon и используются для тонкой настройки и адаптации для реализации специальных сценариев применения. Для бесперебойной работы настройки по умолчанию обычно не следует изменять.
¶ Мастер
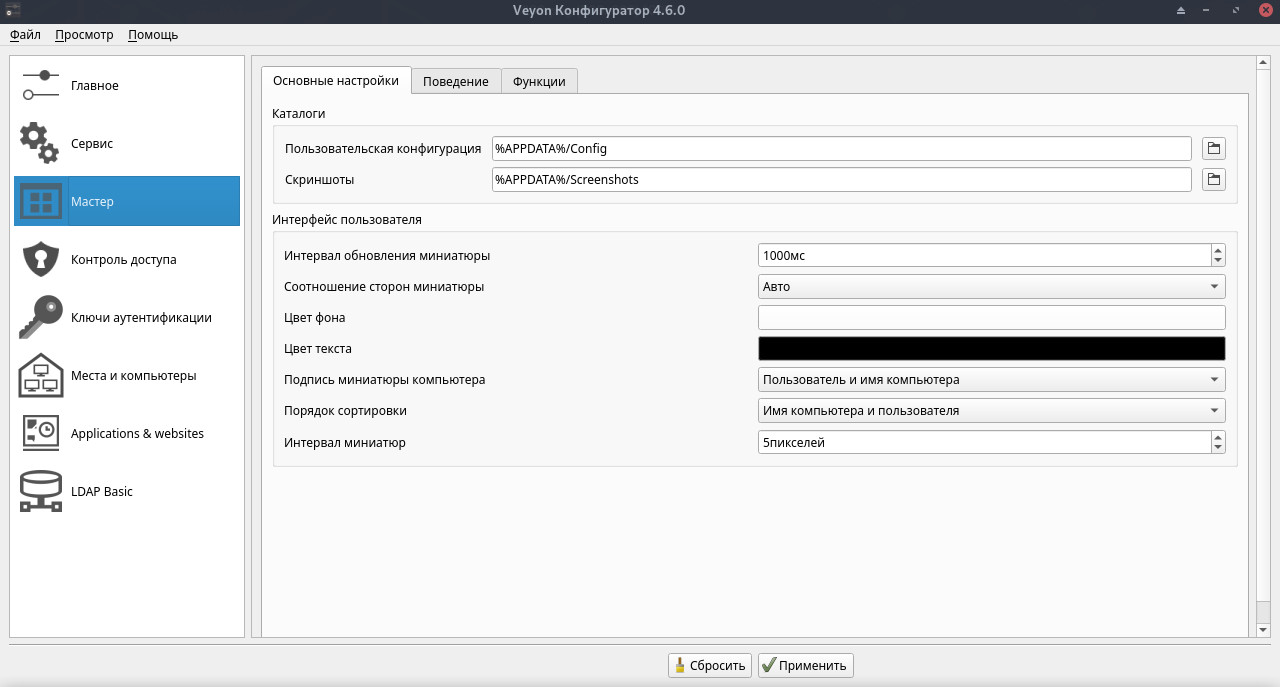
Все настройки на странице конфигурации "Мастер" влияют только на поведение и функции приложения Veyon Master и применяются в масштабах всей системы для всех пользователей.
¶ Контроль доступа
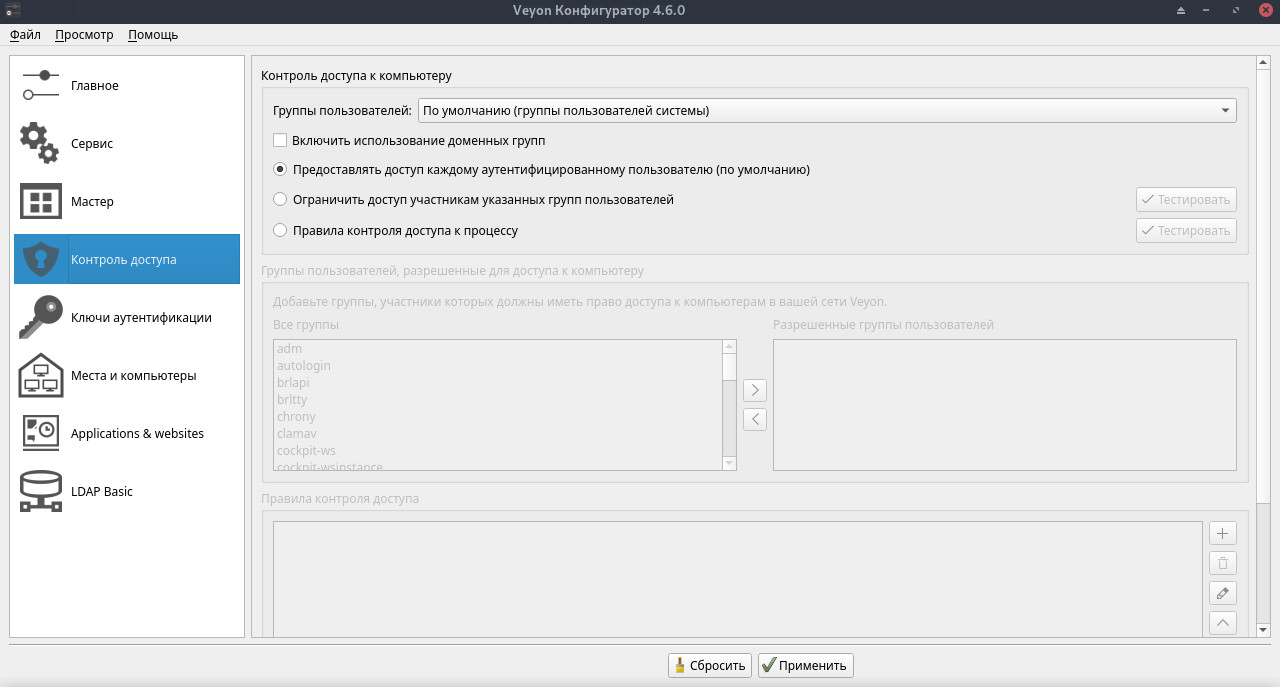
Модуль управления доступом можно использовать для подробного указания того, какие пользователи могут получить доступ к определенным компьютерам. Контроль доступа осуществляется во время инициализации соединения после успешной аутентификации. В то время как проверка подлинности гарантирует подлинность пользователя, осуществляющего доступ, функция управления доступом ограничивает доступ к компьютеру авторизованными пользователями, такими как учителя.
¶ Ключи аутентификации
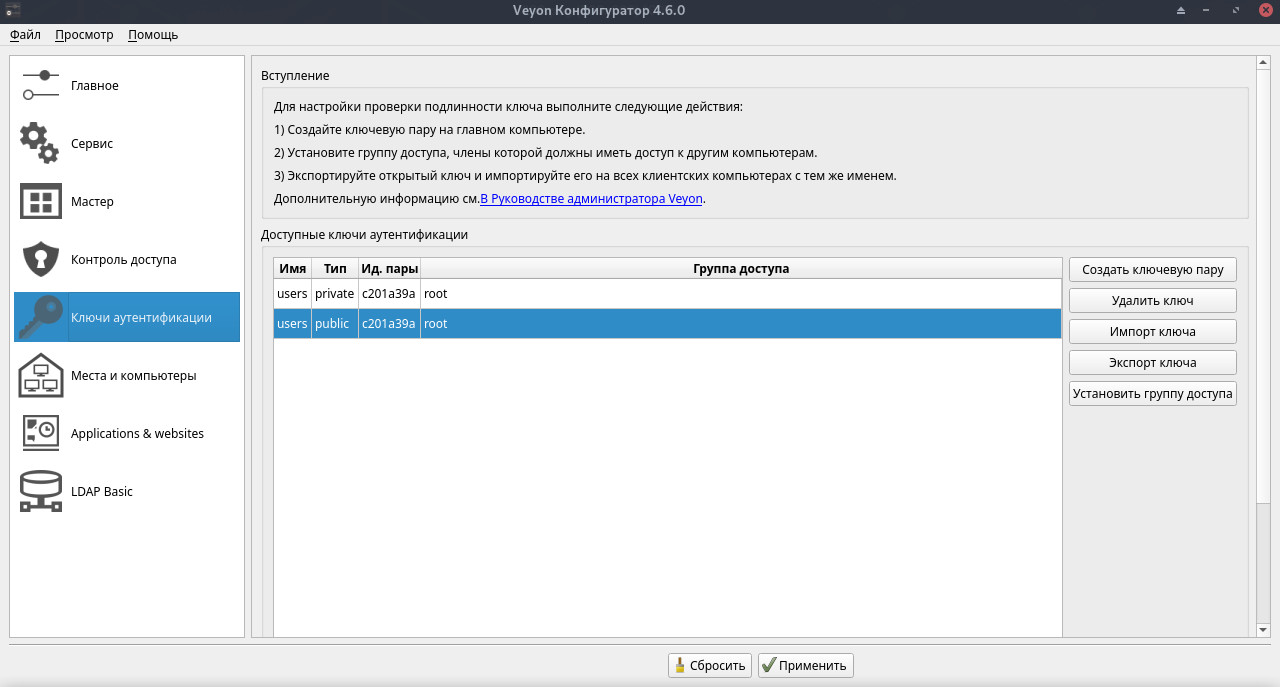
Чтобы использовать аутентификацию с помощью файла ключа, сначала необходимо создать пару ключей, состоящую из открытого и закрытого ключа. Для этой цели доступна страница конфигурации "Ключи аутентификации".
Новая пара ключей создается с помощью кнопки "Создать пару ключей". Затем необходимо установить группу доступа как для закрытого, так и для открытого ключа. Только пользователи, которым разрешен доступ к компьютерам с помощью Veyon Master, должны быть членами группы доступа, установленной для закрытых ключей. Открытый ключ должен быть назначен глобальной группе доступа, чтобы ключ был доступен для чтения всем пользователям и операционной системе.
¶ Места и компьютеры
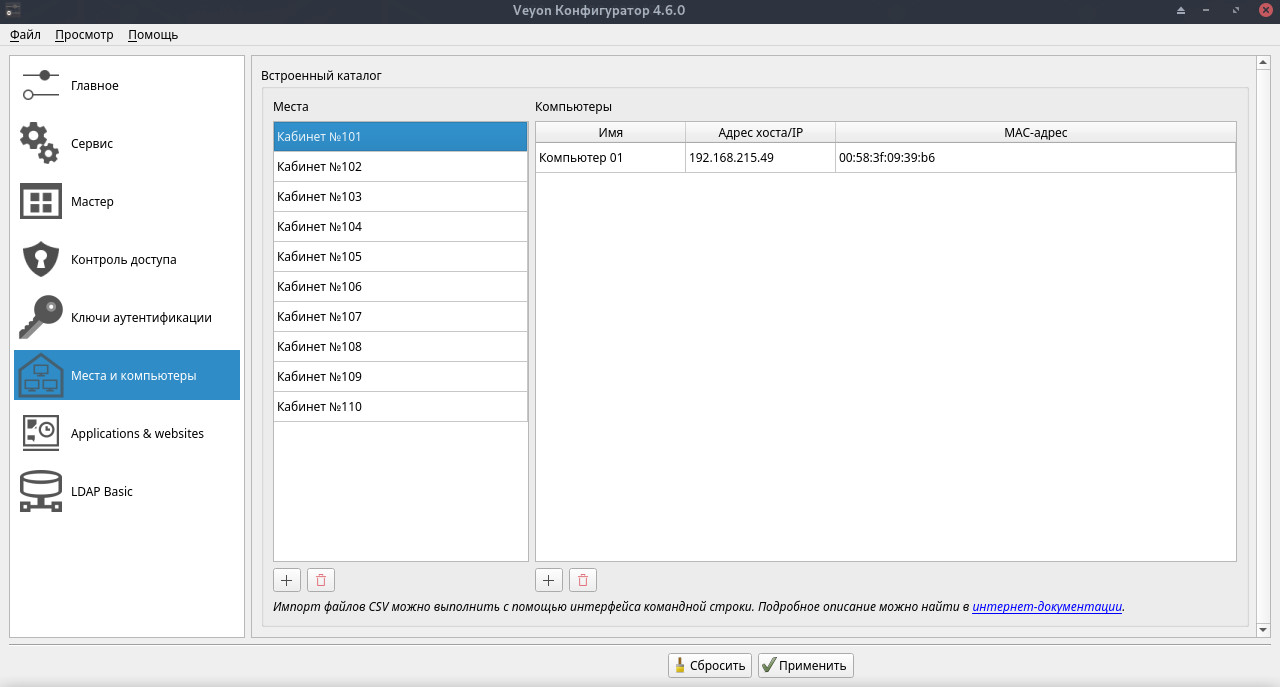
На странице конфигурации «Места и компьютеры» можно создать местоположения и компьютеры, отображаемые в приложении Veyon Master, когда используется встроенный бэкэнд каталога сетевых объектов. В отличие от бэкэндов, таких как LDAP, эта информация хранится в локальной конфигурации и поэтому должна передаваться на все компьютеры.
Страница конфигурации состоит из двух списков. Левый список содержит все настроенные местоположения. С помощью двух кнопок под списком можно добавлять или удалять местоположения. Существующие местоположения можно редактировать и переименовывать двойным щелчком мыши.
Список справа содержит все компьютеры, сохраненные для текущего выбранного местоположения. Две кнопки под списком можно использовать для добавления или удаления компьютеров. Отдельные ячейки в таблице можно редактировать, дважды щелкнув их. Для каждого компьютера необходимо указать имя компьютера и имя хоста или IP-адрес. Для доступа к экземплярам Veyon Server, отличным от установленного по умолчанию (многосеансовый режим), необходимо добавить соответствующие номера портов, например myhost.example.org:11101. В случае использования функции Wake-on-LAN необходимо также указать соответствующий MAC-адрес. В противном случае этот столбец можно оставить пустым.
¶ Application & websites
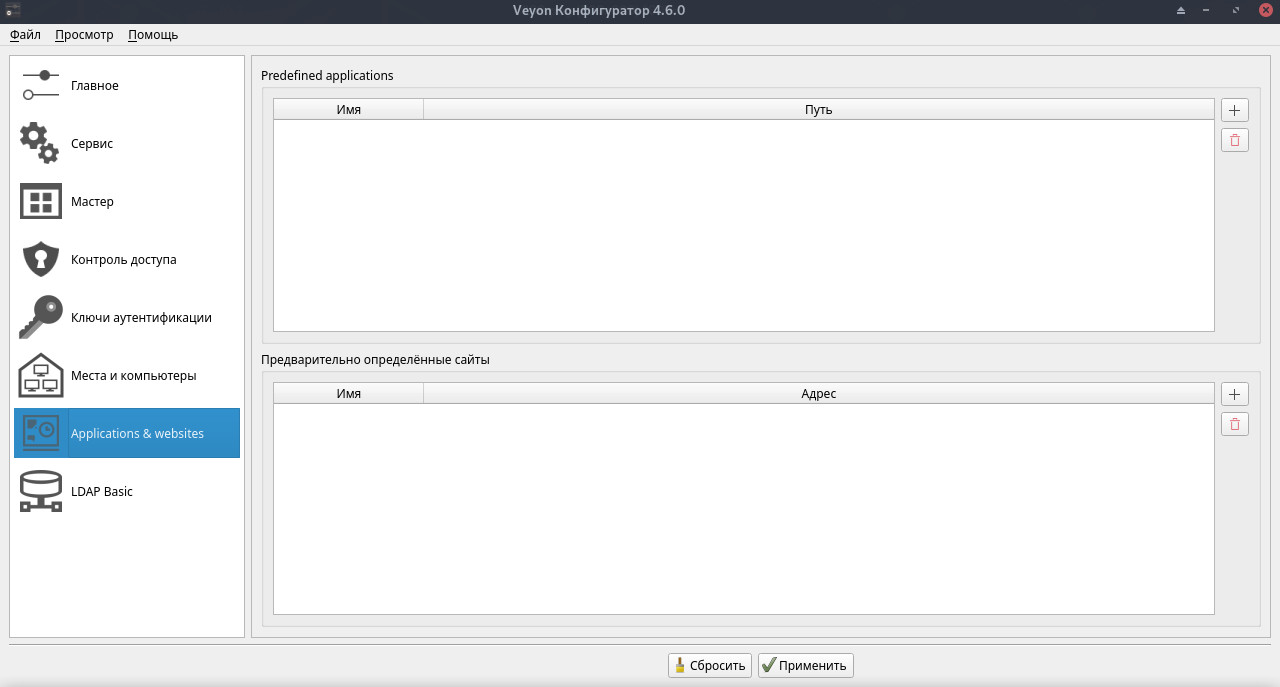
Страница конфигурации "Application & websites" позволяет установить предварительно определенные программы и сайты, указав имя и путь/адрес.
¶ LDAP Basic
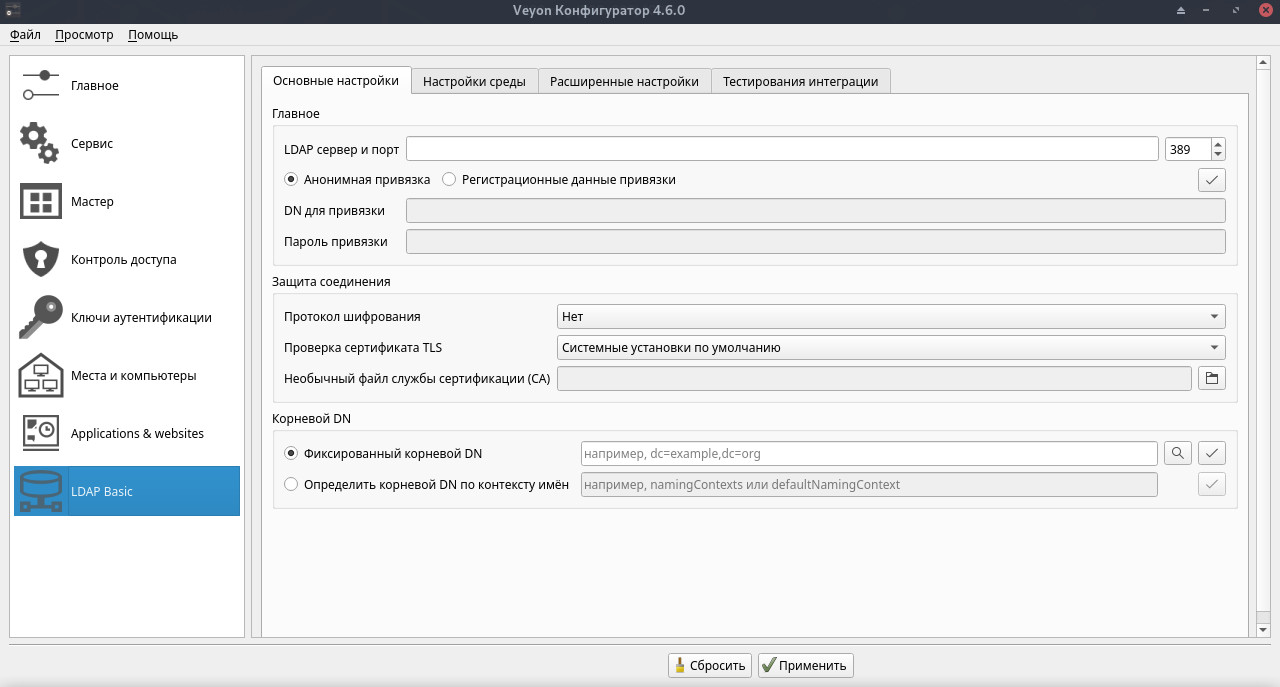
Настройка интеграции LDAP выполняется на странице конфигурации "LDAP Basic" в Veyon Configurator.
Интеграция с LDAP позволяет использовать информацию о пользователях, группах пользователей, компьютерах и местоположениях, которая уже существует в большинстве сред, вместо того, чтобы вручную реплицировать ее в конфигурации Veyon. После настройки Veyon Master может получать местоположения и компьютеры для отображения непосредственно из службы каталогов. Кроме того, пользователи и группы пользователей LDAP могут служить базой для управления доступом к компьютеру.
¶ Справка
Настройку Veyon можно произвести как в графическом интерфейсе, используя конфигуратор Veyon, так и в командной строке, используя команду veyon-cli.
Доступные модули:
veyon-cli help
| Модуль | Описание |
|---|---|
| authkeys | Команды для управления ключами аутентификации |
| config | Команды для управления настройками Veyon |
| feature | Команды для управления функциями |
| ldap | Команды для конфигурирования и тестирования интеграции LDAP/AD |
| networkobjects | Команды для управления каталогом встроенных объектов сети |
| plugin | Команды для управления плагинами |
| power | Команды для управления состоянием питания компьютеров |
| remoteaccess | Удалённый просмотр или управление компьютером |
| service | Команды для настройки и управления сервисом Veyon |
| shell | Команды для возможностей оболочки |
| webapi | Команды для запуска Веб-API сервера |
Доступные команды:
veyon-cli config help
| Команда | Описание |
|---|---|
| clear | Очистка всей системы Veyon |
| export | Экспорт конфигурации в указанный файл |
| get | Чтение и вывод значений конфигурации для заданного ключа |
| import | Импорт конфигурации из указанного файла |
| list | Список всех ключей и значений конфигурации |
| set | Записать указанное значение в заданный ключ конфигурации |
| unset | Отменить (удалить) данный ключ конфигурации |
| upgrade | Обновить и сохранить настройки программы и дополнений |
¶ Использование
¶ Автозапуск сервиса
Для автозапуска veyon.service необходимо в указанной команде изменить сервисы на ",veyon":
¶ Запуск/Остановка сервиса
Перейти: Меню приложений > Veyon Configurator > вкладка "Сервис".
В группе "Главное" для запуска/остановки сервиса расположены кнопки "Запустить сервис" и "Остановить сервис":
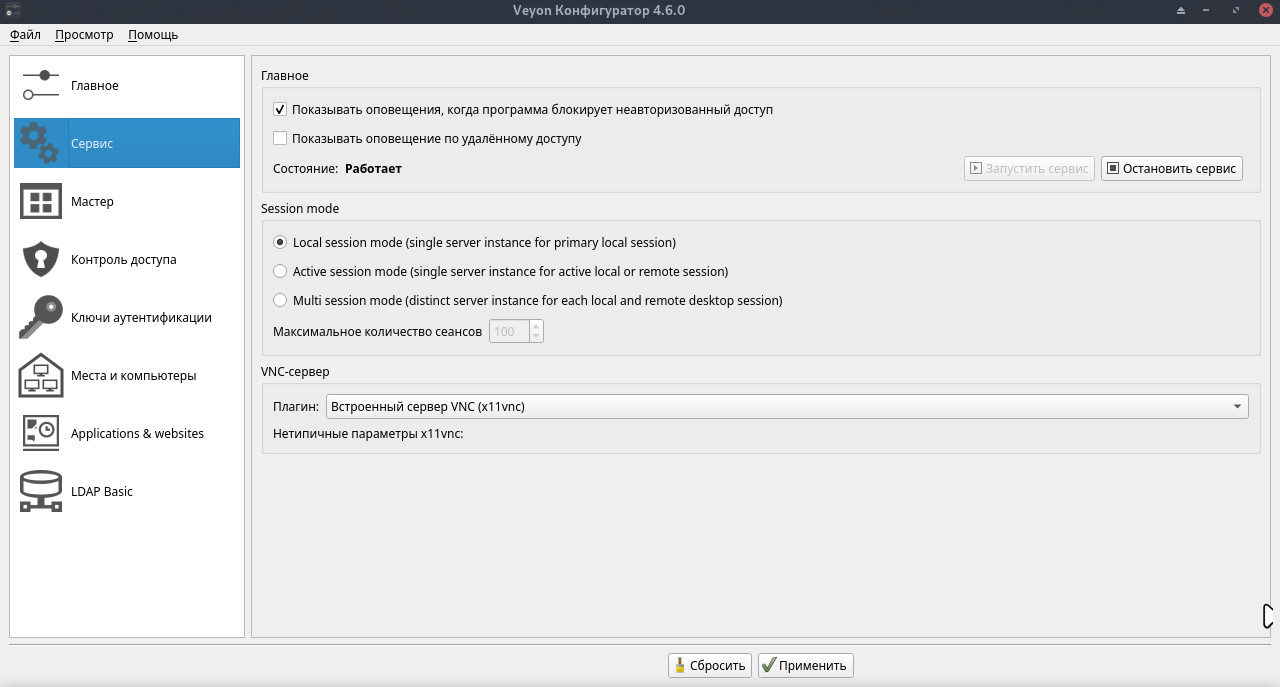
¶ Настройка управления классом (с помощью ключей доступа):
Аутентификация по ключу основана на криптографии с открытым ключом (используются открытый ключ и связанный с ним закрытый ключ).
Для того чтобы настроить главный компьютер (компьютер преподавателя) необходимо открыть настройки: Меню приложений > “Veyon Configurator”.
При входе в “Veyon Configurator” программа запросит пароль суперпользователя (root).
Сначала на вкладке “Главное” необходимо в группе “Аутентификация” выбрать метод - “Аутентификация с помощью ключа доступа”, а в группе “Каталог сетевых объектов” выбрать бэкэнд “Встроенное (компьютеры и места в локальных настройках)”.
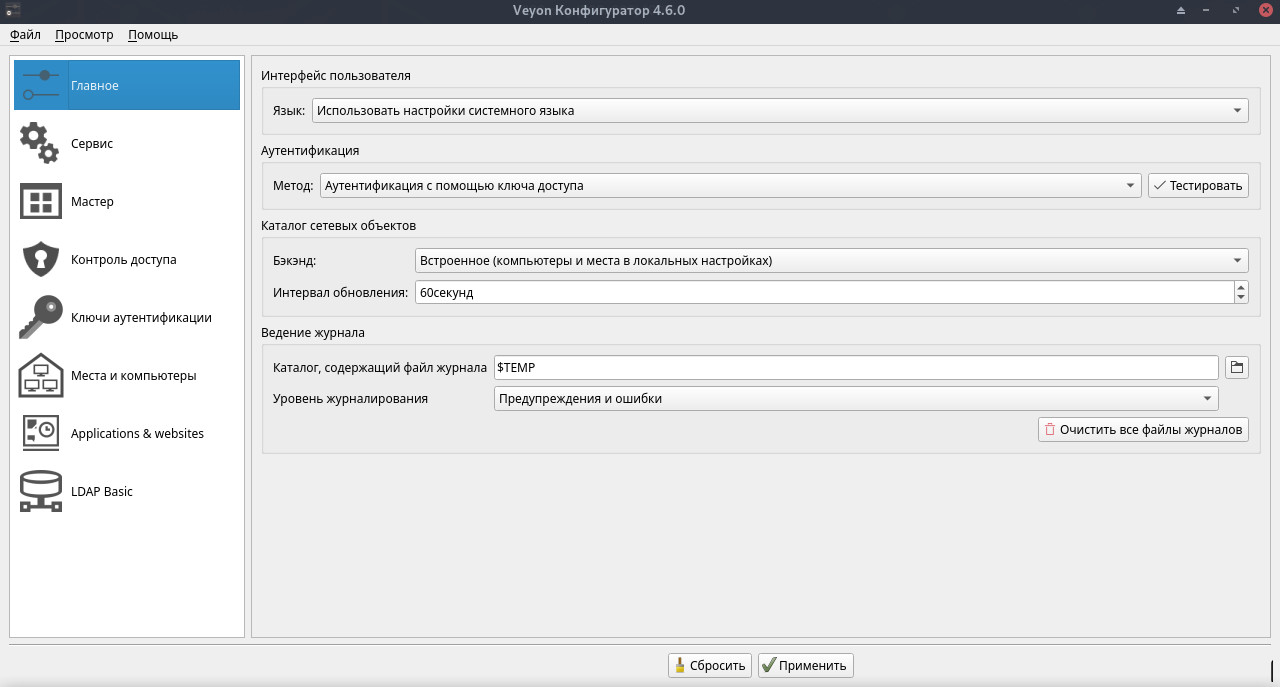
На вкладке “Сервис” необходимо запустить сервис, если он еще не запущен, а также в группе “VNC-сервер” выбрать плагин “Встроенный сервер VNC”.
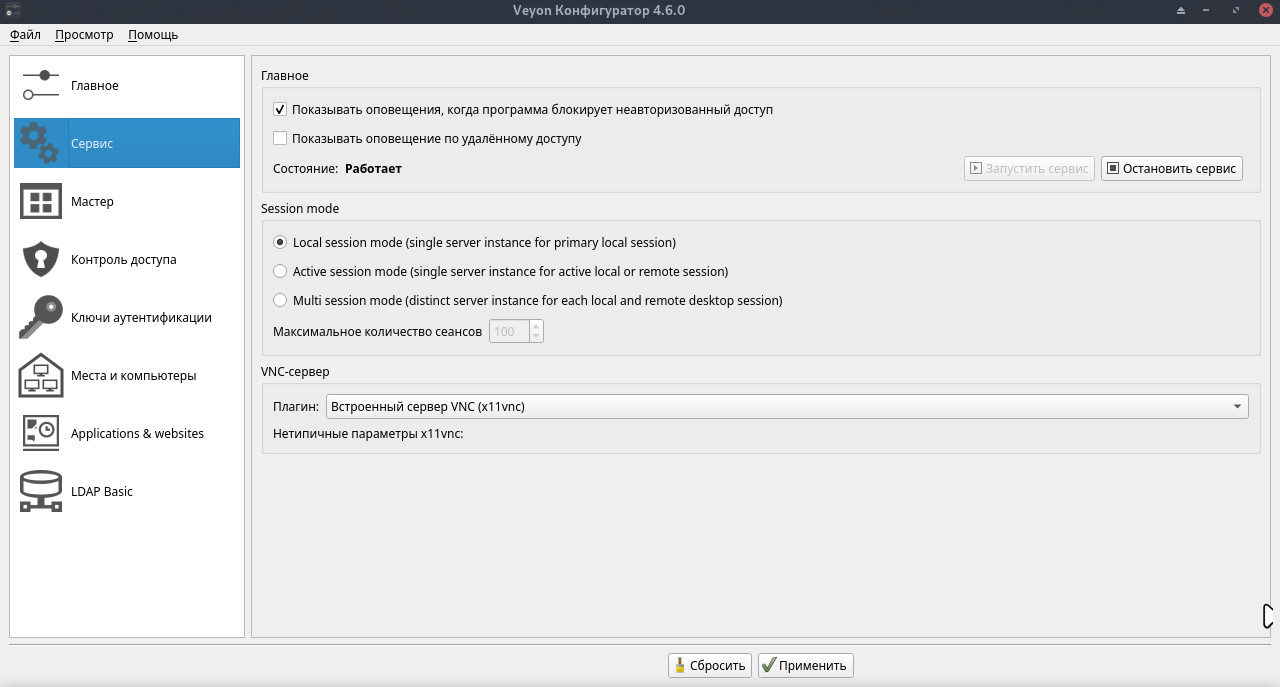
Примечание. На вкладке “Мастер” можно отключить ненужные функции, выбрать поведение и настроить действие в ответ на двойной щелчок по компьютеру.
На вкладке “Контроль доступа” необходимо выбрать группу пользователей “По умолчанию (группы пользователей системы)”.
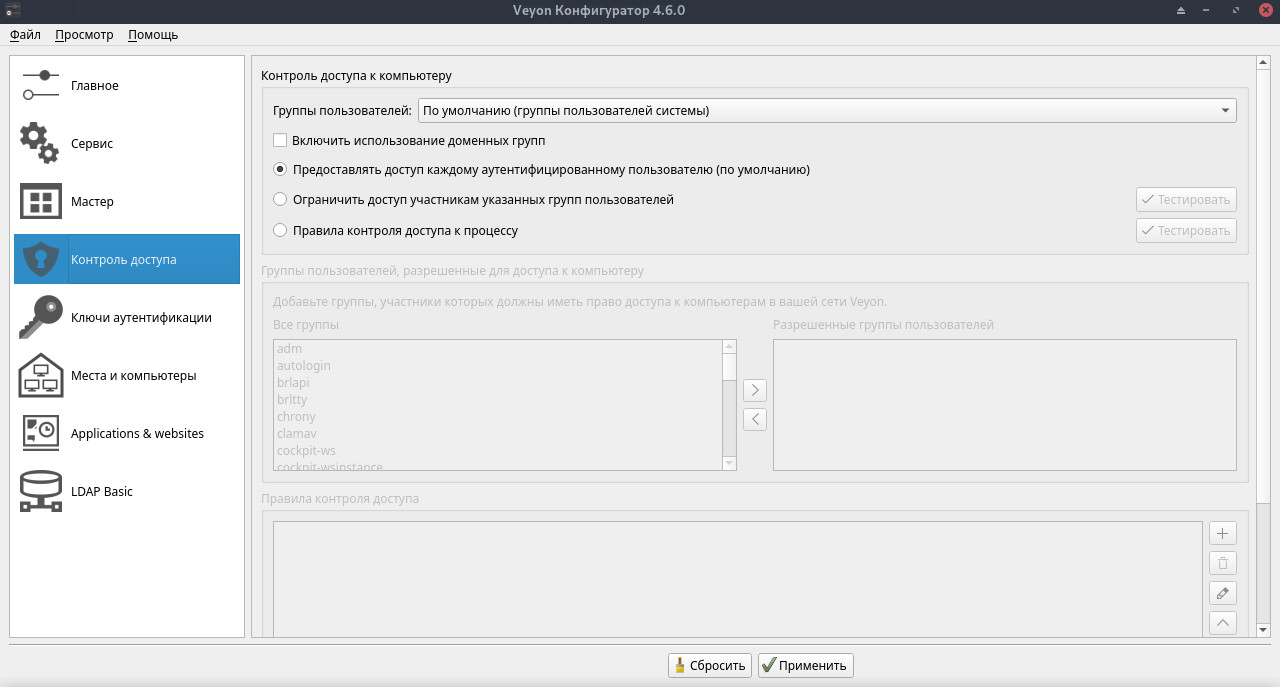
На вкладке “Ключи аутентификации” необходимо создать ключевую пару, она будет нужна для подключения остальных компьютеров. Для этого нужно нажать справа на кнопку “Создать ключевую пару”, ввести “Имя ключа аутентификации” и нажать на кнопку “Ок”.
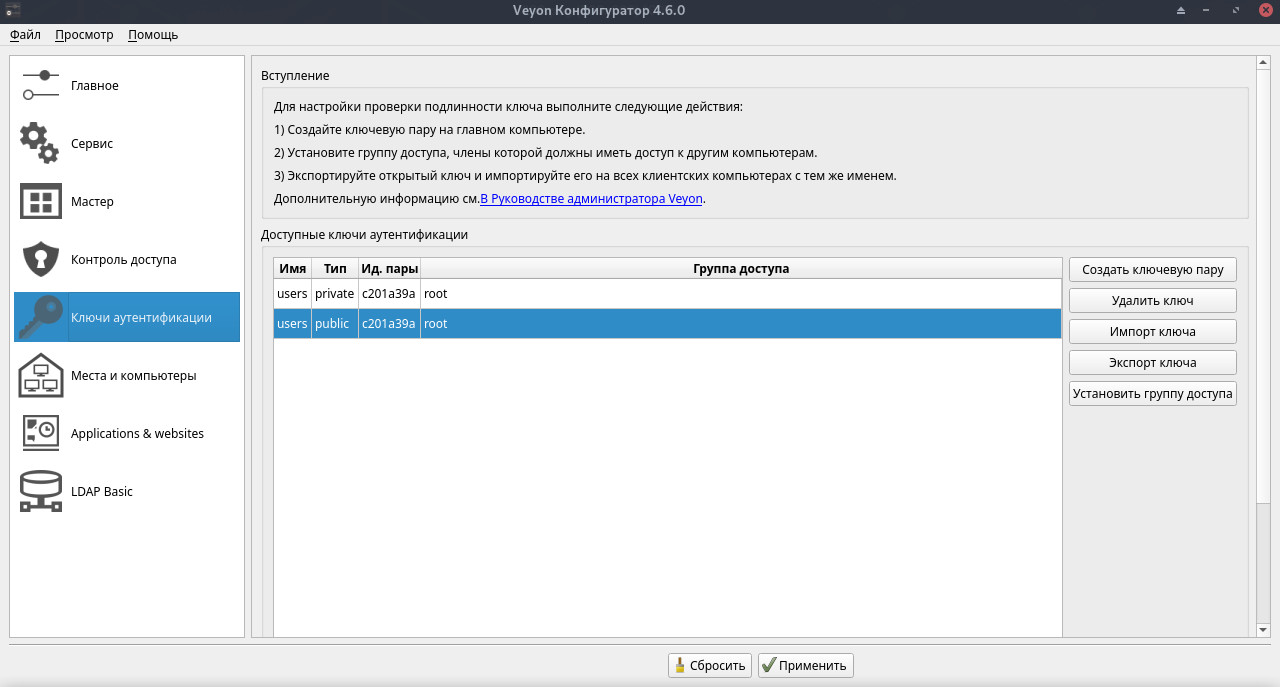
После нажатия на кнопку “Ок” в группе “Доступные ключи аутентификации” будут созданы два ключа:
- private - можно использовать для подключения приватной группы компьютеров, например, группа “Преподаватели”;
- public - можно использовать для подключения публичной группы компьютеров, например, школьный класс или группу.
По умолчанию открытый и закрытый (public и private) ключи доступны только суперпользователю. Чтобы разрешить доступ группе пользователей, необходимо установить группу доступа для закрытого ключа. Только пользователи, которым разрешен доступ к компьютерам с помощью Veyon Master, должны быть членами группы доступа, заданной для закрытых ключей. Открытый ключ должен быть доступен для чтения всем пользователям.
Для изменения группы доступа следует выбрать ключ и нажать кнопку «Установить группу доступа». В открывшемся окне выбрать/указать группу пользователей:
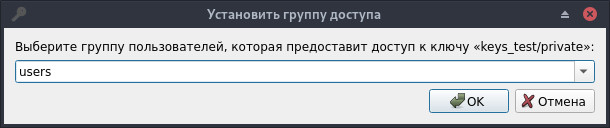
На данном этапе можно экспортировать конфигурацию («Файл» > «Сохранить параметры в файл» или CTRL + S), чтобы впоследствии применить ее к управляемым компьютерам. Затем можно добавлять классы и компьютеры.
Конфигурацию (файл <имя_файла>.json) с компьютера учителя необходимо скопировать на компьютеры учащихся.
Следующим шагом необходимо перейти на вкладку “Места и компьютеры”.
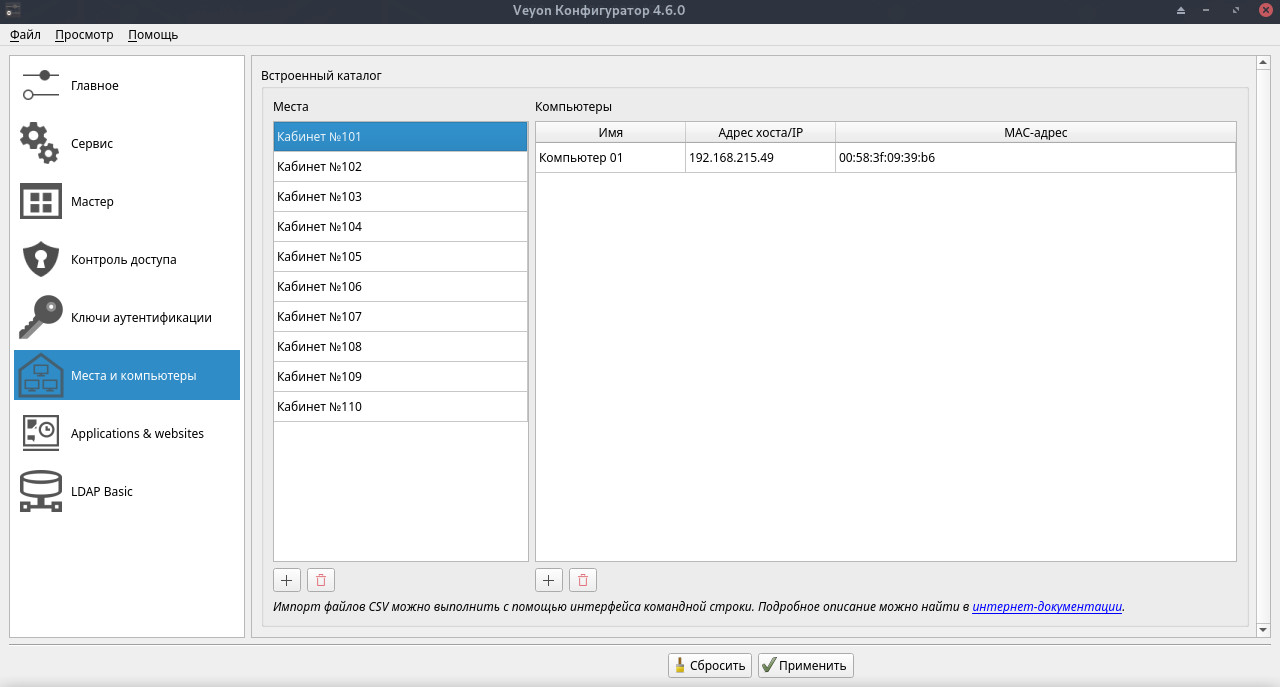
Для того чтобы добавить место необходимо нажать кнопку “+” в нижней части окна и ввести имя места.
Для того чтобы ввести компьютеры необходимо нажать кнопку “+” в нижней части окна и ввести будущее отображаемое имя компьютера, IP-адрес компьютера и MAC-адрес.
Для применения установленных настроей следует нажать "Применить" необходимо в нижней части окна нажать клавишу “Apply” (Применить).
¶ Дополнительные настройки
В разделе "Мастер" на вкладке "Поведение" доступна опция выбора реакции компьютеров на двойной щелчок при работе в Veyon Master:
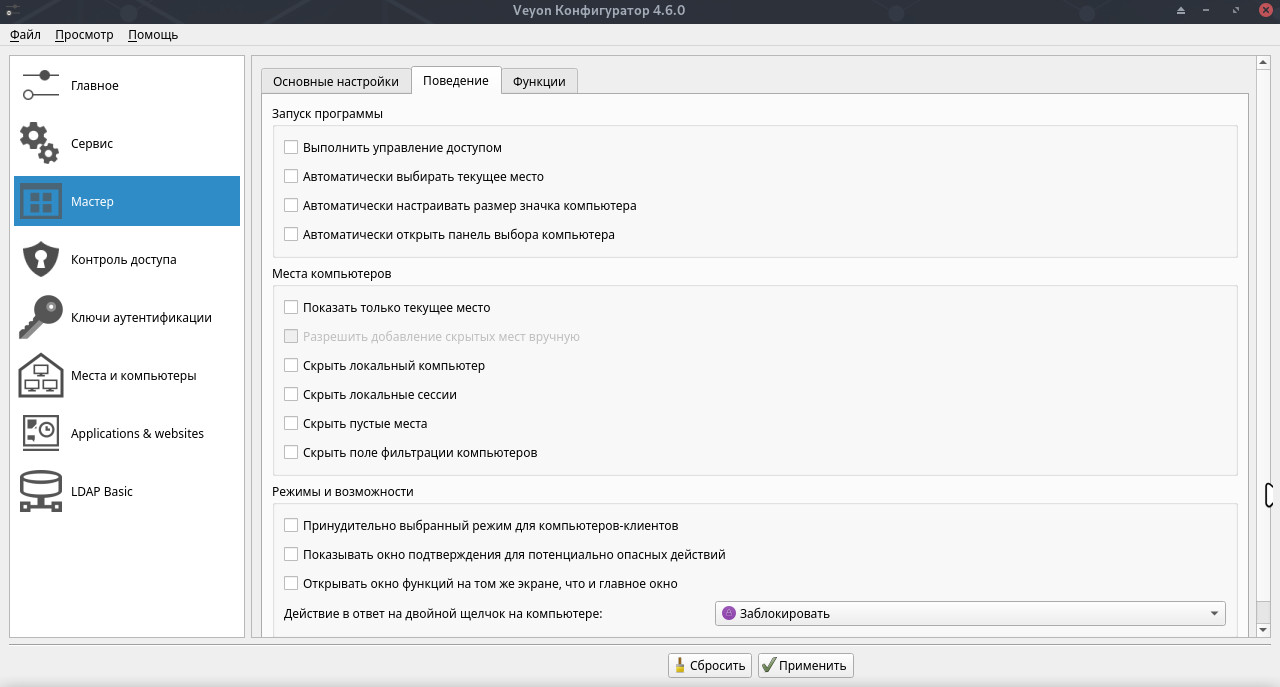
На вкладке «Функции» можно отключить неиспользуемые функциональные возможности:
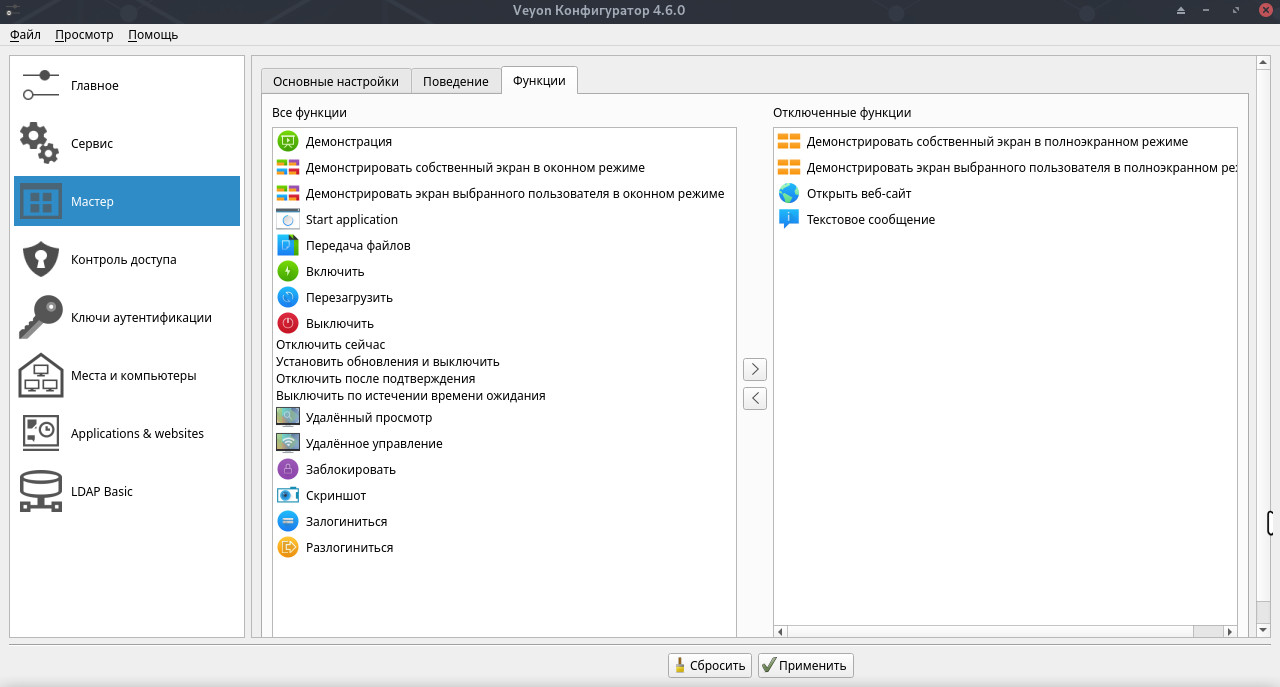
В разделе «Application & websites» можно добавить к контекстному меню часто используемые программы и сайты:
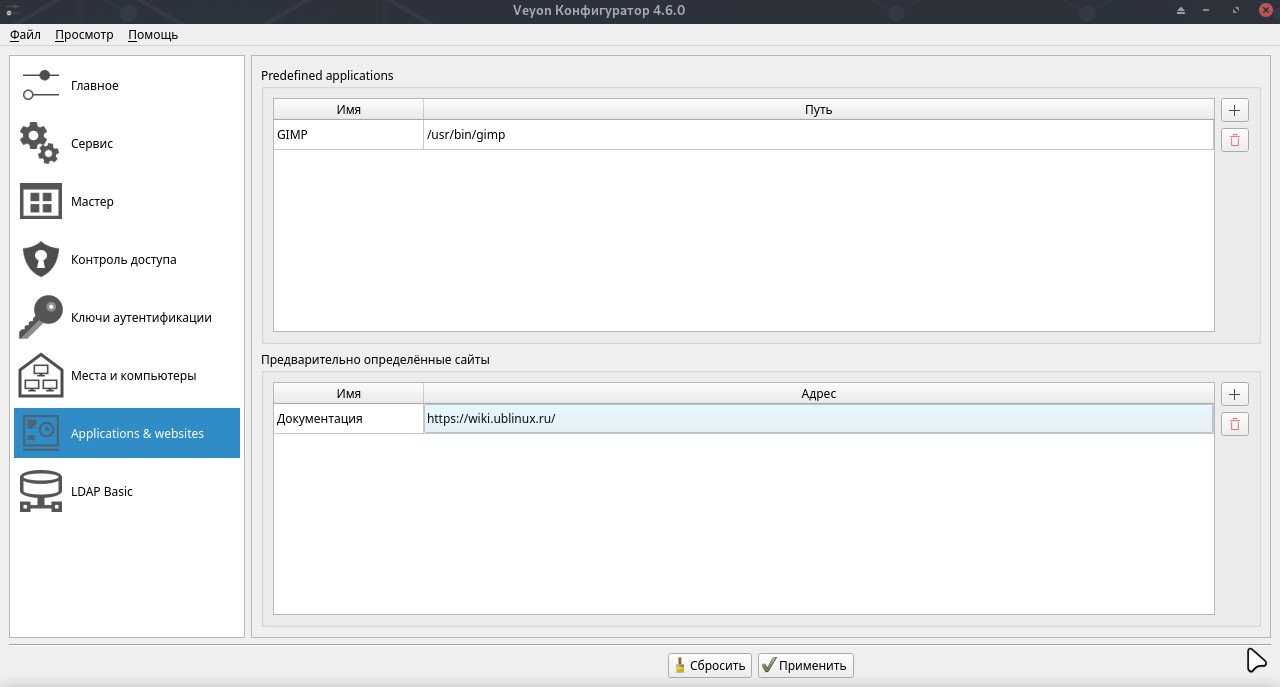
¶ Настройка управляемых компьютеров
Программу “Veyon Configurator” на управляемых компьютерах необходимо настроить также, для этого можно прибегнуть к загрузке установленных настроек (сохраненный файл <имя_файла>.json).
¶ Передача настроек
Открыв “Veyon Configurator” на управляемых компьютерах, используя верхний пункт меню “Файл” > “Загрузить настройки из файла” или сочетание клавиш CTRL+O нужно загрузить настройку.
Для сохранения настроек необходимо в нижней части окна нажать клавишу “Apply” (Применить).
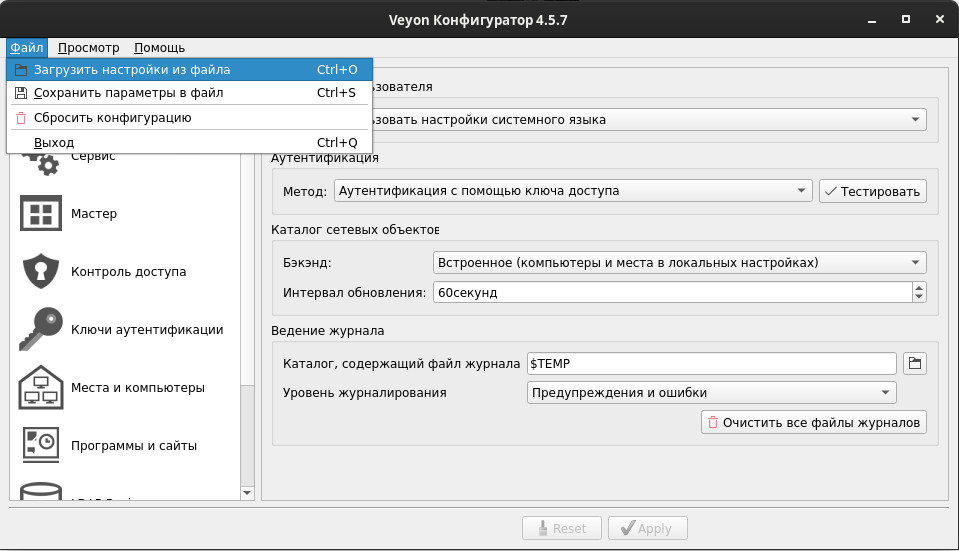
¶ Экспорт ключей
При передаче настроек управляемым компьютерам ключи доступа не передаются, для этого необходимо с главного компьютера (компьютера преподавателя) экспортировать ключи и передать их, используя удобный способ передачи.
Для этого открыв Программу “Veyon Configurator” на главном компьютере (компьютере преподавателя) нужно перейти на вкладку “Ключи аутентификации”, выбрать необходимый ключ и нажать “Экспорт ключа”.
После экспорта ключа необходимо на будущих управляемых компьютерах выполнить импортирование, загрузив ключ через программу “Veyon Configurator” > Ключи аутентификации > Импорт ключа.
После установки настроек и загрузки ключей на все компьютеры можно приступить к управлению компьютерами используя программу “Veyon Master”. Открывать программу “Veyon Master” на управляемых компьютерах не нужно.
¶ Установка
Установить Veyon можно отдельным модулем или пакетом:
Для установки следует воспользоваться утилитой "Установка и удаление программ".
Модуль, необходимый для установки:
- ubm-055-xorg-qt-app
Для установки следует воспользоваться утилитой "Установка и удаление программ".
Пакет, необходимый для установки:
Внимание! Если система загружена в режиме полного сохранения, то внесенные изменения в систему будут сохранены. Если режим загрузки другой, то рекомендуется воспользоваться "Сохранением изменений".