¶ О программе
Версия: 6.1.32
Oracle VM VirtualBox - программный продукт виртуализации для операционных систем Windows, Linux, FreeBSD, macOS, Solaris/OpenSolaris, ReactOS, DOS и других.
Контактная информация:
Официальный сайт
Разработчик:
Oracle Corporation
Лицензия:
GPL, custom
Для запуска программы: Меню приложений > запустить Oracle VM VirtualBox.
Необходимо выбрать программу в разделе меню или ввести в строке поиска часть названия программы.
¶ Интерфейс
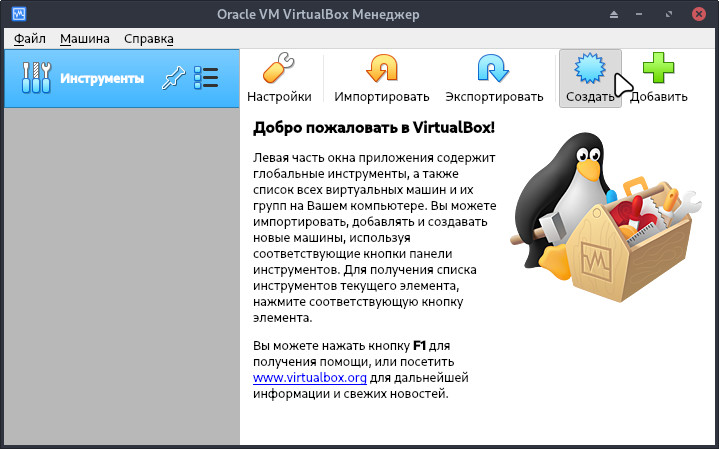
Интерфейс программы включет в себя:
-
Меню и панель инструментов
В верхней части окна находится меню с различными опциями управления, такими как создание новой виртуальной машины, настройки, управление устройствами и т. д. Панель инструментов содержит быстрый доступ к основным функциям. -
Список виртуальных машин
В левой части окна отображается список виртуальных машин. Здесь можно видеть названия виртуальных машин и их состояние (включена, выключена, приостановлена). -
Просмотр и управление виртуальными машинами
При выборе виртуальной машины в списке можно управлять ею, запускать, приостанавливать, останавливать, изменять параметры и т. д. Также можно перейти в настройки, клонировать и просмотреть информацию.
¶ Использование
¶ Установка гостевых дополнений
VirtualBox Guest Additions предоставляют драйверы и приложения, которые оптимизируют работу гостевой операционной системы, включая улучшенное разрешение изображения и более точное управление мышью.
Установка гостевых дополнений возможна модулем или пакетом:
Модуль:
- ubm-virtual-guest - модуль, включающий набор гостевых агентов для систем виртуализации. Он обеспечивает автоматическую активацию сервисов и настроек в зависимости от используемой платформы виртуализации. Модуль предустановлен в системе и не требует ручной установки. В случае установки операционной системы вне систем виртуализации - агенты гостевых дополнений не устанавливаются.
Пакет:
- virtualbox-guest-utils — утилиты гостевой системы VirtualBox с поддержкой X.
- virtualbox-guest-utils-nox — утилиты гостевой системы VirtualBox без поддержки X.
¶ Создание виртуальной машины
Для создания виртуальной машины следует перейти: Меню приложений > запустить Oracle VM VirtualBox.
Необходимо выбрать программу в разделе меню или ввести в строке поиска часть названия программы.
В открывшейся программе нажать "Создать":
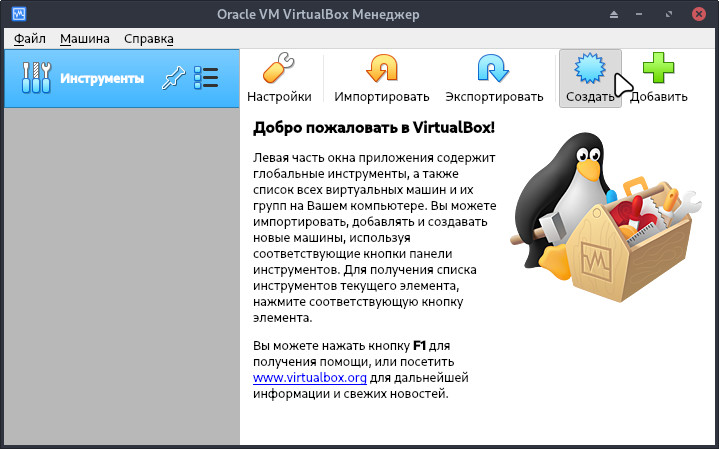
Далее в окне "Создать виртуальную машину" следует указать имя будущей ОС, выбрать тип и версию. Для продолжения нажать "Далее":
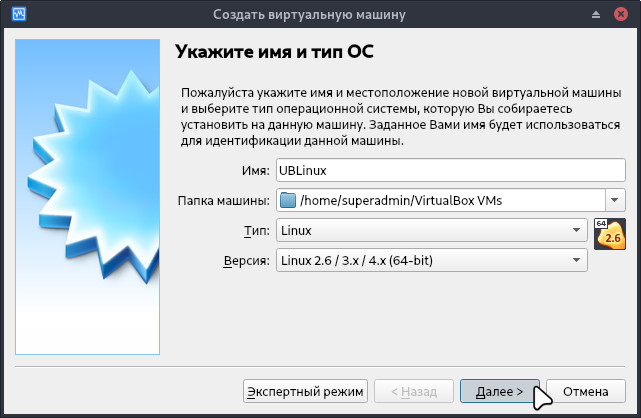
Затем необходимо указать объем оперативной памяти для виртуальной машины:
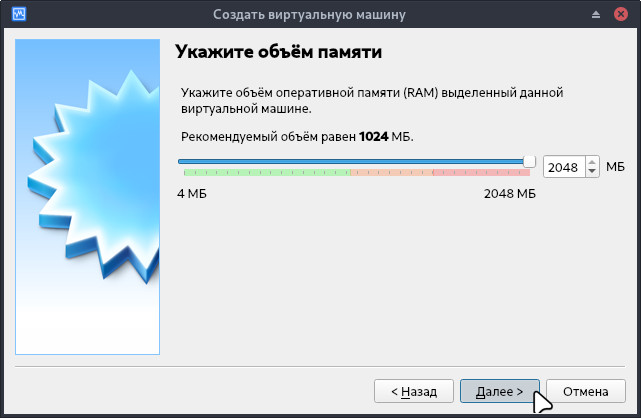
Далее следует выбрать жесткий диск:
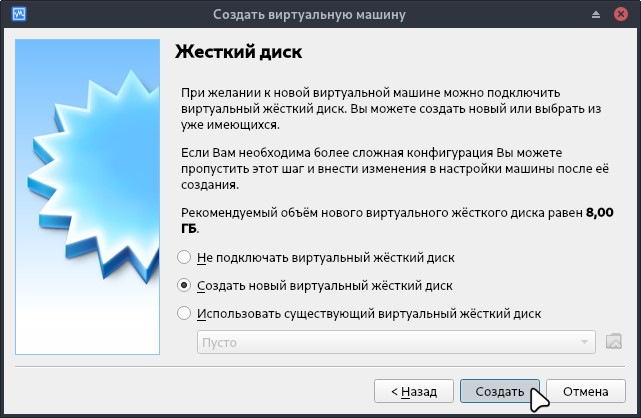
После выбора жесткого диска следует указать его тип:
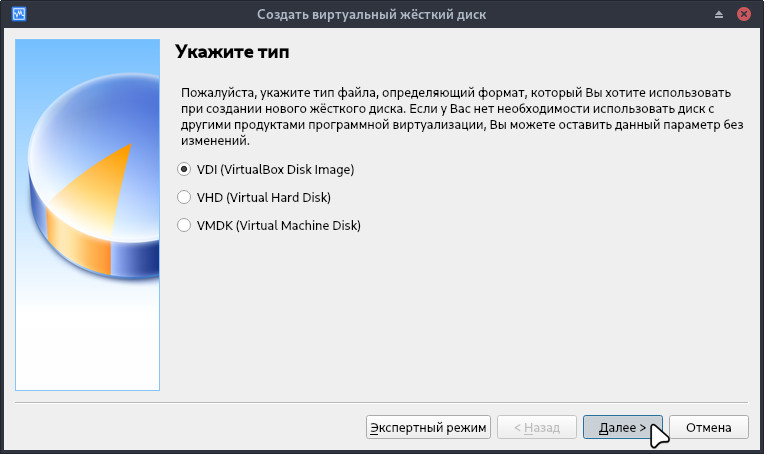
Далее необходимо указать имя создаваемого жесткого диска и его размер. Для завершения нажать кнопку "Создать":
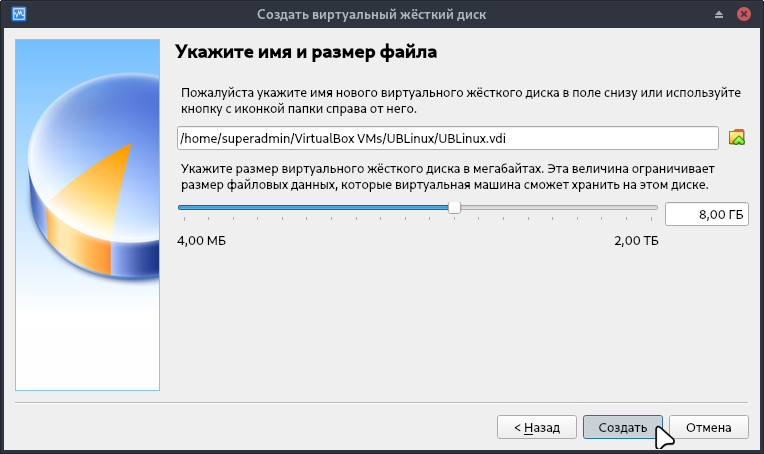
Виртуальная машина создана.
¶ Запуск виртуальной машины
Для запуска виртуальной машины следует перейти: Меню приложений > запустить Oracle VM VirtualBox.
Необходимо выбрать программу в разделе меню или ввести в строке поиска часть названия программы.
Далее следует выбрать виртуальную машину и нажать кнопку "Запустить":
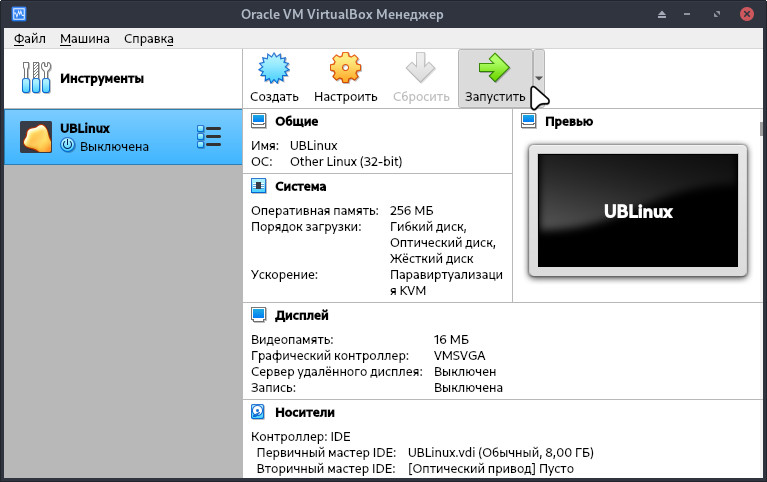
При первом запуске без установленной ОС будет выведено окно выбора загрузочного диска, где необходимо нажать на кнопку "Выбрать виртуальный оптический диск" .
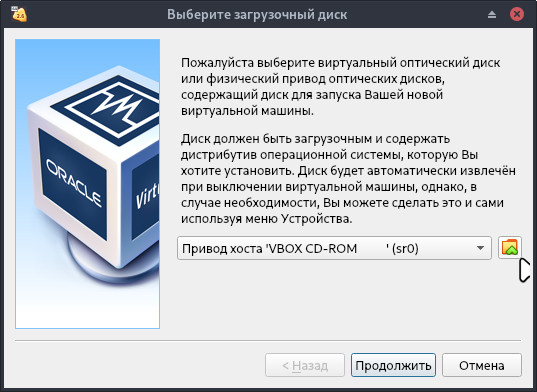
В выборе оптического диска следует нажать кнопку добавить, если необходимо выбрать существующий ISO-образ.
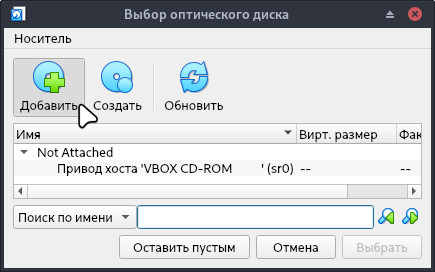
Выбранный ISO-образ будет добавлен в таблицу, где необходимо его выбрать и нажать кнопку "Выбрать".

Далее будет запущена ВМ:
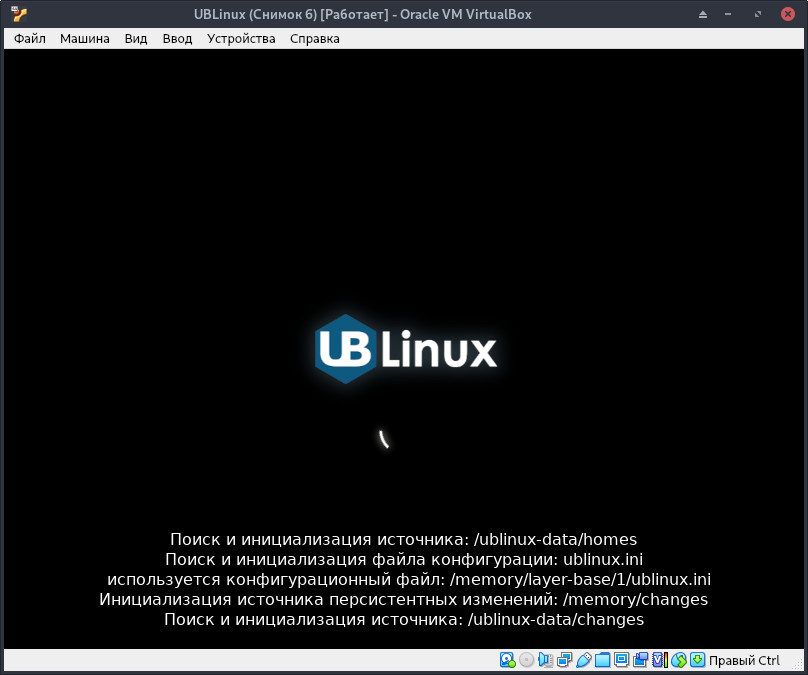
¶ Настройка поддержки USB
Внимание! Модуль ubm-virtualbox-host содержит все необходимые плагины для VirtualBox. Данный системный модуль может быть уже установлен.
Если установка VirtualBox была произведена напрямую установкой пакета то, чтобы иметь возможность подключать USB к виртуальным машинам следует скачать VirtualBox Extension Pack с официального сайта VirtualBox, а затем установить его открыв Настройки > Плагины.
Затем в правой части окна нажать на кнопку добавления
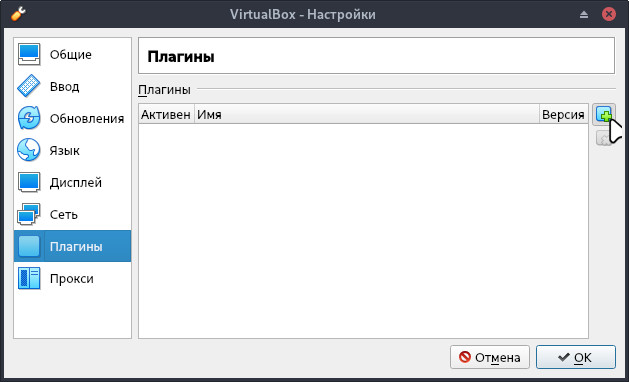
Выбрав скачанный ранее плагин следует принять лицензионное соглашение и ввести root пароль.
Для того чтобы в виртуальных машинах можно было использовать USB-устройства, подключённые к ПК, необходимо выполнить следующую команду:
usermod -a -G vboxusers user
Где:
- user - имя пользователя, которому нужно разрешить проброс USB.
¶ Включение аппаратной виртуализации
Чтобы включить аппаратную виртуализацию следует перейти: Настройки виртуальной машины > Система > Процессор и сделать активным пункт "Включить Nested VT-x/AMD-V".
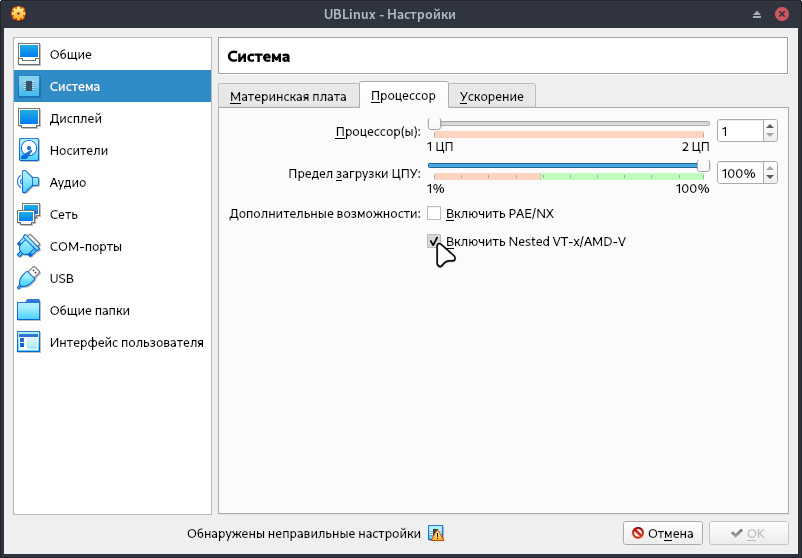
Если данный пункт не активен, то следует:
Для отображения всех установленных виртуальных машин следует ввести команду в терминале:
vboxmanage list vms
Для включения вложенной виртуализации следует ввести в терминале:
VBoxManage modifyvm <имя ВМ> --nested-hw-virt on
Далее включить пункт в настройках виртуальной машины > Система > Процессор > "Включить Nested VT-x/AMD-V".
¶ Установка
Установить можно отдельным модулем или пакетом:
Для установки следует воспользоваться утилитой "Установка и удаление программ".
Модуль, необходимый для установки:
-
ubm-virtualbox-host
Для установки следует воспользоваться утилитой "Установка и удаление программ".
Пакет, необходимый для установки:
-
virtualbox
Внимание! Если система загружена в режиме полного сохранения, то внесенные изменения в систему будут сохранены. Если режим загрузки другой, то рекомендуется воспользоваться "Сохранением изменений".