¶ О программе
Версия: 16.2.3
VMware Workstation — программное обеспечение виртуализации. Позволяет установить одну или более виртуальных машин на один физический компьютер и запускать их параллельно с ним.
VMware Workstation Player и VMware Workstation Pro представляют собой приложения виртуализации, расширяющие возможности пользователей на настольных компьютерах и ноутбуках.
VMware Workstation Player и VMware Workstation Pro — это приложения виртуализации, которые пользователи могут запускать на своих настольных компьютерах или ноутбуках. VMware Workstation Player можно использовать бесплатно, тогда как для VMware Workstation Pro требуется лицензия.
Контактная информация:
Официальный сайт
Разработчик:
VMware
Лицензия:
Проприетарная
Для запуска программы: Меню приложений > запустить VMware Workstation.
Необходимо выбрать программу в разделе меню или ввести в строке поиска часть названия программы.
¶ Интерфейс
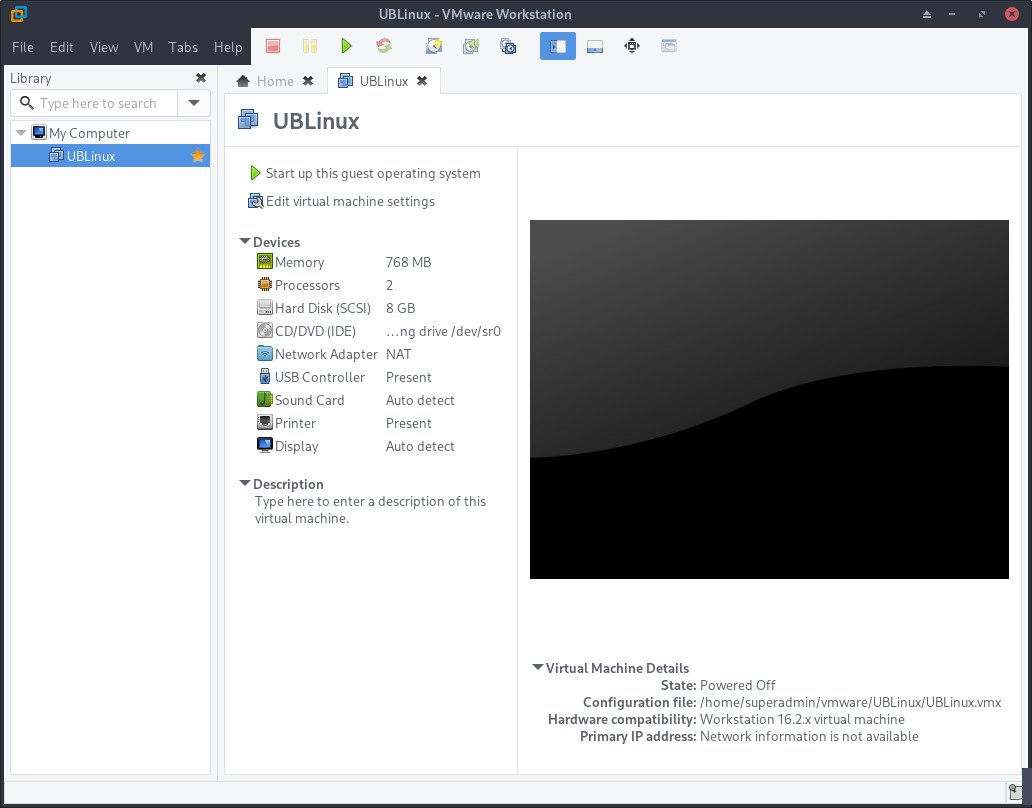
- Меню и панели инструментов
В верхней части окна находится меню с основными командами, а также панель инструментов для доступа к часто используемым функциям. - Список виртуальных машин
Список созданных виртуальных машин расположенный в левой части окна, позволяющий выбирать и управлять виртуальными машинами. - Центральная область управления
Это основная область окна, где отображаются выбранные виртуальные машины, их состояние и информация. Предоставляет функции управления виртуальными машинами и их настройку.
¶ Справка
Синтаксис:
vmware [ПАРАМЕТР…] [configuration file(s)]
Параметры справки:
| Параметр | Описание |
|---|---|
| -h, --help | Показать параметры справки |
| --help-all | Показать все параметры справки |
| --help-gtk | Показать параметры GTK+ |
Параметры приложения:
| Параметр | Описание |
|---|---|
| -n, --new-window | Открыть новое окно |
| -q, --close-at-power-off | Закрыть файлы конфигурации при выключении питания |
| -s, --set=key=value | Установить опцию VMX |
| -t, --new-tab | Открыть файлы конфигурации в новой вкладке |
| -v, --version | Вывести информацию о версии и выйти |
| -x, --power-on | Включить при открытии файлов конфигурации |
| -X, --power-on-in-fullscreen | Включить и перейти в полноэкранный режим |
| --geometry=geometry | Указать геометрию окна |
| --display=ДИСПЛЕЙ | Используемый X-дисплей |
¶ Использование
¶ Установка гостевых дополнений
Установка гостевых дополнений возможна модулем или пакетом:
Модуль:
- ubm-virtual-guest - модуль, включающий набор гостевых агентов для систем виртуализации. Он обеспечивает автоматическую активацию сервисов и настроек в зависимости от используемой платформы виртуализации. Модуль предустановлен в системе и не требует ручной установки. В случае установки операционной системы вне систем виртуализации - агенты гостевых дополнений не устанавливаются.
Пакет:
- open-vm-tools - набор сервисов для управления гостевыми ОС. Предоставляют функции вроде общего доступа к файлам между хостом и гостем, динамического изменения разрешения экрана и управления сетью.
¶ Создание ВМ в VMware Workstation
Перед началом использования программа предложит ввести лицензионный ключ либо выбрать пункт «I want to try VMware Workstation 16 for 30 days».
Выбрав необходимый пункт следует нажать "Finish".
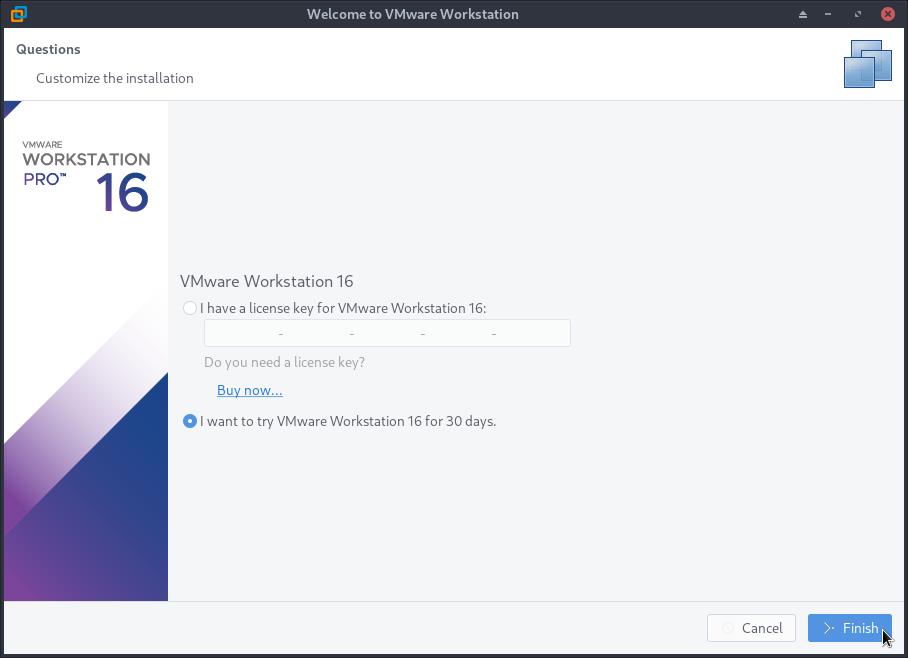
Далее будет открыто окно для аутентификации, которая необходима для запуска VMware от имени суперпользователя.
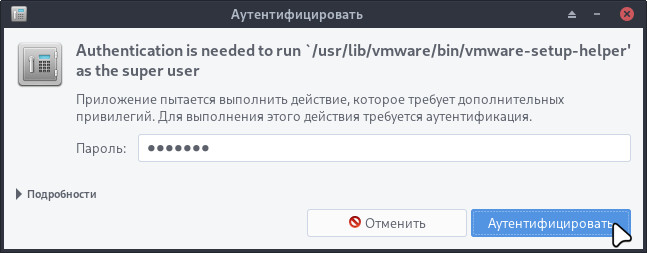
После ввода пароля будет открыто окно VMware Workstation Player в котором для создания ВМ необходимо выбрать "Create a New Virtual Machine".
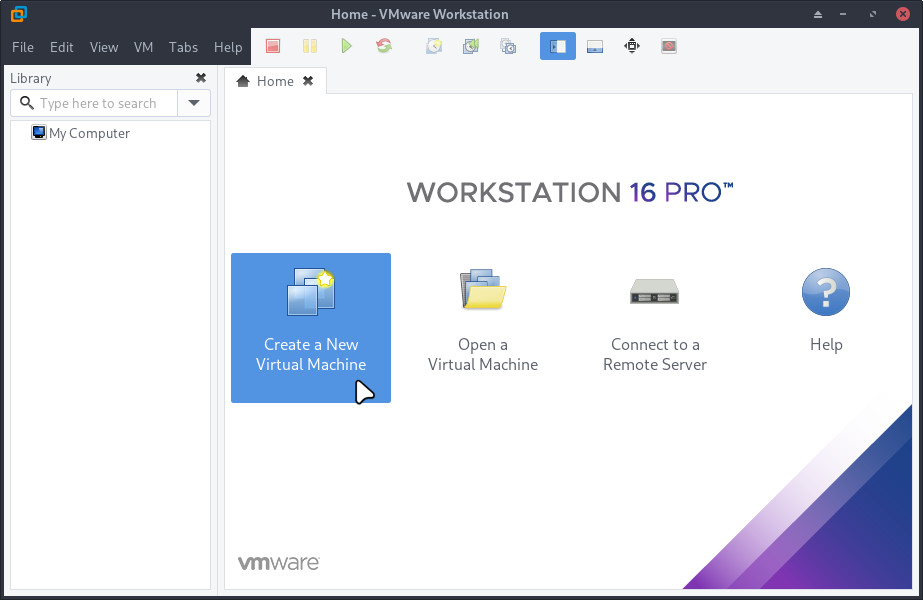
Затем следует выбрать тип конфигурации: Typical или Custom.
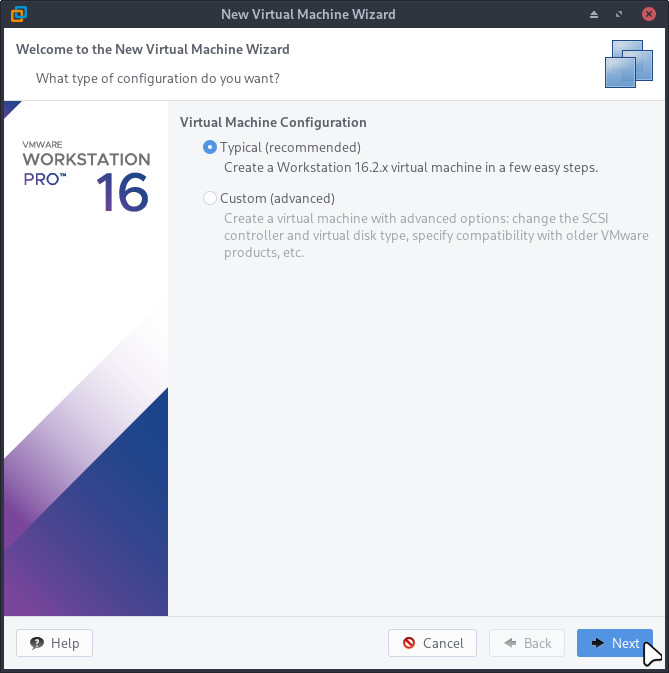
Далее следует выбрать установочный диск для новой машины. Это может быть ISO-образ, сохраненный в файловой системе, или реальный привод оптических дисков.
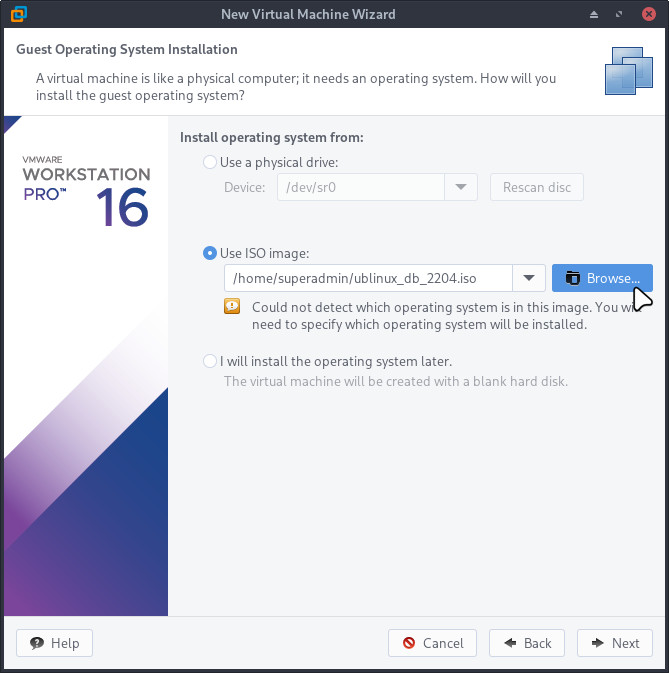
На следующем этапе следует указать тип ОС и версию.
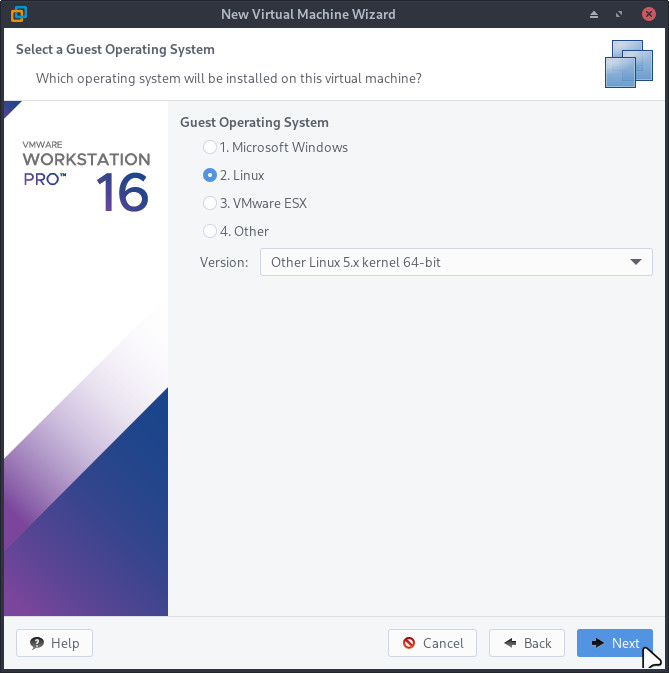
Далее нужно ввести имя машины и ее расположение на диске основной системы.
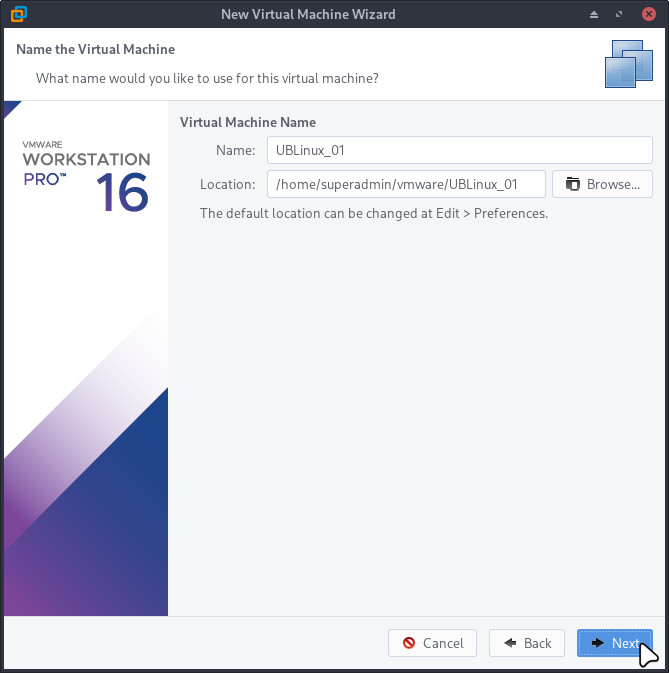
Затем необходимо установить максимальный размер жесткого диска, на который будет установлена система и будут храниться необходимые данные.
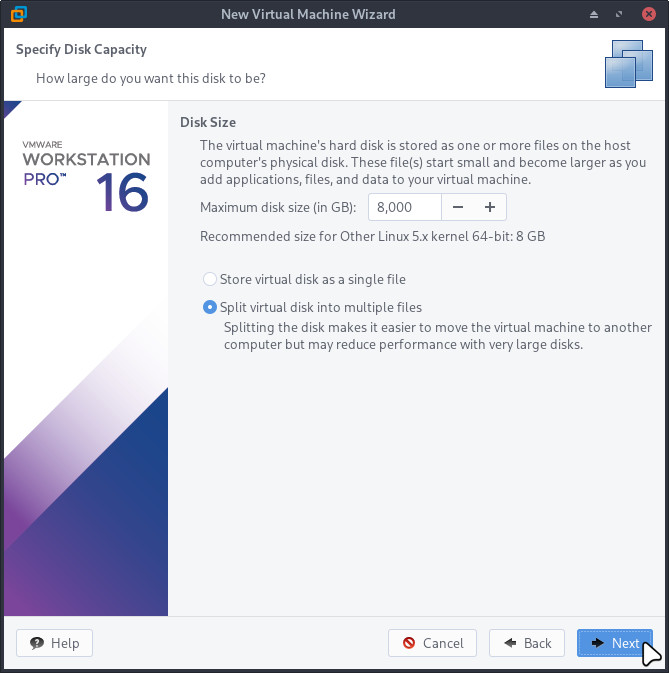
На последнем этапе предлагается просмотреть установленные данные для будущей системы, а также настроить (при необходимости) аппаратное обеспечение (кнопка «Customize Hardware...»).
Для продолжения следует нажать <span class="mdi mdi-keyboard-return"></span> "Finish".
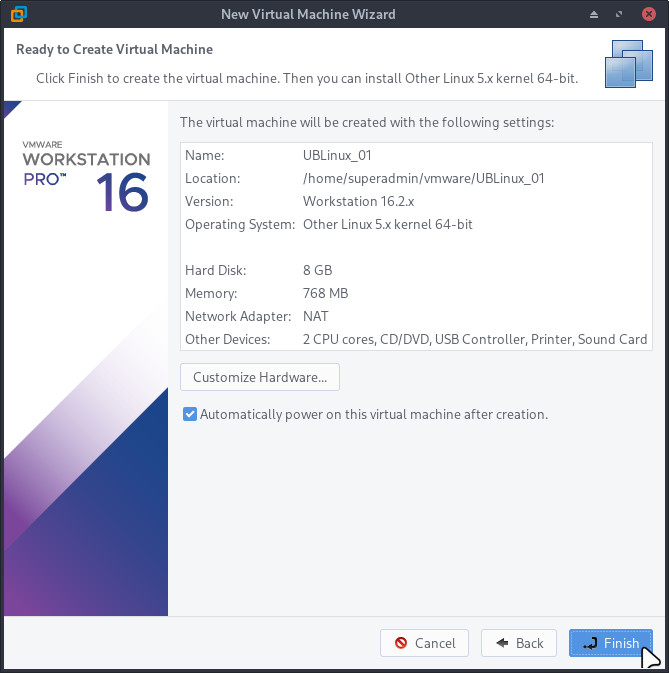
После нажатия кнопки «Finish» будет произведен запуск новой виртуальной машины и можно будет начать установку непосредственно системы.
¶ Создание ВМ в VMware Player
Перед началом использования программа предложит ввести лицензионный ключ либо выбрать пункт «Use VMware Player 16 for free for non-commercial use» (бесплатное некоммерческое использование продукта).
Выбрав необходимый пункт следует нажать "Finish".
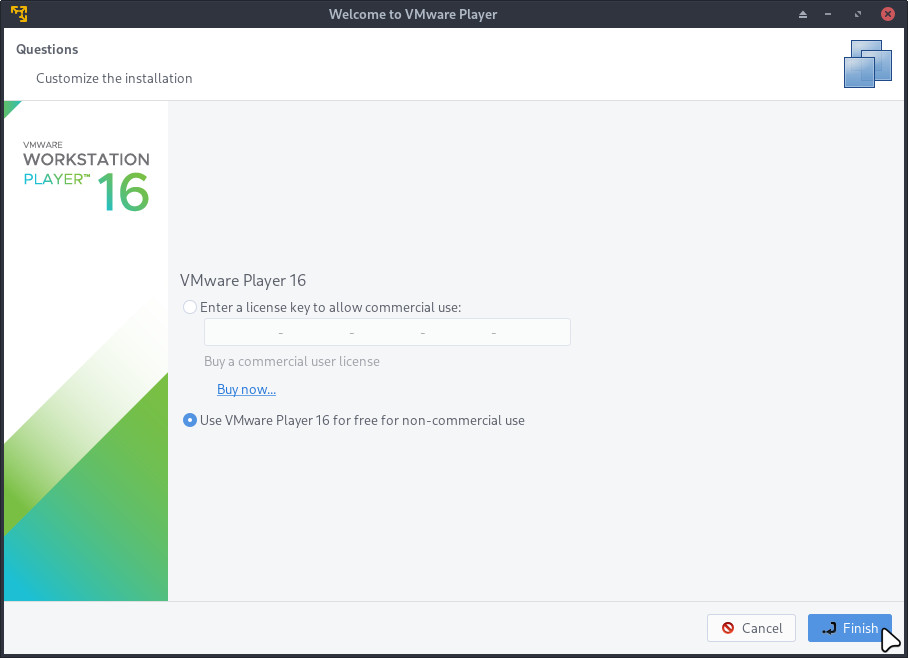
Далее будет открыто окно для аутентификации, которая необходима для запуска VMware от имени суперпользователя.
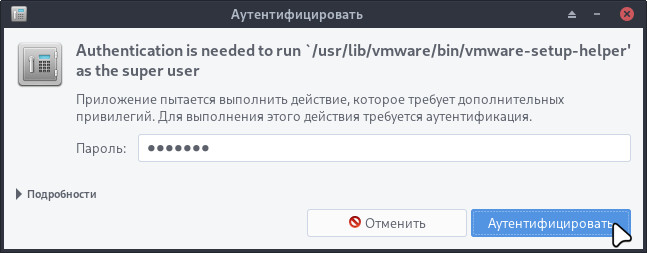
После ввода пароля будет открыто окно VMware Workstation Player в котором для создания ВМ необходимо выбрать "Create a New Virtual Machine".
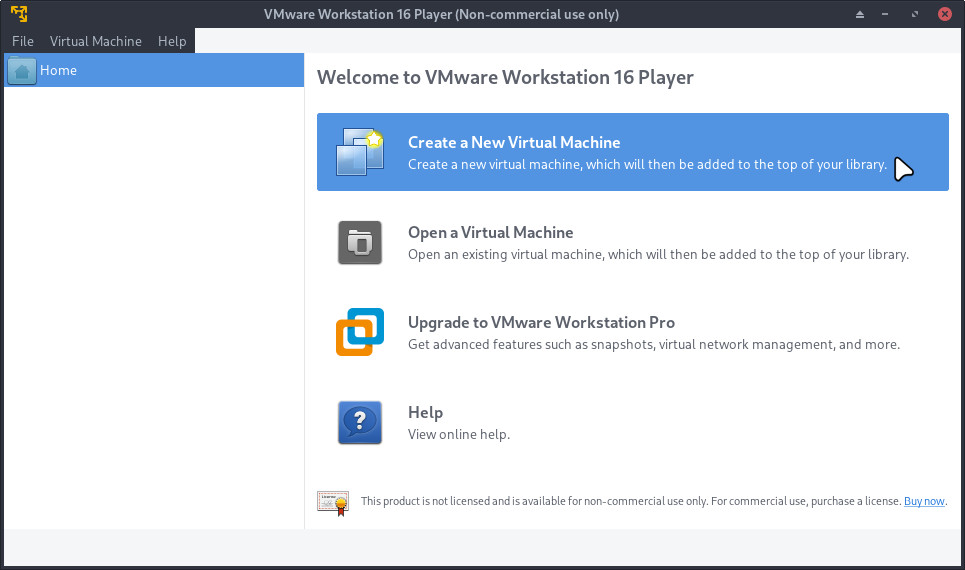
Далее в открывшемся окне следует выбрать установочный диск для новой машины. Это может быть ISO-образ, сохраненный в файловой системе, или реальный привод оптических дисков.
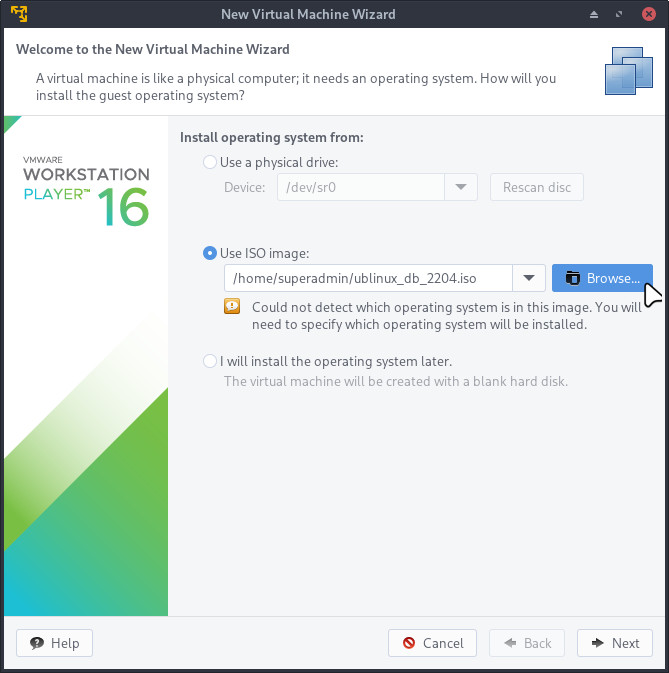
На следующем этапе следует указать тип ОС и версию.
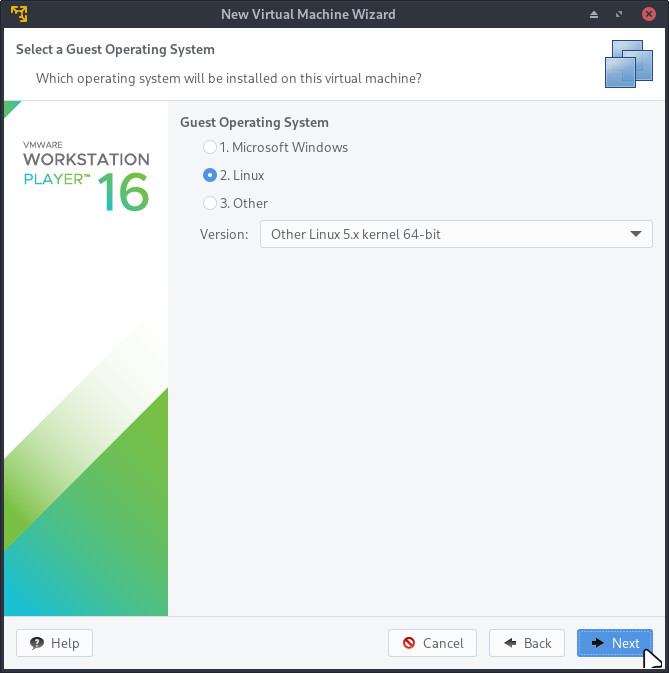
Далее нужно ввести имя машины и ее расположение на диске основной системы.
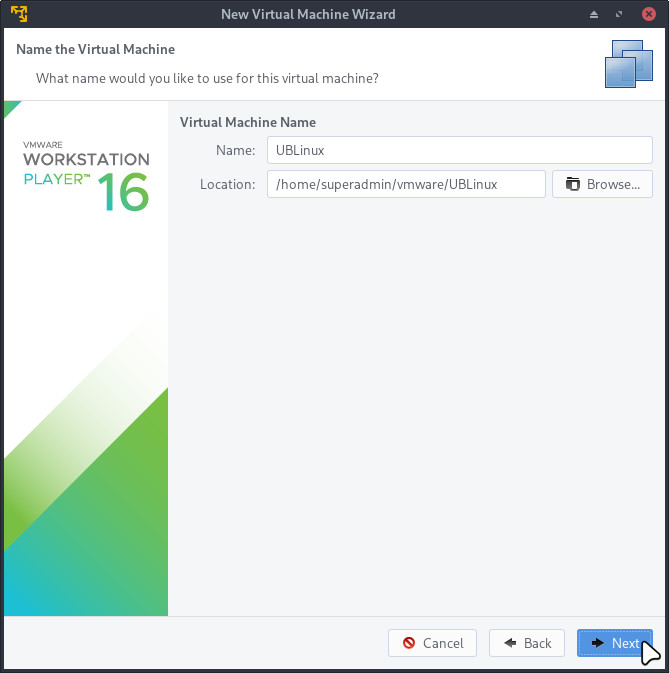
Затем необходимо установить максимальный размер жесткого диска, на который будет установлена система и будут храниться необходимые данные.
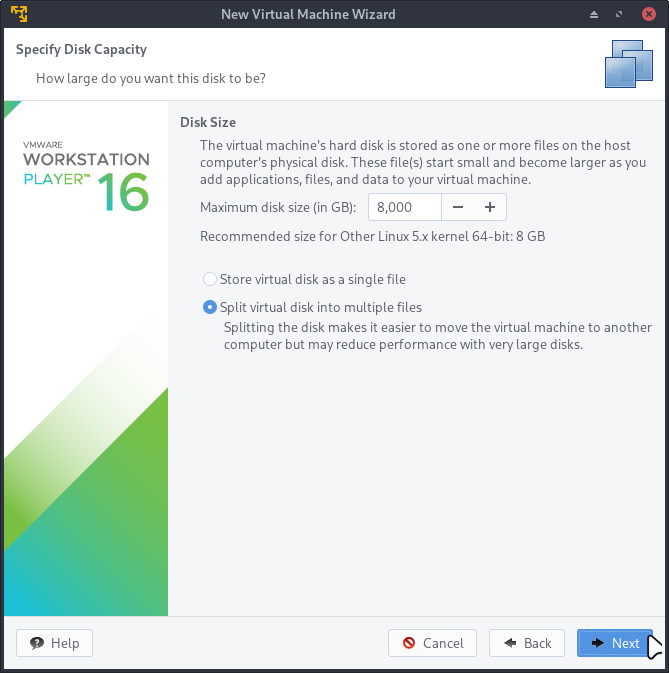
На последнем этапе предлагается просмотреть установленные данные для будущей системы, а также настроить (при необходимости) аппаратное обеспечение (кнопка «Customize Hardware...»).
Для продолжения следует нажать <span class="mdi mdi-keyboard-return"></span> "Finish".
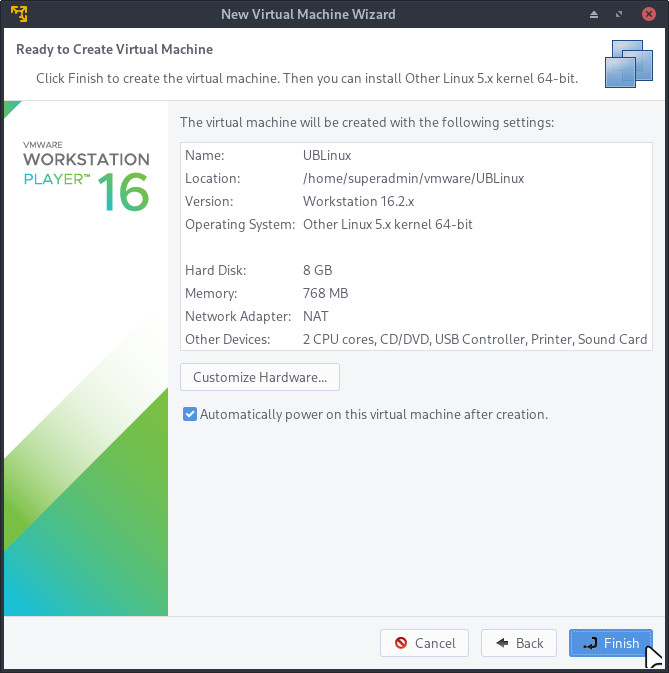
После нажатия кнопки «Finish» будет произведен запуск новой виртуальной машины и можно будет начать установку непосредственно системы.
¶ Установка
Установить VMware можно отдельным модулем или пакетом:
Для установки следует воспользоваться утилитой "Установка и удаление программ".
Модуль, необходимый для установки:
- ubm-vmware-workstation16
Для установки следует воспользоваться утилитой "Установка и удаление программ".
Пакет, необходимый для установки:
- vmware-workstation
Внимание! Если система загружена в режиме полного сохранения, то внесенные изменения в систему будут сохранены после перезагрузки.
Если режим загрузки другой, то рекомендуется воспользоваться утилитой "Сохранение изменений" до перезагрузки системы .