¶ О программе
Версия: 4.1.2.2
X2Go — это программное обеспечение для удаленного рабочего стола с открытым исходным кодом, использующее модифицированный протокол NX 3. X2Go предоставляет удаленный доступ к графическому пользовательскому интерфейсу системы. X2Go состоит из клиентского и серверного компонентов.
Возможности:
- Перенаправление звука;
- Шифрование трафика посредством SSH;
- Общие папки с клиента, доступные на сервере;
- Использование локального принтера на сервере;
- Простой выбор рабочей среды (KDE, Mate, GNOME);
- Возможность оказания удалённой технической поддержки;
- Отсутствие ограничения на количество одновременно работающих пользователей;
- Удалённый доступ к рабочему столу и приложениям на каналах связи даже с узкой полосой пропускания;
Контактная информация:
Официальный сайт
Лицензия:
GPL2
Запуск программы:
Для запуска программы: Меню приложений > запустить X2Go Client.
Необходимо выбрать программу в разделе меню или ввести в строке поиска часть названия программы.
¶ Интерфейс
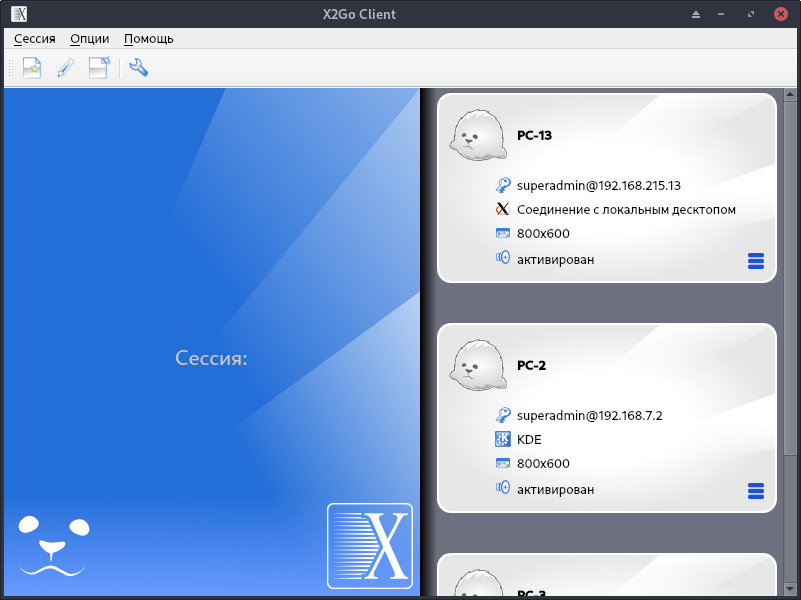
Интерфейс программы включает в себя:
- Меню
Позволяет управлять и настраивать программу. - Панель инструментов
Содержит основные кнопки и команды для управления подключением и сеансами удаленного рабочего стола. - Область подключений
Позволяет указать имя запускаемой сессии и отображает текущую выбранную сессию. - Список сессий
Расположен в правой части окна и отображает все добавленны сессии. Каждая сессия имеет изображение и название, а также минимальную необходимую настройку перед подключением: тип сессии (оболочка), разрешение экрана и звук. По нажатию на меню можно перейти в полную настройку сессии, создать ярлык подключения на рабочем столе и удалить сессию.
Начать подключение можно дважды кликнув по необходимой сессии в правой части окна:
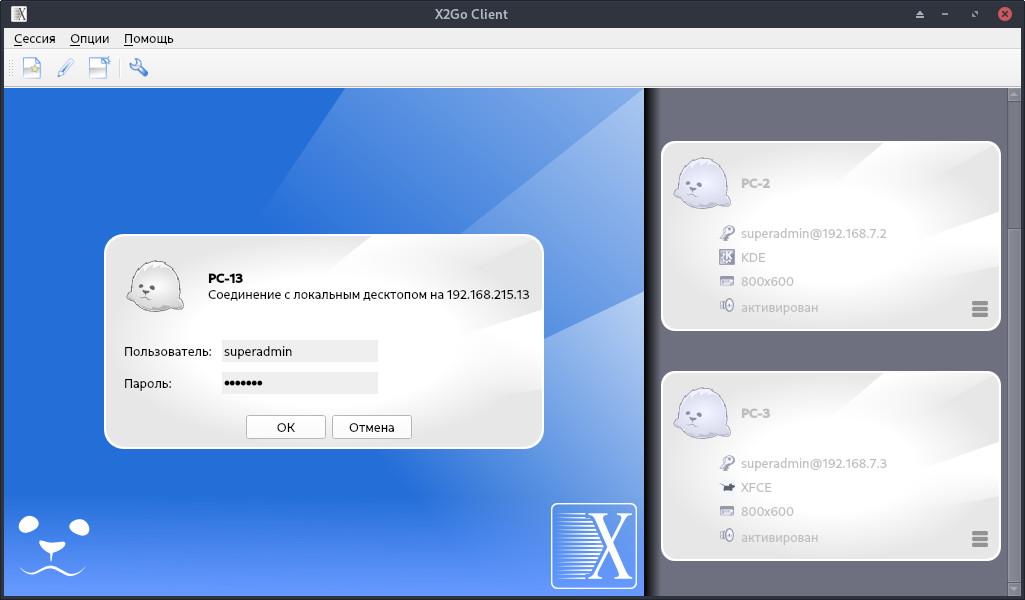
Также можно ввести имя сессии:
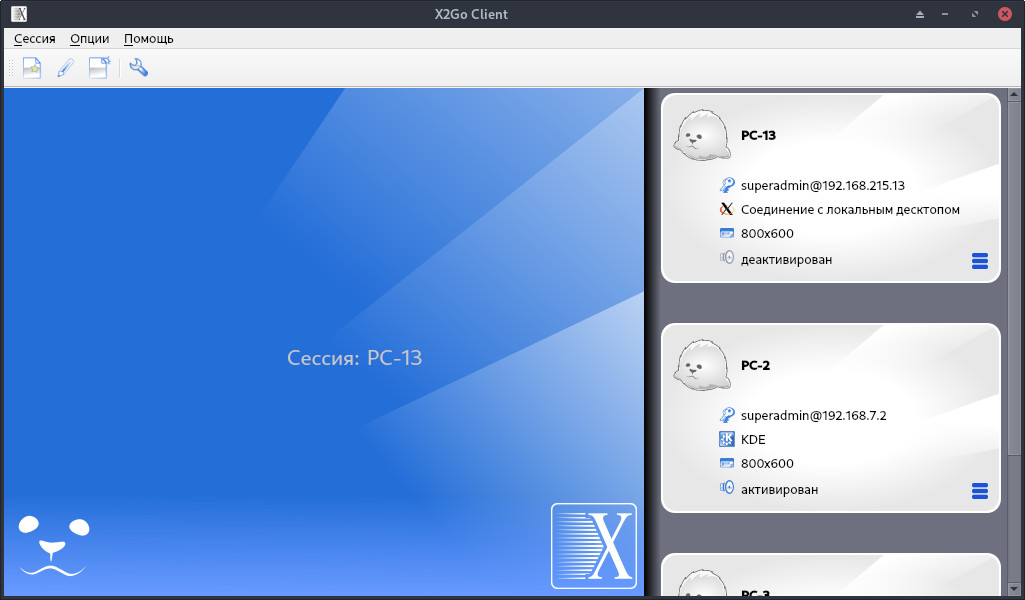
¶ Установки сессии
Окно "Установки сессии" можно открыть:
- Перейдя в пункт
Меню > Сессия > Новая сессия; - Нажав на панели инструментов кнопку "Новая сессия";
- Нажав сочетание горячих клавиш: Ctrl + N.
- Перейдя в пункт
Меню > Сессия > Управление сессиями > Новая сессия.
На вкладке "Сессия" указываются основные параметры подключения к удаленным машинам.
Для каждой сессии можно настроить свое изображение нажав на значок.
В области "Тип сессии" доступен выбор вариантов подключения:
- К графической оболочке (KDE, MATE, XFCE и т.д.);
- RDP соединение;
- Соединение с локальным десктопом;
- Удаленные приложения;
- Веб-броузер;
- Почтовый клиент;
- OpenOffice.org;
- Терминал.
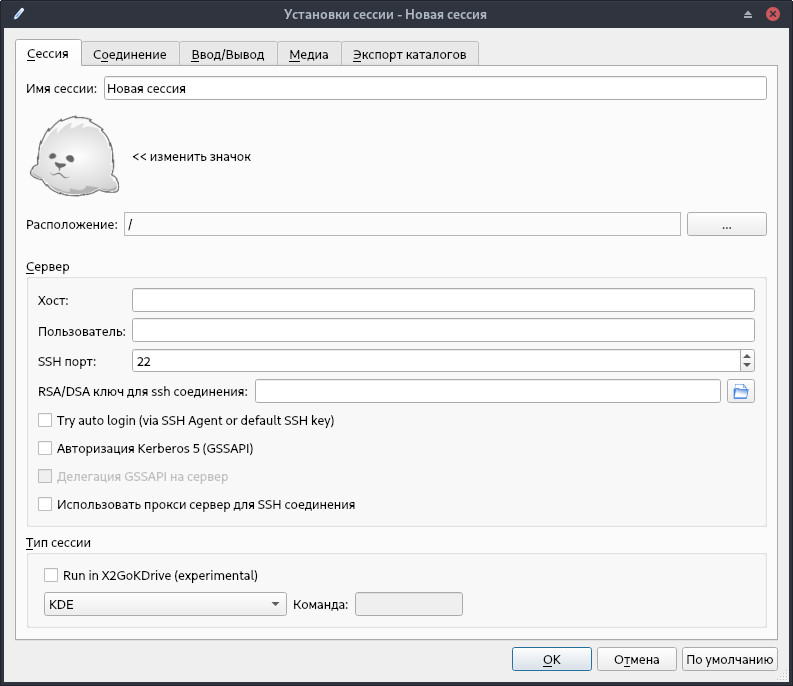
На вкладке "Соединение", в зависимости от пропускной способности сетевого подключения, можно выбрать предпочитаемый тип соединения:
- MODEM;
- ISDN;
- ADSL;
- WAN;
- LAN.
Также данная вкладка предоставляет возможность выбора типа сжатия изображения путем выбора метода сжатия и качества изображения.
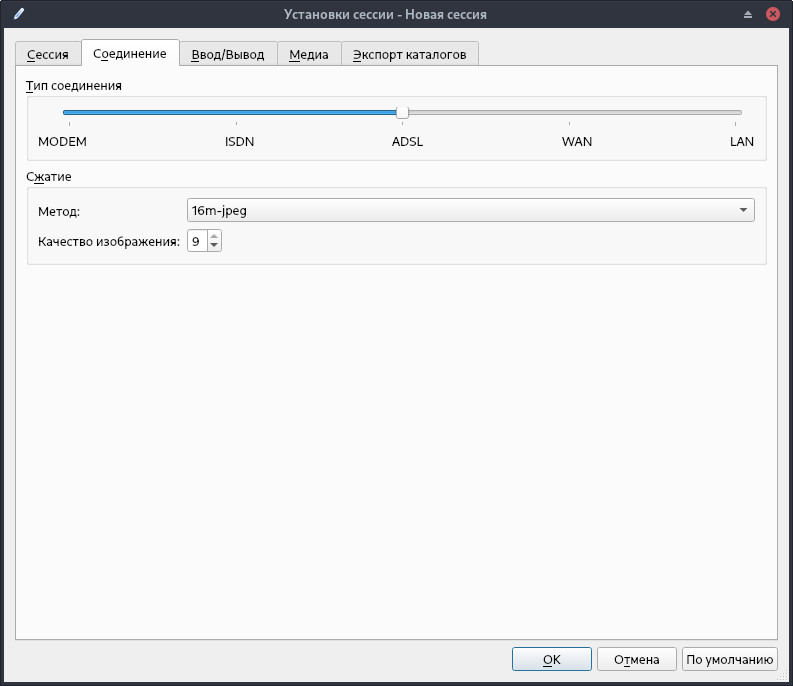
На вкладке "Ввод/Вывод" можно задать разрешение клиента, т.е. использовать полноэкранный режим или указать свои собственные параметры.
При наличии нескольких физических мониторов можно активировать опцию Xinerama.
Для работы с буфером обмена рекомендуется оставить настройку двустороннего буфера обмена для удобства работы.
Настройку клавиатуры рекомендуется оставить по умолчанию, однако если есть необходимость ручной настройки, то следует выбрать пункт ручной настройки клавиатуры:
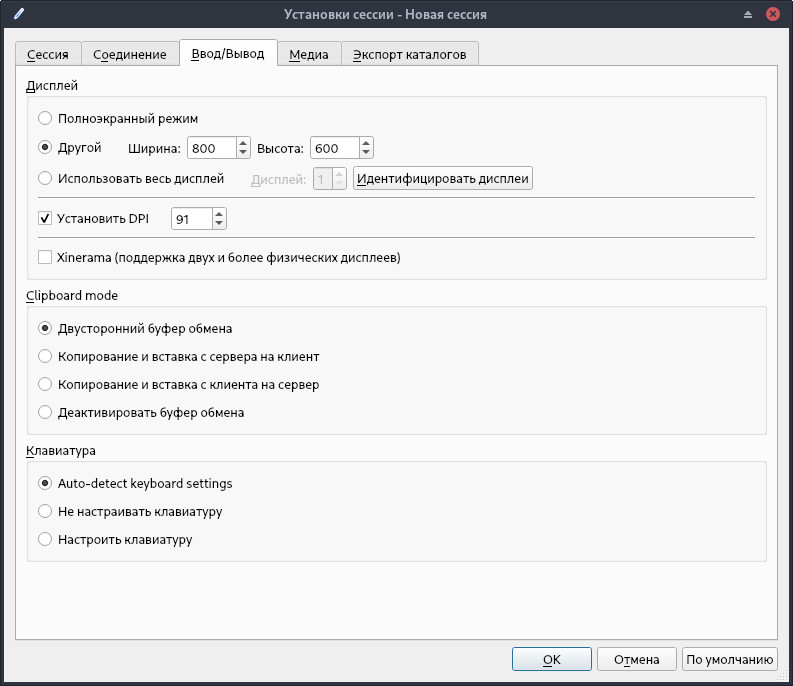
На вкладке "Медиа" можно установить проброс звука.
Типы звука arts или esd - являются устаревшими. При попытке выбора любого из данных типов клиент посоветует перейти на тип PulseAudio.
Также можно опционально изменить SSH-туннель и порт по умолчанию.
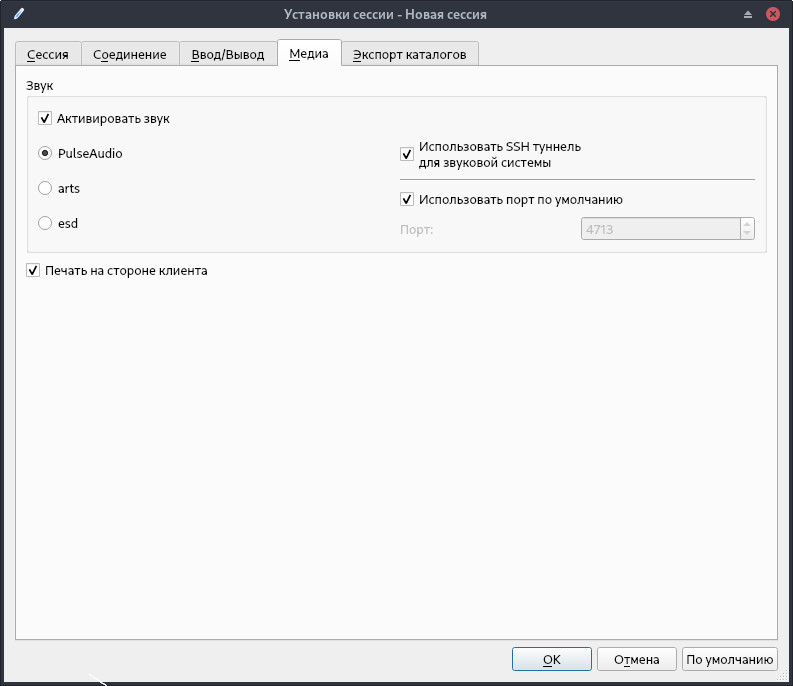
На вкладке "Экспорт каталогов" можно установить общий каталог. После выбора и добавления он отобразится в списке, где можно активировать его автоматическое соединение.
После подключения через x2go в домашнем каталоге пользователя будет создан каталог media, именно в него перенаправится каталог с клиента.
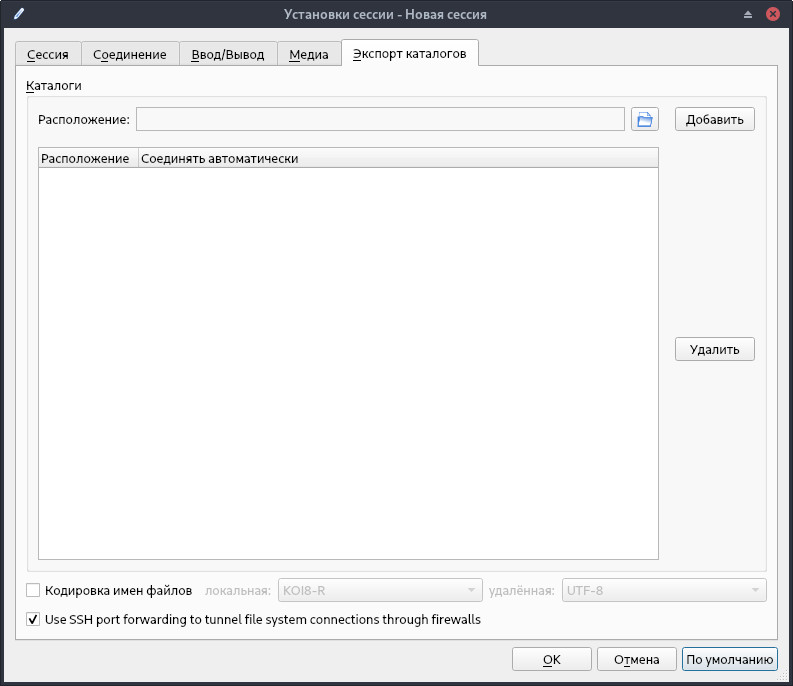
¶ Установки
На вкладке "Общие" расположены настройки отображения программы в системном трее и использование LDAP:
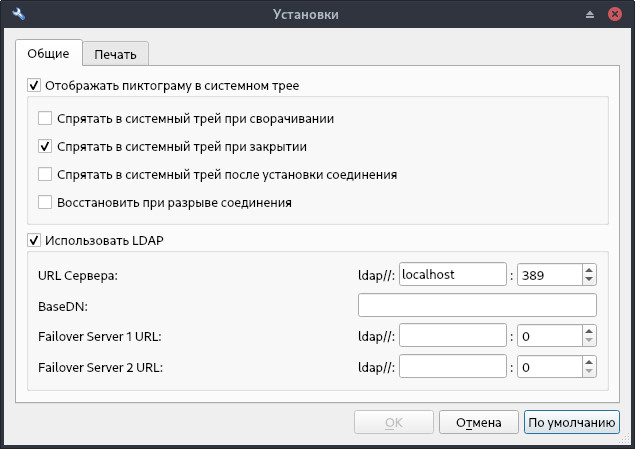
На вкладке "Печать" указываются настройки печати для сессии:
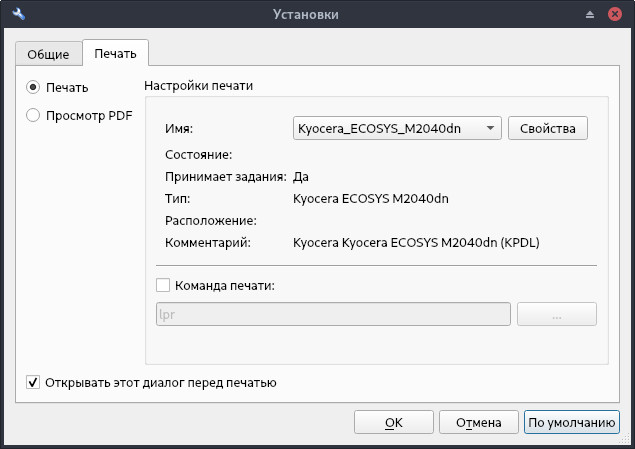
¶ Справка
Синтаксис:
x2goclient [OPTION]...
Опции:
| Опция | Описание |
|---|---|
| --help | Показывает это сообщение. |
| --version | Выводит информацию о версии. |
| --help-pack | Показывает доступные методы упаковки. |
| --debug | Включает обширный вывод отладки в консоль. На Windows также включает ведение журнала PulseAudio в файле в каталоге ".x2go/pulse" и журналирование cygwin sshd в файле в каталоге ".x2go/sshLogs", оба в каталоге USERPROFILE. Журналы не удаляются после завершения X2Go Client. |
| --libssh-debug | Заставляет libssh выводить обширный отладочный вывод в консоль. Это будет иметь эффект только в том случае, если используется libssh. Это обычно генерирует большой вывод. ПРЕДУПРЕЖДЕНИЕ: Включение этой опции может раскрыть чувствительную информацию о конфигурации клиента и сервера, и, если libssh была скомпилирована с отладкой пароля, учетные данные пользователя. Не публикуйте файлы журналов, созданные с этой опцией. |
| --libssh-packetlog | Заставляет libssh выводить все сетевые пакеты, отправленные и полученные, включая их содержимое. Это будет иметь эффект только в том случае, если используется libssh. Это обычно генерирует огромный объем вывода. ПРЕДУПРЕЖДЕНИЕ: Те же предостережения, что и в тексте помощи для опции --libssh-debug, применимы здесь. |
| --no-autoresume | Не возобновлять сеансы автоматически. |
| --no-menu | Скрыть панель меню. |
| --no-session-edit | Отключить редактирование сеанса. |
| --maximize | Запускать максимизированным. |
| --hide | Запускать скрытым (свёрнутым в трей, где доступно). |
| --portable | Запуск в режиме "портативный". |
| --pgp-card | Принудительная аутентификация через OpenPGP смарт-карту. |
| --xinerama | Включить Xinerama по умолчанию. |
| --ldap-printing | Разрешить клиентскую печать в режиме LDAP. |
| --thinclient | Включить режим тонкого клиента. Запуск без менеджера окон. |
| --haltbt | Включить кнопку выключения. |
| --add-to-known-hosts | Добавить отпечаток ключа RSA в ".ssh/known_hosts", если подлинность сервера не может быть подтверждена. |
| --ldap=<host:port:dn> | Запуск с поддержкой LDAP. Пример: --ldap=ldapserver:389:o=organization,c=de |
| --ldap1=<host:port> | Определить первый сервер отказоустойчивости LDAP. |
| --ldap2=<host:port> | Определить второй сервер отказоустойчивости LDAP. |
| --ssh-port=<port> | Определить порт удаленного сервера SSH. По умолчанию: 22. |
| --client-ssh-port=<port> | Определить порт сервера SSH локальной машины. Необходимо для поддержки клиентской печати и общего доступа к файлам. По умолчанию: 22. |
| --command=<cmd> | Установить команду по умолчанию. По умолчанию: 'KDE' (Сеанс рабочего стола) |
| --session=<session> | Запуск сеанса с названием "session". |
| --user=<username> | Установить имя пользователя для подключения к удаленному SSH-серверу на "username". |
| --geometry=<<W>x<H>|fullscreen> | Установить геометрию окна по умолчанию. По умолчанию: 800x600. |
| --dpi=<dpi> | Установить значение DPI удаленного агента X2Go на "dpi". По умолчанию: то же, что и на локальном дисплее. |
| --link=<modem|isdn|adsl|wan|lan> | Установить тип связи по умолчанию. По умолчанию: "adsl". |
| --pack=<packmethod> | Установить метод упаковки по умолчанию. По умолчанию: "16m-jpeg-9". |
| --clipboard=<both|client|server|none> | Установить режим буфера обмена по умолчанию. По умолчанию: "both". |
| --kbd-layout=<layout> | Установить раскладку клавиатуры по умолчанию на "layout". "layout" может быть списком, разделенным запятыми. |
| --kbd-type=<type> | Установить тип клавиатуры по умолчанию. |
| --home=<dir> | Установить домашний каталог пользователя. |
| --set-kbd=<0|1> | Включить или отключить перезапись текущих настроек клавиатуры. |
| --autostart=<app>,[<app2>,...] | Автоматически запускать приложение(я) "app", "app2", ... при запуске сеанса в режиме Опубликованные приложения. |
| --session-conf=<file> | Определить альтернативный путь файла конфигурации сеанса. |
| --tray-icon | Принудительно включить значок системного лотка сеанса. |
| --close-disconnect | Автоматически закрыть X2Go Client после разрыва связи. |
| --hide-foldersharing | Скрыть все параметры, связанные с обменом папками. |
| --broker-name=<name> | Установить имя брокера для отображения в X2Go Client.Этот параметр необязателен. |
| --broker-url=<protocol>://[username@]<host>[:port]/path | Установить URL брокера сеанса. "protocol" должен быть одним из "http", "https" или "ssh". Если предоставлено "username@", оно будет вставлено в диалоговое окно авторизации X2Go Client. Примеры URL: https://x2gobroker.org/cgi-bin/x2gobroker.cgi ssh://user@x2gobroker.org:22/usr/lib/x2go/x2gobroker.pl |
| --broker-ssh-key=<path to key> | Установить путь к ключу SSH для аутентификации против брокера сеанса SSH. Поведение клиента не определено, если этот флаг используется для не-SSH брокеров сеансов. |
| --broker-autologin | Включить использование ключа SSH или агента SSH для аутентификации против брокера сеансов SSH. Поведение клиента не определено, если этот флаг используется для не-SSH брокеров сеансов. |
| --broker-noauth | Не запрашивать учетные данные пользователя во время аутентификации против брокера сеансов. Это может быть полезно, если вы используете HTTP(S) брокер сеансов без аутентификации. Если вы запускаете сервер HTTP(S) без аутентификации, но с пользовательскими профилями, то поместите имя пользователя в URL брокера (см. --broker-url). Затем имя пользователя будет извлечено из URL брокера и отправлено брокеру сеансов. Поведение клиента не определено, если этот флаг используется для не-HTTP(S) брокеров сеансов. |
| --broker-use-creds-for-session | Использовать учетные данные брокера в качестве учетной записи пользователя/пароля сеанса при использовании режима брокера с аутентификацией брокера. В настоящее время это влияет только на прямые сеансы RDP. |
| --broker-logoutbt | Включить кнопку выхода из брокера. |
| --background=<svg-file|dir> | Использовать пользовательское/брендовое изображение фона (формат SVG) для основного окна X2Go Client. Если задан каталог, будет случайным образом выбран файл SVG внутри него. |
| --branding=<svg-file> | Использовать пользовательскую иконку (формат SVG) для дополнительного брендинга для замены стандартной в левом нижнем углу основного окна X2Go Client. |
| --bypass-cleanup-helper | Отключить UNIX вспомогательную программу очистки X2Go Client. Это предотвратит завершение порожденных процессов X2Go Client после завершения или сбоя основной программы. Используйте с осторожностью, и, в случае сомнений, вообще не используйте этот параметр. |
¶ Использование
¶ Создание нового подключения
Примечание:
Перед подключением необходимо убедиться, что пользователь для подключения на сервере включен в группу пользователей "x2gouser".
Для создания нового подключения необходимо выбрать в меню: "Сессия" → "Новая Сессия…" ( Ctrl + N ).
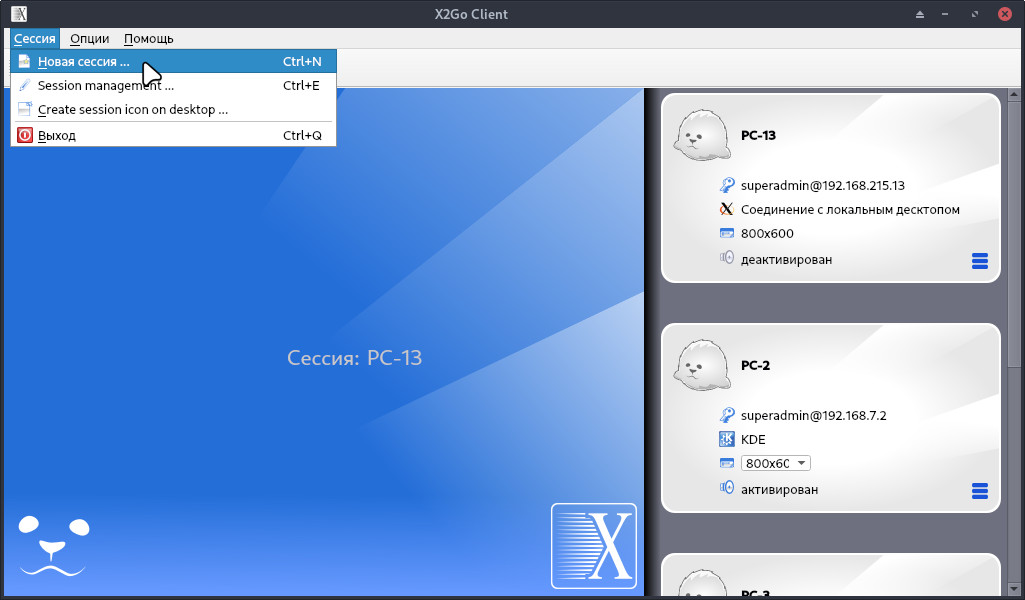
На вкладке «Сессия» следует настроить следующие параметры:
- Имя сессии — имя сессии;
- Хост — IP-адрес подключения;
- Логин — имя пользователя;
- SSH-порт - если не менялся на клиенте, оставить 22;
- Тип сессии — среда рабочего стола. Если необходимо соединение с активной сессией пользователя, то следует выбрать тип сессии «X2Go/X11 Desktop Sharing».
Далее нажать "ОК".
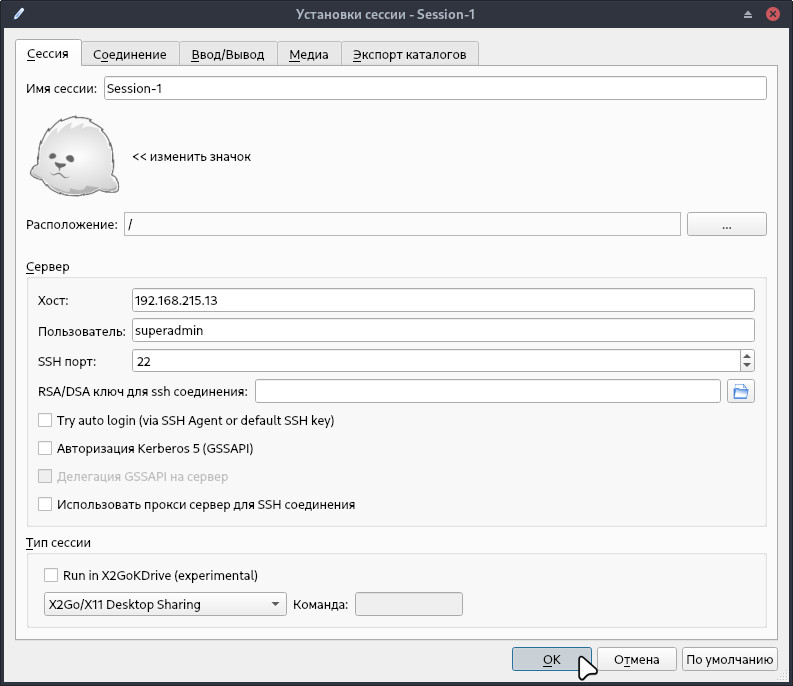
Сессия добавлена.
¶ Подключение к сессии
Для подключения следует выбрать необходимую сессию в правой части окна или ввести имя сессии в области подключения, указать пароль и нажать "ОК":
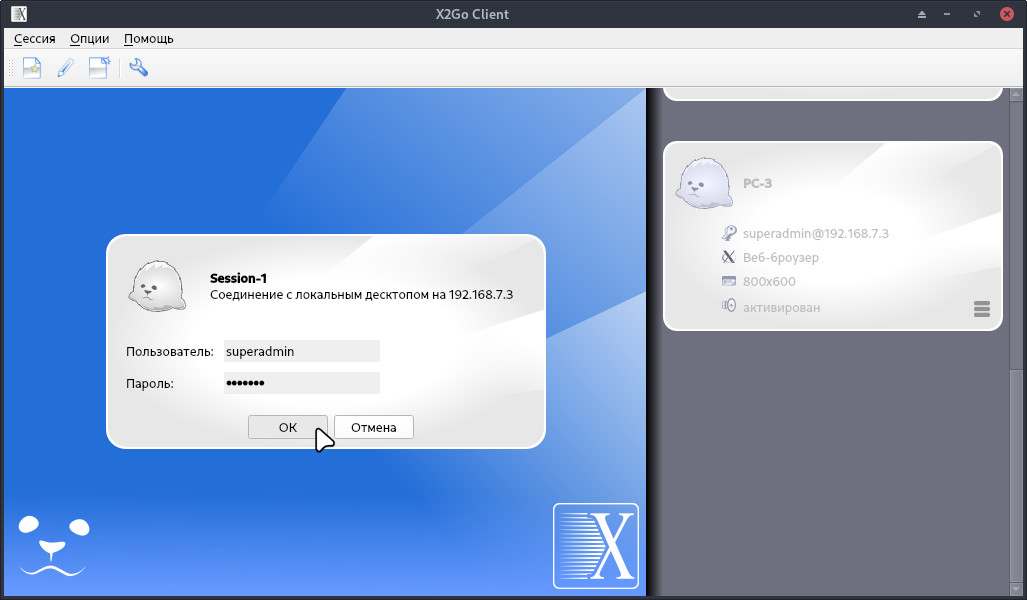
Далее выбрать десктоп и права доступа:

Затем будет выполнено подключение к сессии.
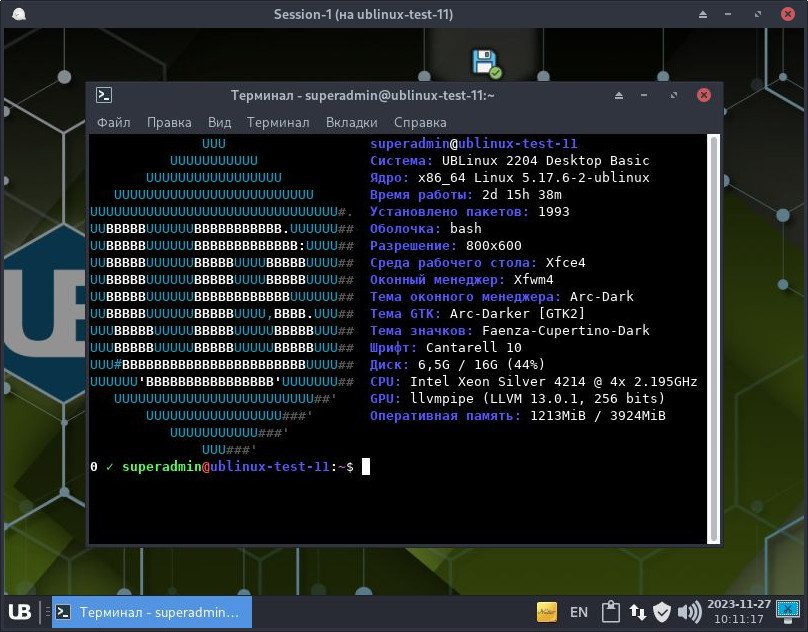
¶ Запуск вложенной сессии
Для запуска вложенной сессии следует перейти: Меню приложений > запустить X2Go Client.
Необходимо выбрать программу в разделе меню или ввести в строке поиска часть названия программы.
- Для включения XDMCP следует открыть терминал и ввести:
sudo ubconfig set [desktop] LIGHTDM_XDMCP=yes
- Далее следует выйти из учетной записи или перезагрузить ПК.
Для прямого подключения следует нажать кнопку "Новая сессия":
- На вкладке "Сессия" указать "Хост":
localhost - В группе "Тип сессии" указать:
XDMCP - Установить "
Direct XDMCP connection"
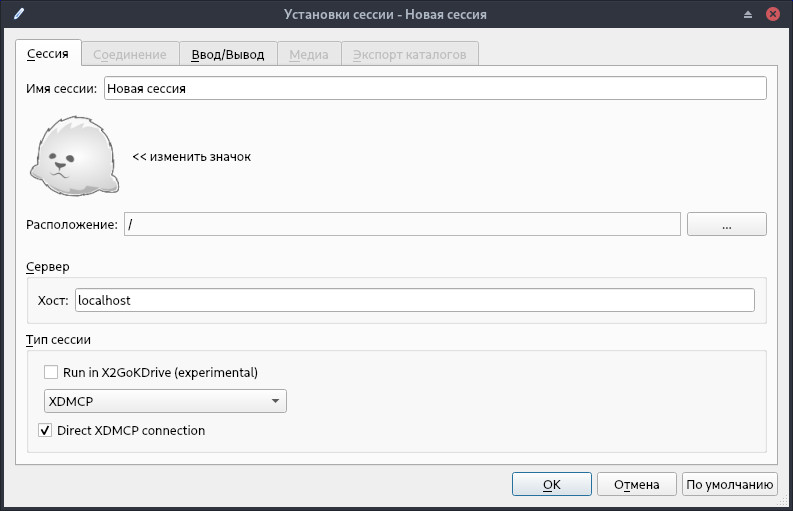
- На вкладке "Ввод/Вывод" установить необходимый размер дисплея и указать XDMCP Client:
Xephyr - Нажать "ОК"
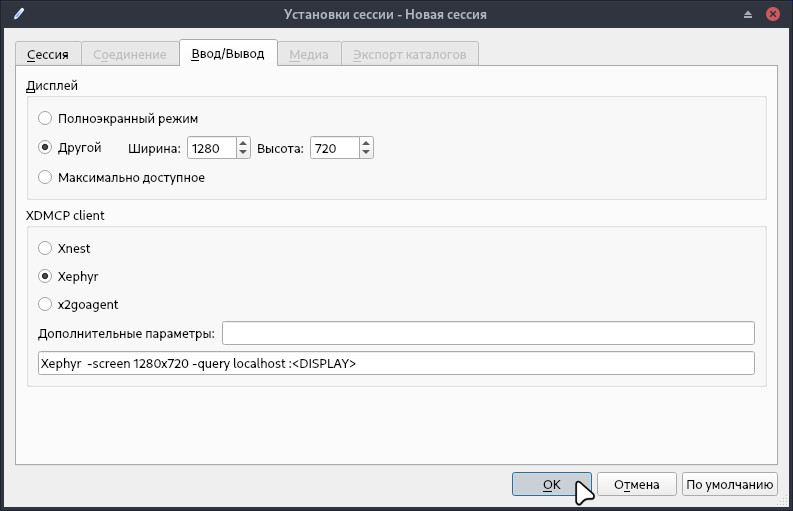
- В главном окне выбрать созданную сессию и выполнить подключение.
Для защищённого подключения через SSH следует нажать кнопку "Новая сессия":
- На вкладке "Сессия" указать "Хост":
localhost - В группе "Тип сессии" указать:
XDMCP - Нажать "ОК"
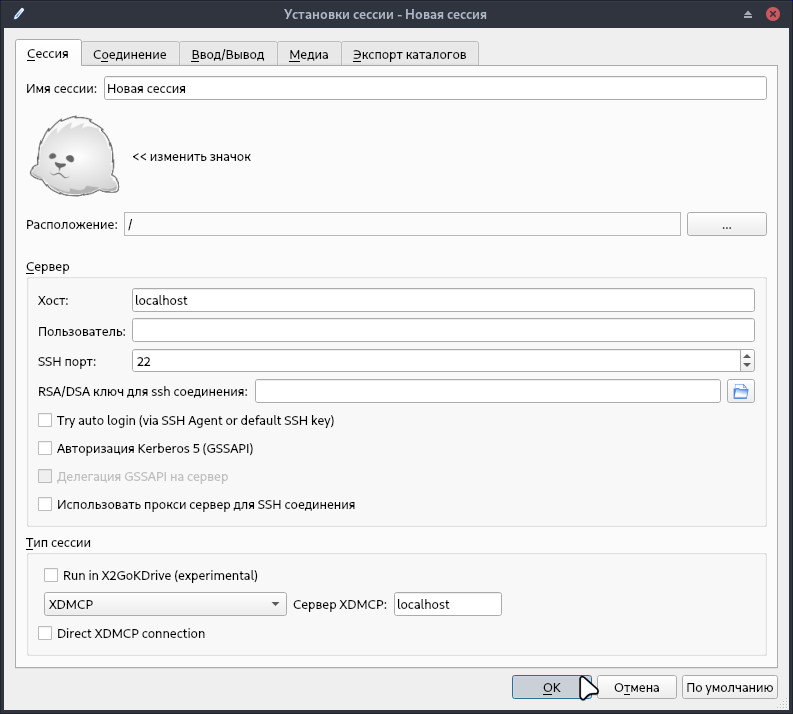
- В главном окне выбрать созданную сессию и выполнить подключение.
¶ Установка
Установить можно отдельным модулем или пакетом:
Для установки следует воспользоваться утилитой "Установка и удаление программ".
Модуль, необходимый для установки:
- ubm-055-xorg-qt-app
Для установки следует воспользоваться утилитой "Установка и удаление программ".
Пакет, необходимый для установки:
-
x2goclient
Внимание! Если система загружена в режиме полного сохранения, то внесенные изменения в систему будут сохранены. Если режим загрузки другой, то рекомендуется воспользоваться "Сохранением изменений".