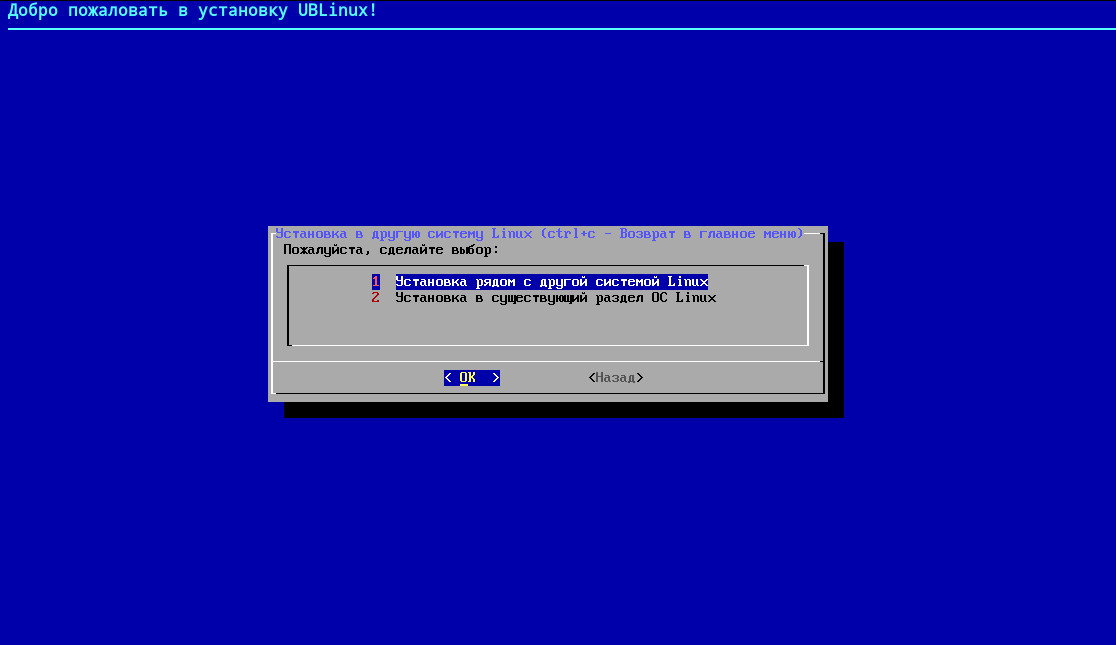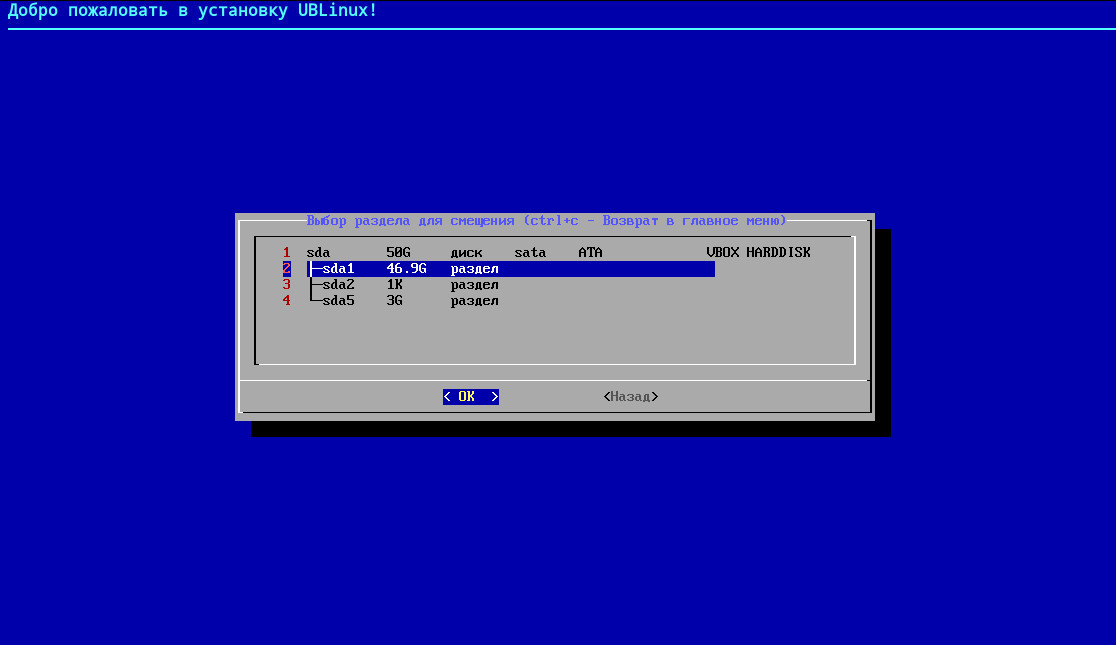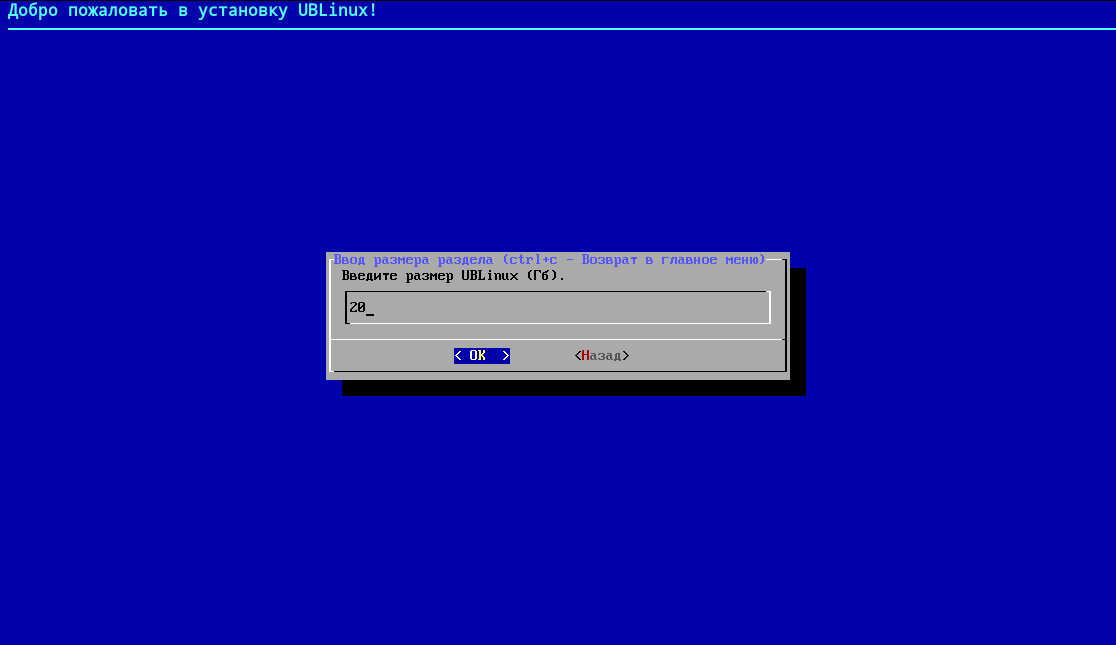¶ Подготовка к установке
ISO-образ можно взять здесь...
Как проверить ISO можно узнать здесь...
¶ Создание загрузочного носителя
На данном этапе следует выбрать с помощью какой программы будет создаваться загрузочный носитель:
¶ Установка UBLinux
¶ Загрузка с установочного носителя
Перед началом установки UBLinux необходимо настроить BIOS/UEFI рабочей станции на загрузку с установочного носителя.
Способ входа в меню BIOS и расположение конкретных настроек может сильно отличаться, в зависимости от используемой материнской платы оборудования рабочей станции.
При включении компьютера, на экране выводится информация о компьютере - в нижней части экрана предоставляется несколько кнопок. Одна из этих кнопок является входом в BIOS/UEFI. Если успеть посмотреть не удается, то можно воспользоваться клавишей Pause.
Чаще всего для входа в BIOS/UEFI используются клавиши:
- Delete ;
- F12 , F10 , F2 , F1 .
Для успешной загрузки операционной системы UBLinux в UEFI с включенным Secure Boot необходимо переключить выбор типа операционной системы с установленного по умолчанию Windows на Other OS. Для этого необходимо:
- Перейти в раздел, отвечающий за настройки Secure Boot. Обычно он располагается в разделе "Security" или "Boot" в меню BIOS/UEFI. Название и расположение могут немного отличаться в зависимости от используемой материнской платы;
- В настройках найти опцию, связанную с выбором типа операционной системы. Обычно она называется "OS Type" в которой доступен выбор: Windows или Other OS;
- Выбрать "Other OS";
- Перейти к пункту установки порядка загрузки.
Если пункт выбора типа операционной системы отсутствует в BIOS/UEFI, то работа с включенным Secure Boot возможна только после очистки ключей. Это необходимо, т.к. в BIOS производителем изначально загружены ключи, сгенерированные компанией Microsoft, предназначенные именно для проверки ОС MS Windows. Для этого необходимо:
- Перейти в раздел, отвечающий за настройки Secure Boot;
- В настройках Secure Boot найти опцию, связанную с ключами или сертификатами Secure Boot. Обычно она называется "Key Management" или "Secure Boot Keys";
- В этом разделе найти опцию для очистки (удаления) ключей Secure Boot. Обычно это называется "Clear Secure Boot Keys" или "Delete Keys". Выбрать эту опцию;
- Подтвердить удаление ключей Secure Boot.
Ключи также можно сгенерировать самостоятельно и загрузить.
Далее следует установить порядок загрузки системы. Для этого необходимо:
- Перейти в раздел "Boot" или "Boot Order". Также раздел, отвечающий за настройки загрузки может располагаться в разделе "Advanced" в зависимости от используемой материнской платы;
- В настройках "Boot" расположен список устройств, доступных для загрузки. Они могут быть представлены в виде списка или таблицы;
- Указать носитель с установленной ОС самым первым в списке;
- После того как установлен порядок загрузки следует сохранить изменения в настройках BIOS/UEFI и перезапустить компьютер.
После выполненных настроек будет запущено меню загрузки UBLinux.
При возникновении проблем с загрузкой необходимо в меню BIOS/UEFI включить режим CSM (compatibility support module).
¶ Меню загрузки UBLinux
Загрузка ОС «UBLinux» с установочного носителя начинается с меню загрузки, в котором перечислены возможности:
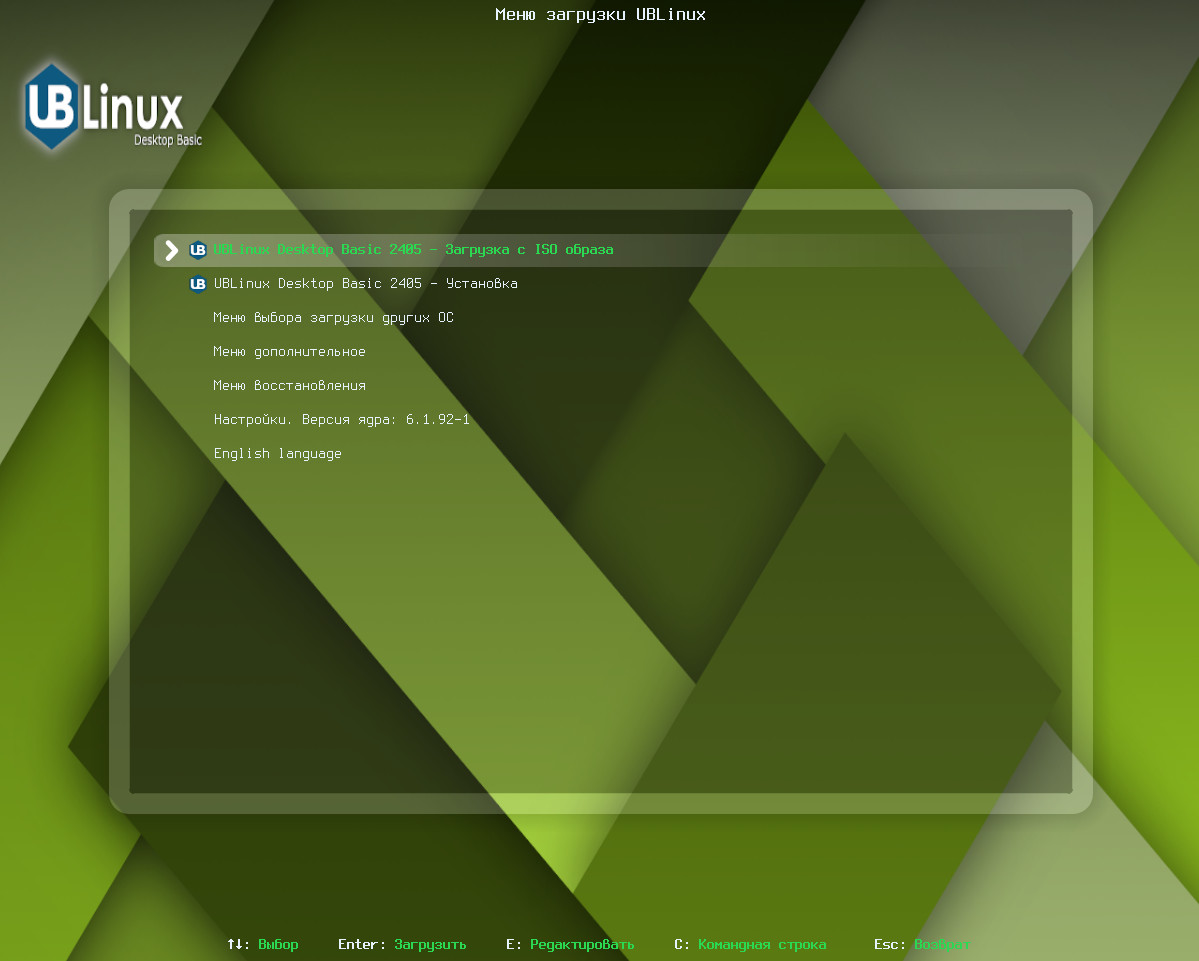
Для установки операционной системы доступны два варианта:
- UBLinux Desktop Basic – Загрузка с ISO образа
Войти в графическое окружение загрузочного образа и произвести в нем установку. - UBLinux Desktop Basic – Установка
Установка ОС «UBLinux» без графического окружения.
В зависимости от выбранного варианта следует продолжить установку (в графическом или консольном установщике):
¶ Установка
Установка ОС "UBLinux" с помощью графического установщика UBLinux.
¶ Меню загрузки
В меню загрузки выбрать пункт "UBLinux Desktop Basic – Загрузка с ISO образа", где "UBLinux Desktop Basic" - наименование конкретного программного продукта и может меняться в зависимости от устанавливаемого вами продукта.
¶ Открытие программы
После загрузки перейти: Меню приложений > "Установка UBLinux" или воспользоваться ярлыком на рабочем столе "Установка UBLinux" ![]() .
.
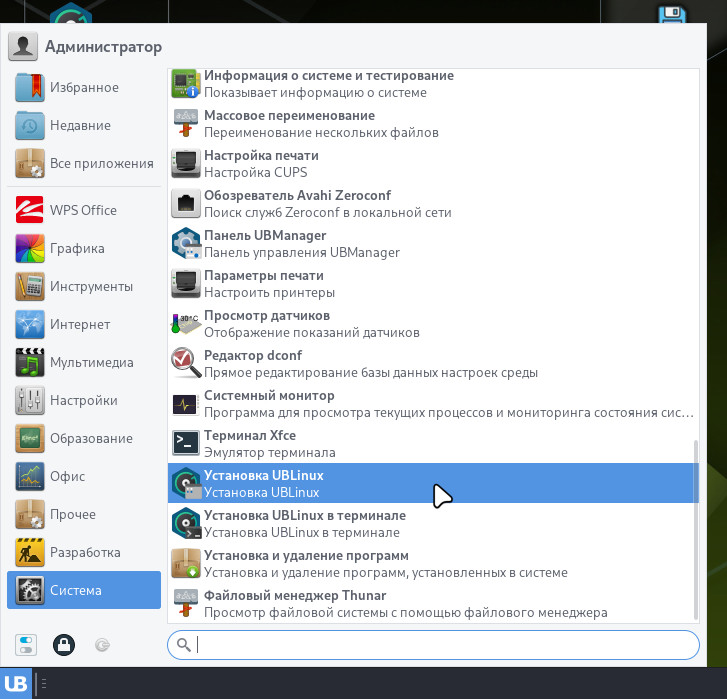
¶ Добро пожаловать
Для продолжения нажать кнопку "Далее" на этапе приветствия:
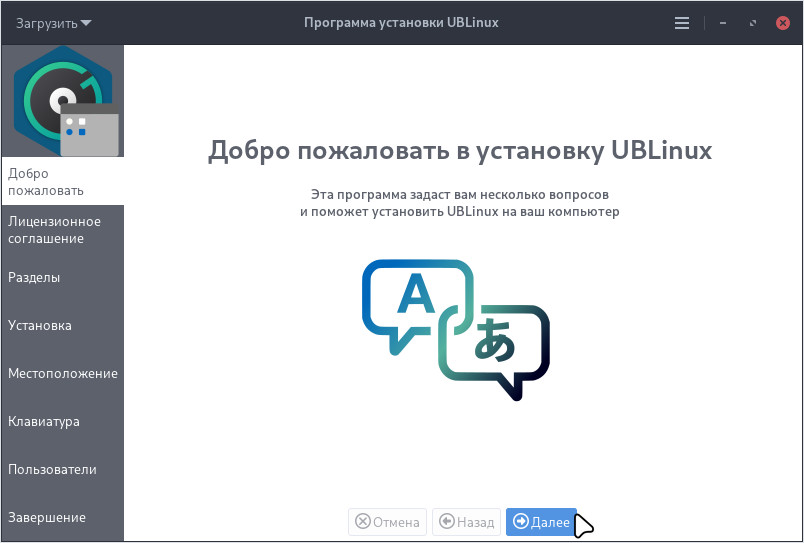
¶ Лицензионное соглашение
На этом этапе необходимо ознакомиться с условиями лицензионного соглашения.
В лицензионном соглашении подробно описываются права и обязанности пользователя при использовании программного продукта, они различаются в зависимости от типа и назначения продуктов.
Для согласия с условиями использования продукта и продолжения установки необходимо нажать "Далее"
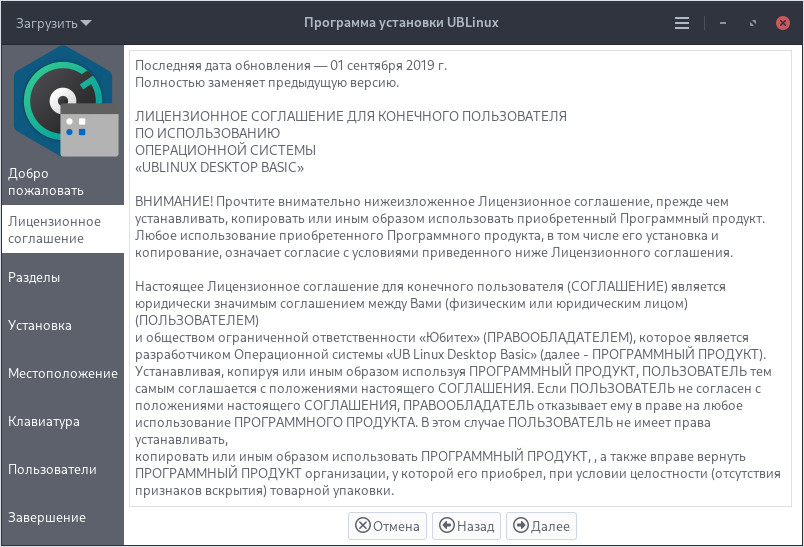
¶ Разделы
На этом этапе необходимо выбрать режим установки операционной системы и устройство, на которое она будет установлена.
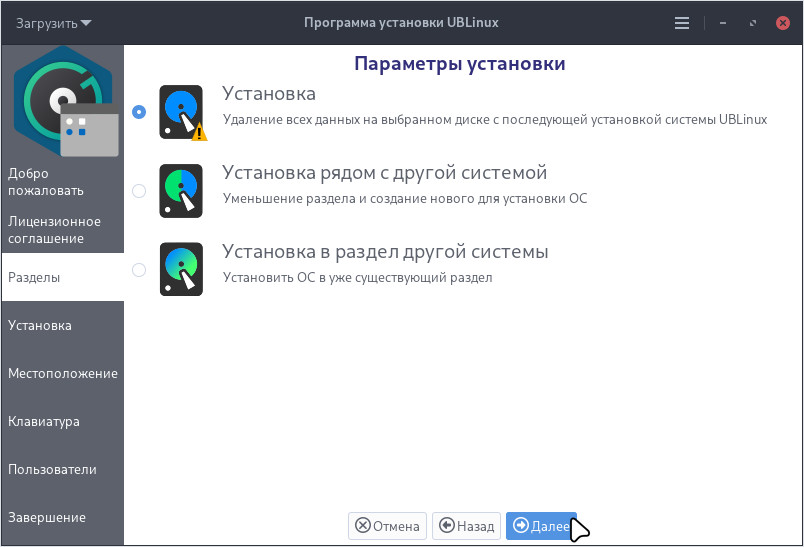
Для продолжения необходимо выбрать режим установки:
Установка | Подробнее о режиме
Позволяет автоматически установить ОС "UBLinux", удалив все данные на выбранном устройстве, включая другие операционные системы.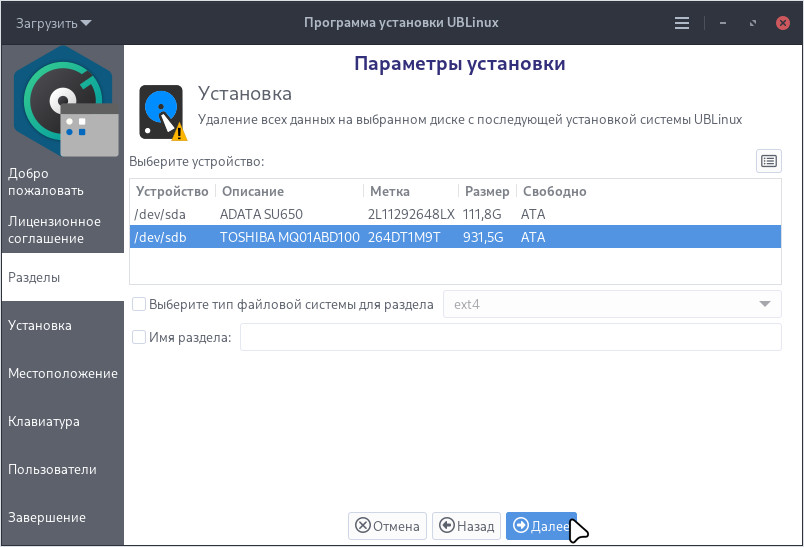
При необходимости предварительного редактирования диска следует воспользоваться утилитой GParted, нажав кнопку: 
Дополнительные параметры:
- Выберите тип файловой системы для раздела
Позволяет выбрать необходимую файловую систему нового раздела. Доступны такие ФС: ext3, ext4, fat16, fat32, exfat, reiserfs, udf, xfs, zfs. - Имя раздела
Позволяет задать имя для раздела диска, который будет создан в процессе установки ОС.
В таблице необходимо выбрать устройство, на которое будет установлена операционная система и нажать "Далее".
Установка рядом с другой системой | Подробнее о режиме
Позволяет установить ОС "UBLinux" рядом с другой операционной системой посредством "смещения" разделов.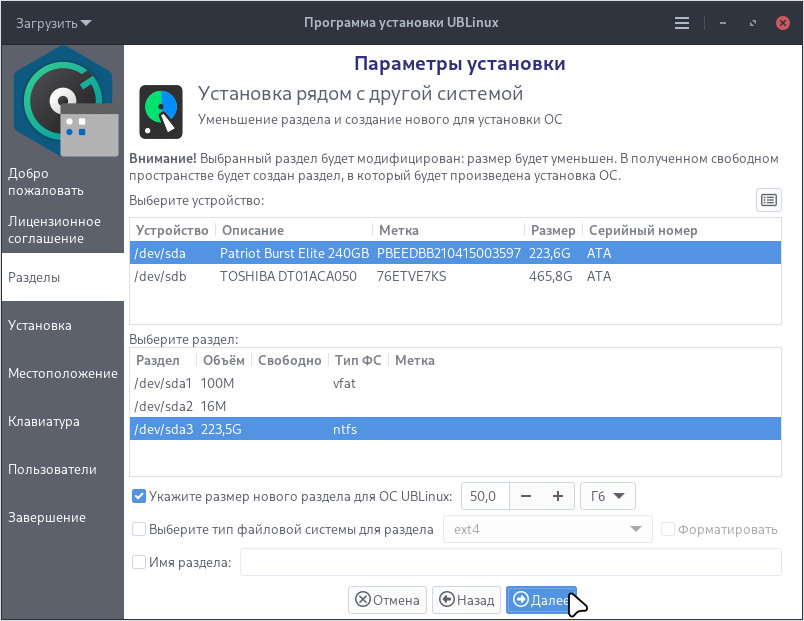
В таблицах необходимо выбрать устройство и раздел, который будет смещен.
В дополнительных параметрах также можно указать:
- Укажите размер нового раздела для ОС UBLinux
Позволяет указать необходимый размер (в Мб, Гб и Тб) нового раздела. - Выберите тип файловой системы для раздела
Позволяет выбрать необходимую файловую систему нового раздела. Доступны такие ФС: ext3, ext4, fat16, fat32, exfat, reiserfs, udf, xfs, zfs. - Имя раздела
Позволяет задать имя для раздела диска, который будет создан в процессе установки операционной системы.
Для продолжения нажать "Далее".
Установка в раздел другой системы | Подробнее о режиме
Позволяет установить ОС "UBLinux" в существующий раздел другой операционной системы. Если не изменять тип файловой системы и не форматировать раздел, все данные на нём будут сохранены.
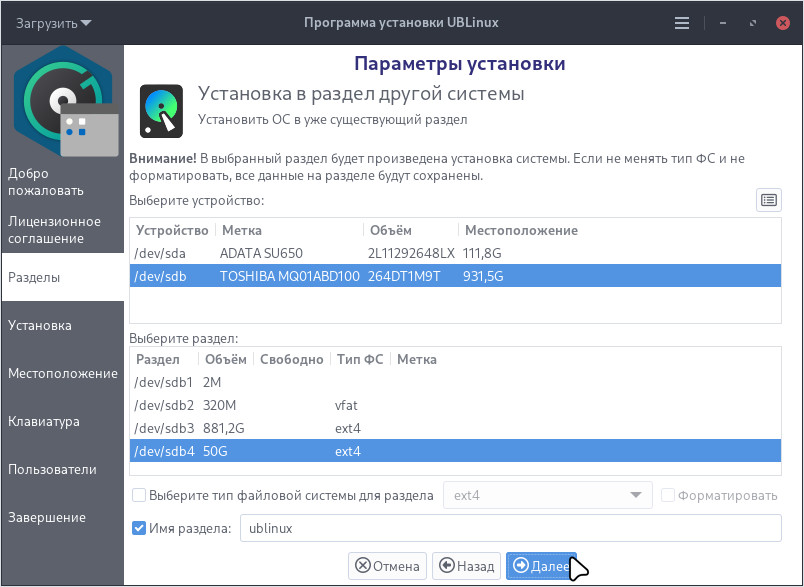
В таблицах необходимо выбрать устройство и раздел, в который будет установлена операционная система UBLinux.
- Выберите тип файловой системы для раздела
Позволяет выбрать необходимую файловую систему нового раздела. Доступны такие ФС: ext3, ext4, fat16, fat32, exfat, reiserfs, udf, xfs, zfs. - Имя раздела
Позволяет задать имя для раздела диска, который будет создан в процессе установки операционной системы.
Для продолжения нажать "Далее".
¶ Установка
Начиная с этапа "Установка", запускается процесс установки операционной системы. Параллельно с выполняемой установкой системы будет продолжаться ее настройка. Для продолжения необходимо нажать "Далее"
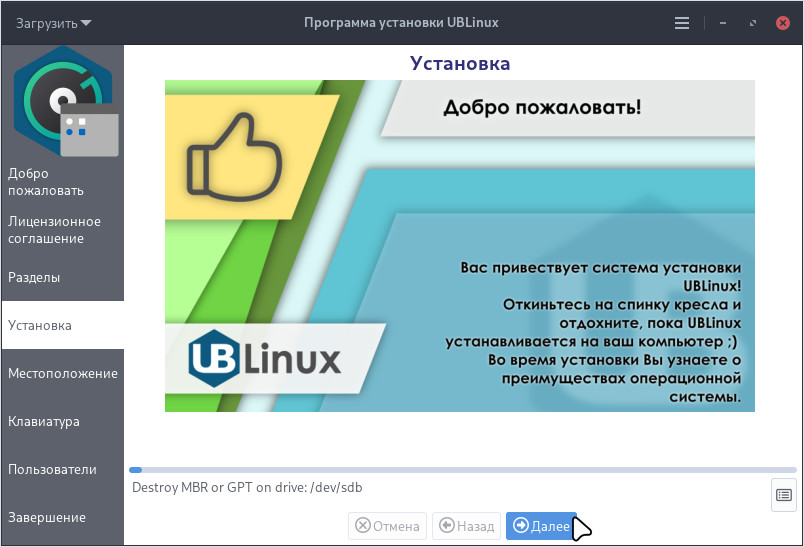
¶ Местоположение
На этапе "Местоположение" можно выбрать необходимый регион и зону, указать языковые настройки. Эта настройка не является обязательной и может быть оставлена со значениями по умолчанию.
Для продолжения необходимо нажать "Далее".
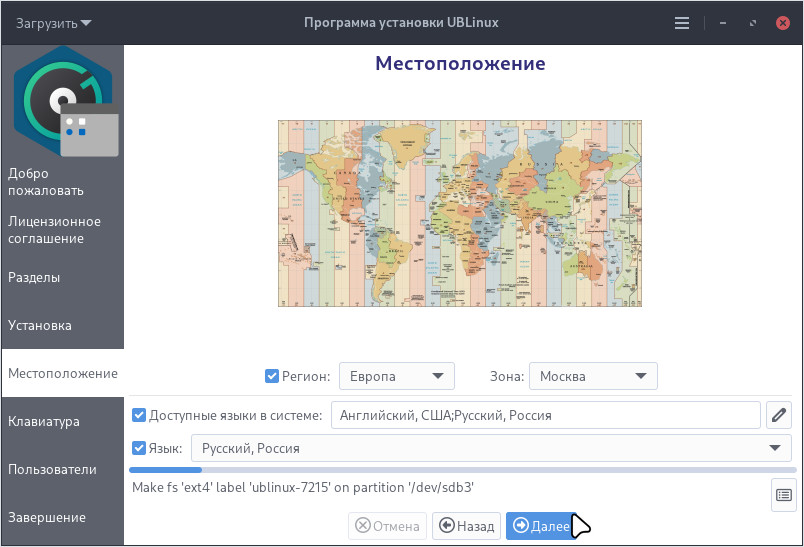
¶ Клавиатура
На этапе "Клавиатура" можно выбрать используемую модель клавиатуры, настроить переключение раскладки и выбрать используемые языки. Эта настройка не является обязательной и может быть оставлена со значениями по умолчанию.
Для продолжения необходимо нажать "Далее".
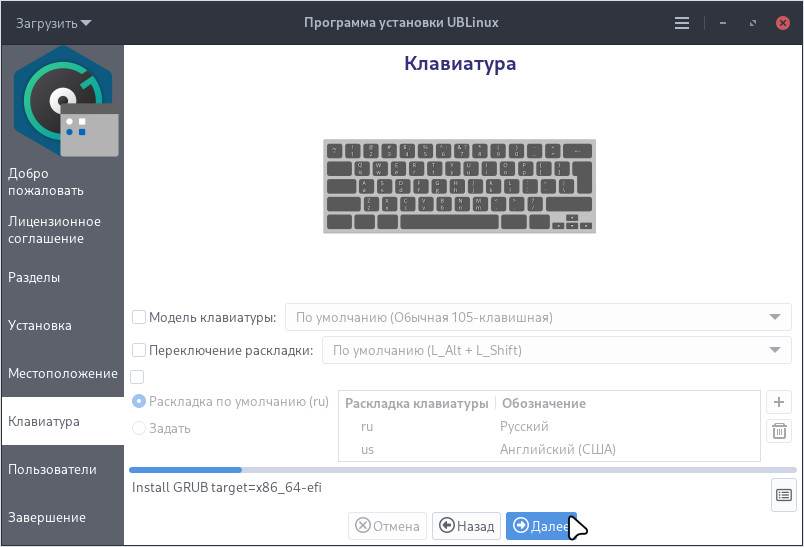
¶ Пользователи
На этапе "Пользователи" можно настроить:
- Имя администратора
По умолчанию: "Администратор". - Логин администратора
По умолчанию: "superadmin". - Только root
Позволяет установить операционную систему без создания локальной учётной записи пользователя. В установленной системе будет доступен только root. Нового пользователя можно создать сразу после первого запуска системы. - Пароль администратора
По умолчанию указан хеш пароля: "ublinux". - Автоматический вход в систему без запроса пароля
- Имя компьютера
По умолчанию автоматически: "ublinux-XXXX", где вместо "XXXX" случайное число. - Пароль пользователя root
По умолчанию: "ublinux".
Для продолжения необходимо нажать "Далее".
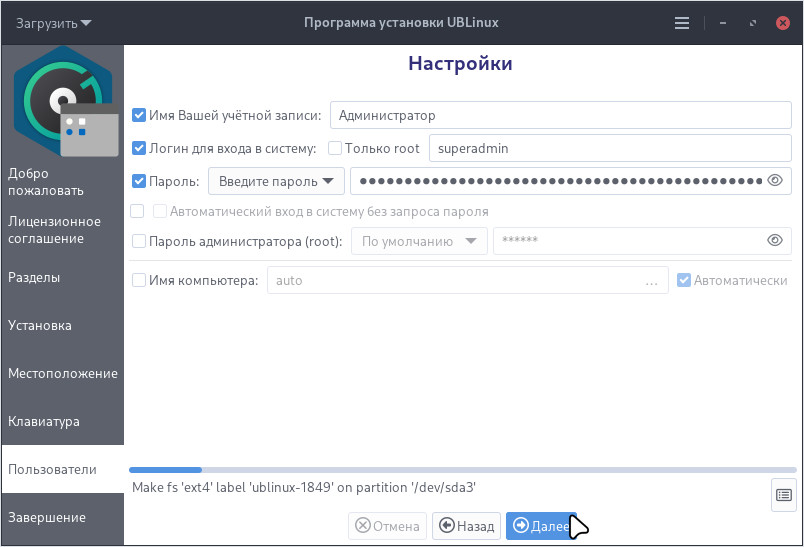
¶ Процесс и завершение установки
После полной установки необходимо перезагрузить систему, нажав на кнопку "Перезагрузить" или выключить систему стандартным способом: Меню приложений > "Выйти" > "Выключить...".
Извлекать установочный носитель следует только после полного выключения системы.
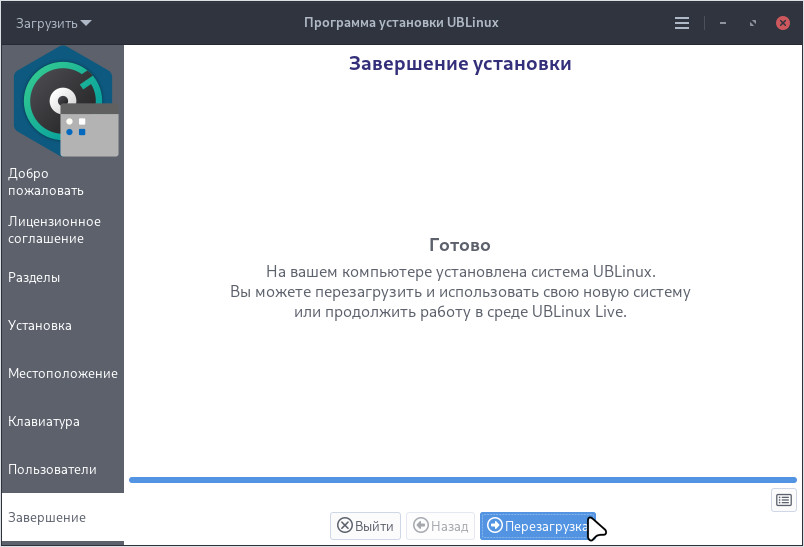
На данном этапе установка ОС "UBLinux" завершена. Перед началом использования необходимо обновить систему до актуального состояния: Обновление системы.
Для загрузки другой операционной системы необходимо войти в меню загрузки.
Внимание! После установки UBLinux по умолчанию загружается в режиме полного сохранения. Подробнее о режимах здесь...
Установка ОС «UBLinux» с помощью консольного установщика UBLinux
При использовании графического окружения присутствует возможность запуска установки ОС UBLinux используя терминал: ярлык на рабочем столе "Установка UBLinux в терминале" или командой в терминале
"ubinstall.cli".
Внимание! При установке ОС на накопитель - все данные с накопителя будут удалены.
¶ Меню загрузки
В меню загрузки выбрать пункт "UBLinux Desktop Basic – Установка", где "UBLinux Desktop Basic" - наименование конкретного программного продукта и может меняться в зависимости от устанавливаемого вами продукта.
Далее выбрать язык.
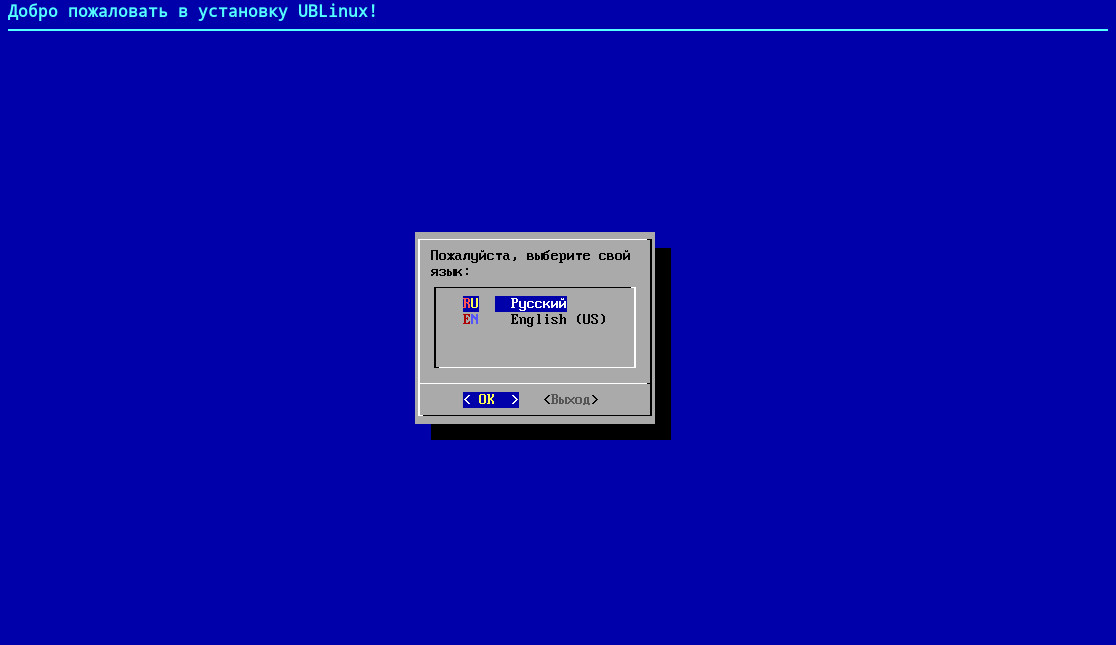
¶ Лицензионное соглашение
На этом этапе необходимо ознакомиться с условиями лицензионного соглашения.
В лицензионном соглашении подробно описываются права и обязанности пользователя при использовании программного продукта, они различаются в зависимости от типа и назначения продуктов.
Для согласия с условиями использования продукта и продолжения установки необходимо нажать "Принять"
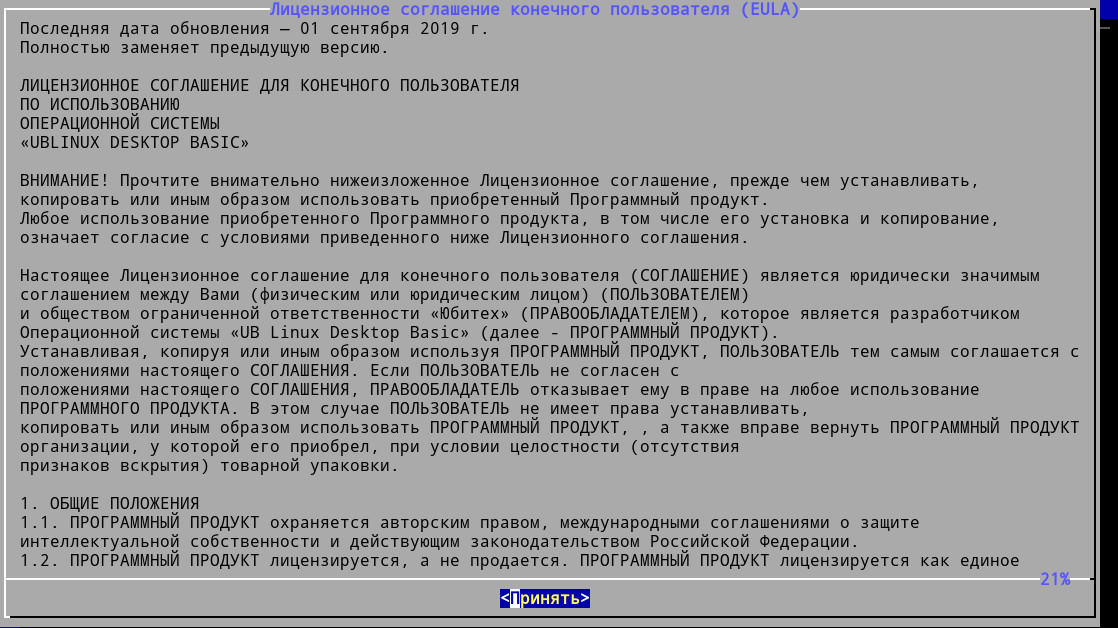
¶ Выбор установки
После лицензионного соглашения подготавливается площадка для установки UBLinux. На данном этапе следует выбрать необходимый пункт (в примере будет выбрана автоматическая установка).
Данное меню установки содержит такие пункты:
- Автоматическая установка
Установка ОС в автоматическом режиме. - Установка рядом с другой системой Linux
Позволяет установить ОС рядом с другой системой или в соответствующий раздел (см. раскрывающиеся пункты "Установка рядом с другой системой Linux" и "Установка в существующий раздел ОС Linux"); - Раздельная установка
Установка компонентов ОС и пользовательских данных на разные разделы диска; - Установка GRUB
Установка загрузчика, содержит два подпункта: «Обновление GRUB» и «Установка GRUB»; - Настройка установщика
Позволяет просмотреть конфигурационный файл установщика и включить режим отладки во время установки; - Запустить установку
Последний этап установки.
Установка рядом с другой системой Linux | Подробно об установке рядом
Рядом с другой системой Linux - позволяет установить ОС «UBLinux» рядом с другой ОС Linux посредством «смещения» разделов;
Выбрав раздел для будущей установки следует нажать "ОК":
Далее указать размер в Гб, который будет выделен под UBLinux:
Далее перейти сразу же к пункту "Запуск установки".
Установка в существующий раздел ОС Linux | Подробно об установке в раздел
В существующий раздел ОС Linux - позволяет установить ОС «UBLinux» в существующий раздел другой ОС.
Выбрав раздел для будущей установки следует нажать "ОК" и перейти сразу к пункту "Запуск установки".
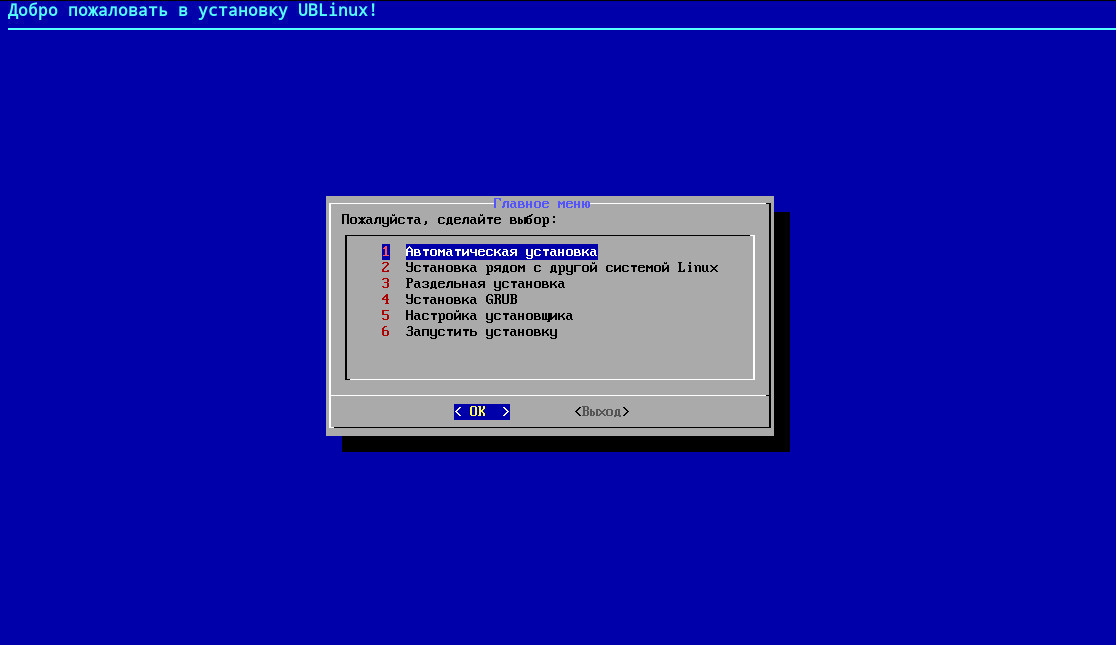
Внимание! Следует быть осторожным при выборе "Автоматическая установка"! В этом случае будут удалены все данные со всех дисков без возможности восстановления. Рекомендуется использовать эту возможность только в том случае, если диски не содержат никаких ценных данных.
¶ Метод загрузки
После выбора установки откроется окно «Меню выбора метода загрузки» с представленными пунктами:
- Гибридный UEFI GPT + BIOS GPT+MBR: РЕКОМЕНДОВАНО;
- Для ПК с UEFI;
- Для ПК с классическим BIOS (поддержка HDD более 2ТБ);
- Для ПК с классическим BIOS (поддержка HDD до 2ТБ).
Рекомендовано выбрать первый пункт «Гибридный UEFI GPT + BIOS GPT+MBR: РЕКОМЕНДОВАНО» и нажать «ОК».
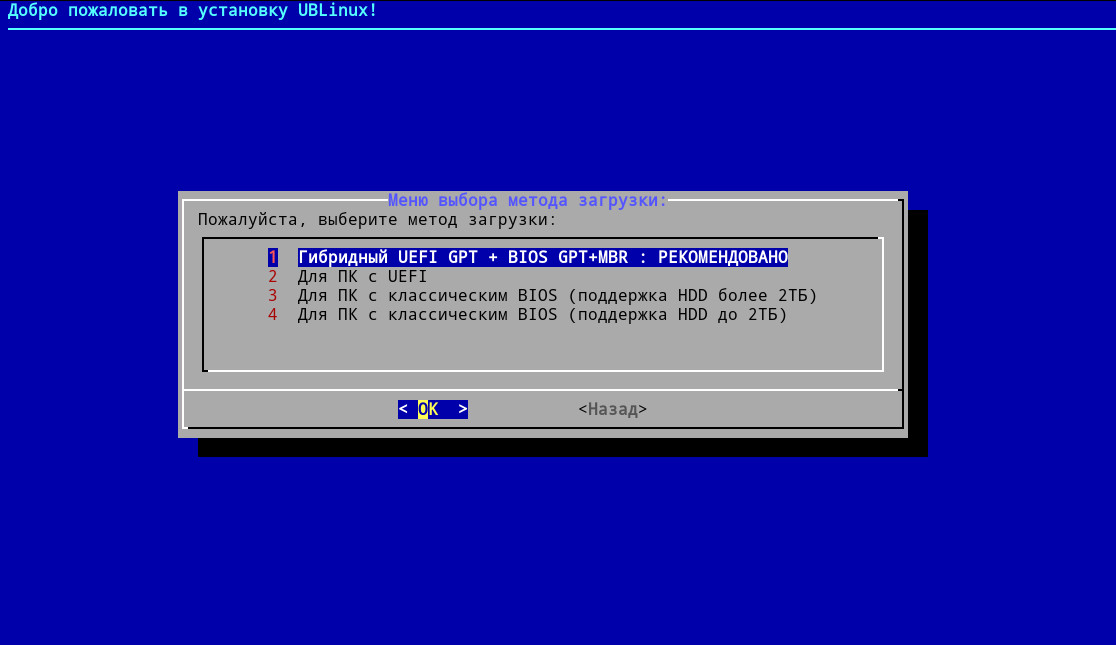
¶ Задание устройства
После выбора метода загрузки, следует выбрать вариант задания устройства. В данном примере выбран пункт «Выбор устройства».
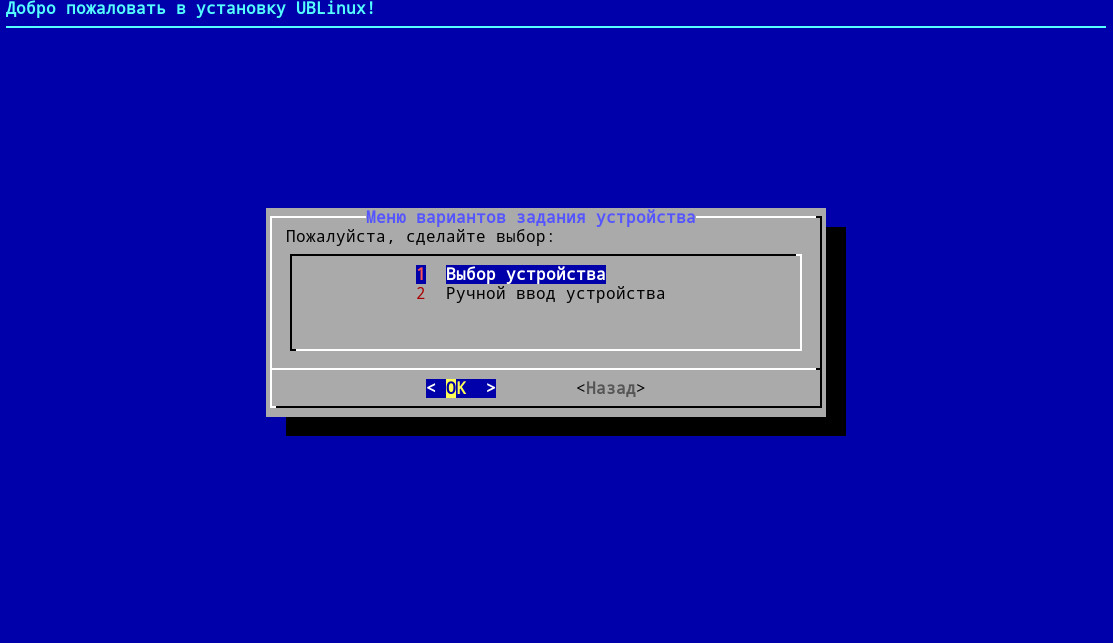
¶ Выбор устройства
Далее откроются устройства, подключенные к ПК и доступные для записи. Необходимо выбрать нужное устройство и нажать на «ОК».
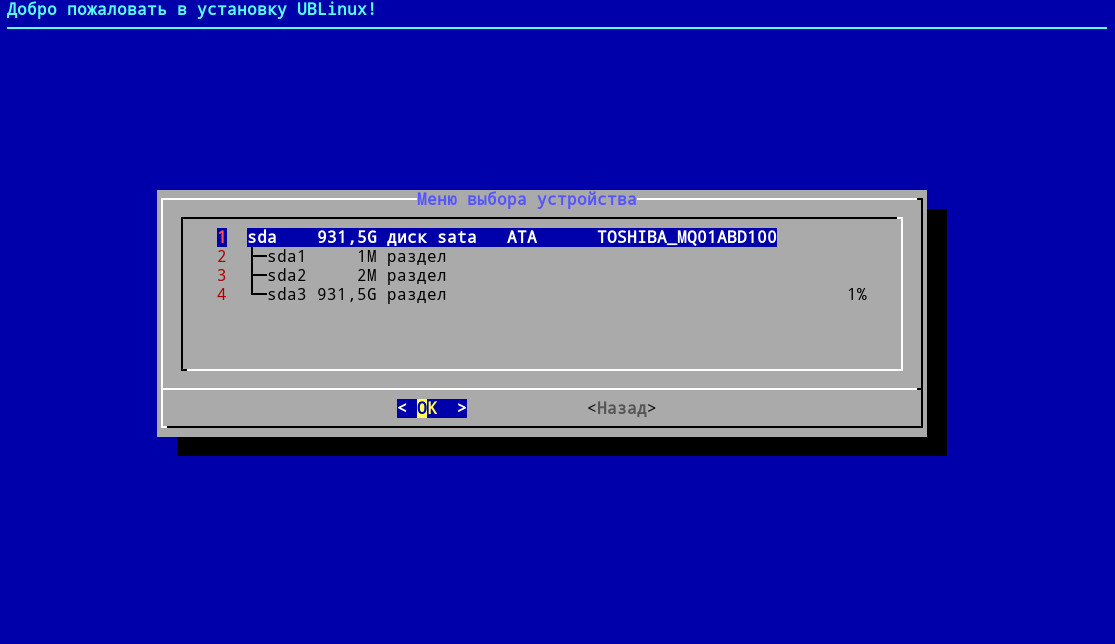
¶ Запуск установки
После выбора устройства откроется главное меню. Выбрав пункт «Запустить установку», необходимо нажать на «ОК», после чего начнется установка ОС «UBLinux».
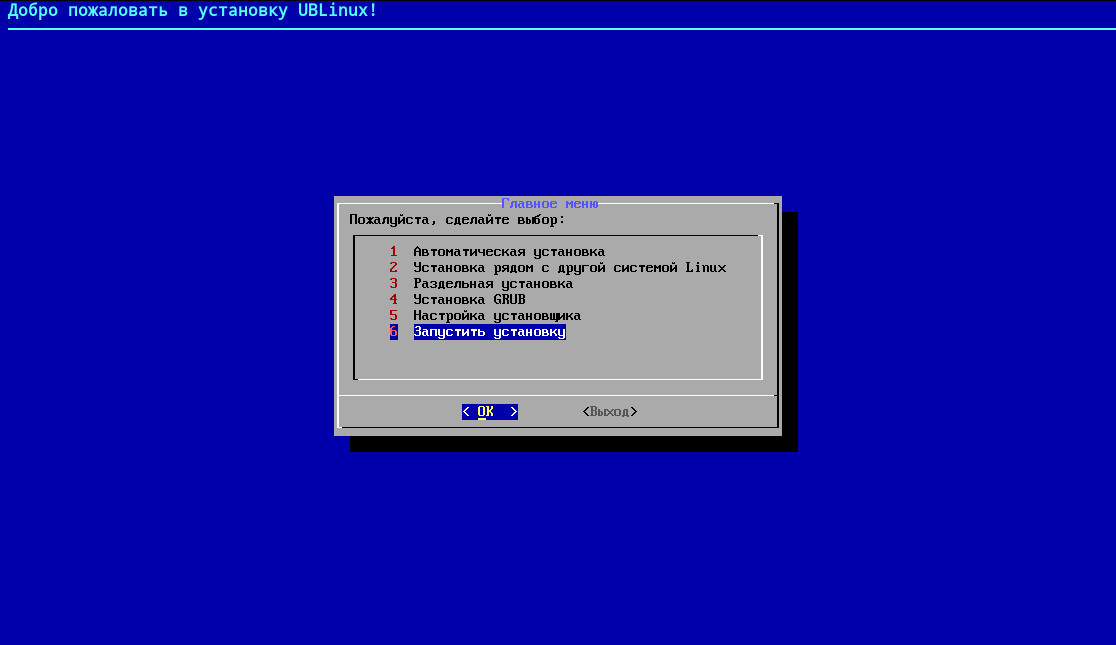
¶ Завершение установки
Далее, после установки ОС «UBLinux», появится диалоговое окно, которое говорит об окончании установки и позволяет показать журнал установки, перейти в меню, или же перезагрузить. Окончательным этапом установки является перезагрузка ПК. Необходимо выбрать пункт «Да» и дождаться перезагрузки системы.
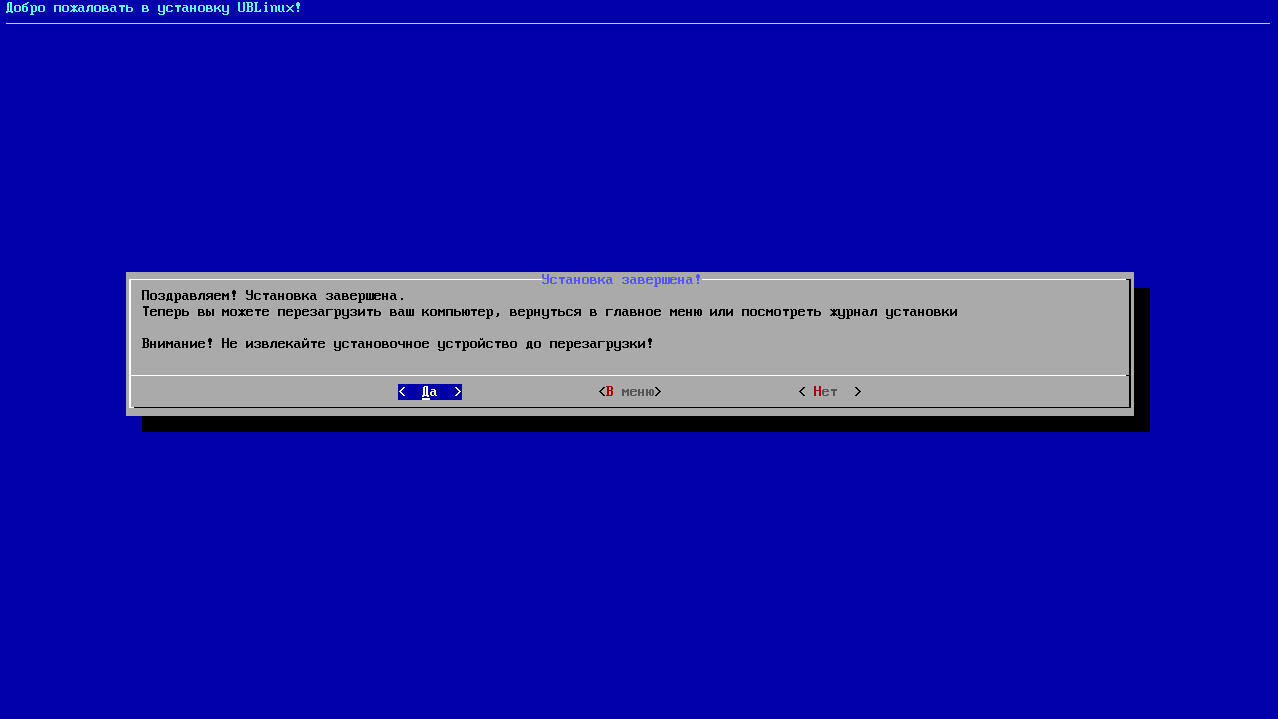
Внимание! При установке ОС «UBLinux» с установочного устройства, данное устройство можно извлекать только после перезагрузки системы!
На данном этапе установка ОС «UBLinux» завершена. Перед началом использования необходимо обновить систему до актуального состояния: Обновление системы.
Для загрузки другой ОС необходимо войти в меню загрузки.
¶ Пункт меню в BIOS
В случае, если в BIOS ноутбука или ПК предустановлена исключительно загрузка операционной системы Windows, может понадобиться добавить пункт меню для загрузки операционной системы UBLinux.
Для добавления пункта меню следует открыть терминал и выполнить:
- Просмотр меню загрузки EFI:
efibootmgr -v
Где:
- -v - вывод дополнительной информации.
Примерный вывод (без дополнительной информации):
BootCurrent: 0003
Timeout: 1 seconds
BootOrder: 0000,0002,0003
Boot0000 UBLinux Menu
Boot0002* Windows Boot Manager
Boot0003* UEFI: Generic Flash Disk
- Создать новый пункт меню:
efibootmgr -c -L "UBLinux Menu" -l '\EFI\Boot\bootx64.efi'
- Задать очерёдность загрузки в меню EFI:
efibootmgr -o 0000,0003,0002
- Удалить пункт меню:
efibootmgr --delete-bootnum --bootnum 0
¶ Установка рядом с другой ОС
¶ Установка рядом с Windows на отдельный раздел
ОС Windows должна быть предварительно установлена на ПК.
Установка ОС "UBLinux" с помощью графического установщика UBLinux.
¶ Меню загрузки
В меню загрузки выбрать пункт "UBLinux Desktop Basic – Загрузка с ISO образа", где "UBLinux Desktop Basic" - наименование конкретного программного продукта и может меняться в зависимости от устанавливаемого вами продукта.
¶ Открытие программы
После загрузки перейти: Меню приложений > "Установка UBLinux" или воспользоваться ярлыком на рабочем столе "Установка UBLinux" ![]() .
.
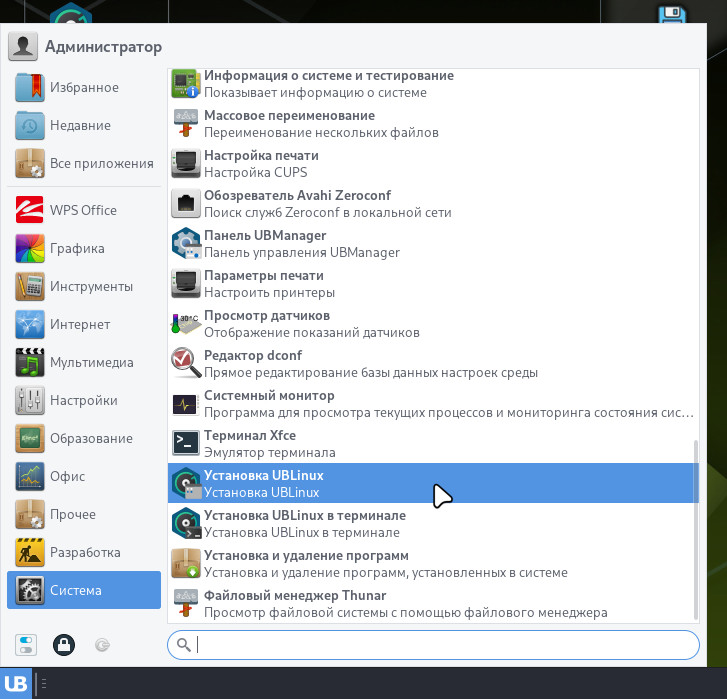
¶ Добро пожаловать
Для продолжения нажать кнопку "Далее" на этапе приветствия:
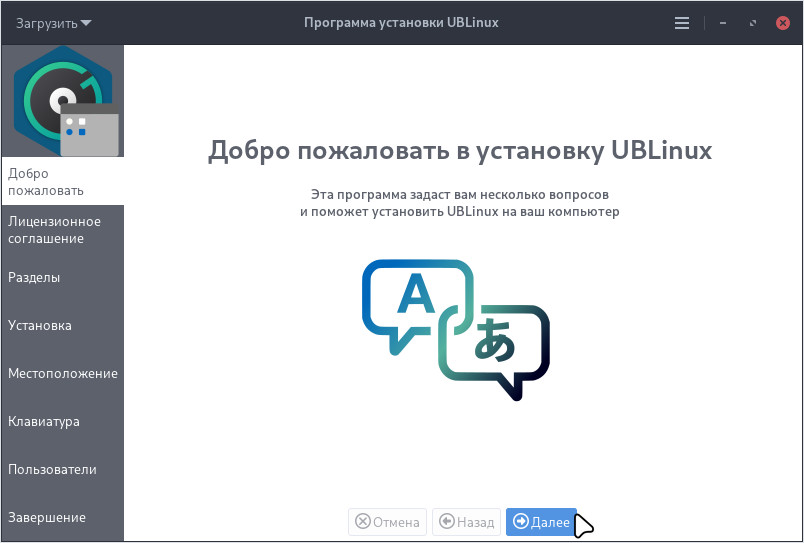
¶ Лицензионное соглашение
На этом этапе необходимо ознакомиться с условиями лицензионного соглашения.
В лицензионном соглашении подробно описываются права и обязанности пользователя при использовании программного продукта, они различаются в зависимости от типа и назначения продуктов.
Для согласия с условиями использования продукта и продолжения установки необходимо нажать "Далее":
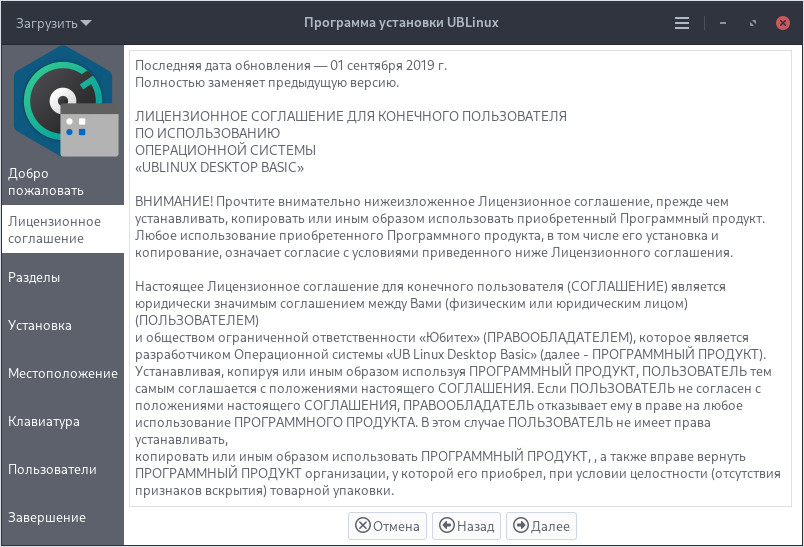
¶ Разделы
На этом этапе необходимо выбрать режим установки: "Установка рядом с другой системой" и нажать "Далее":
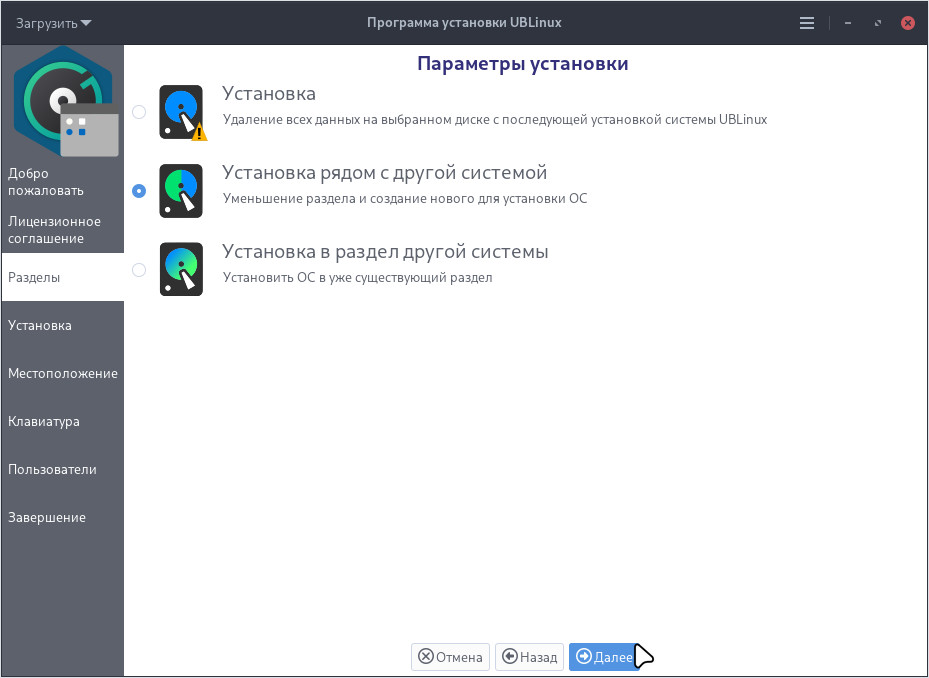
Режим установки "Установка рядом с другой системой" позволяет установить ОС "UBLinux" рядом с другой операционной системой посредством "смещения" разделов.
В таблицах "Устройства" и "Разделы" необходимо выбрать диск и раздел с ОС "Windows" (выбранный раздел будет смещен на указанный размер). При необходимости указать также:
- Укажите размер нового раздела для ОС UBLinux
Позволяет указать необходимый размер (в Мб, Гб и Тб) нового раздела. - Выберите тип файловой системы для раздела
Позволяет выбрать необходимую файловую систему нового раздела. Доступны такие ФС: ext3, ext4, fat16, fat32, exfat, reiserfs, udf, xfs, zfs. - Имя раздела
Позволяет задать имя для раздела диска, который будет создан в процессе установки операционной системы.
Для продолжения нажать "Далее".
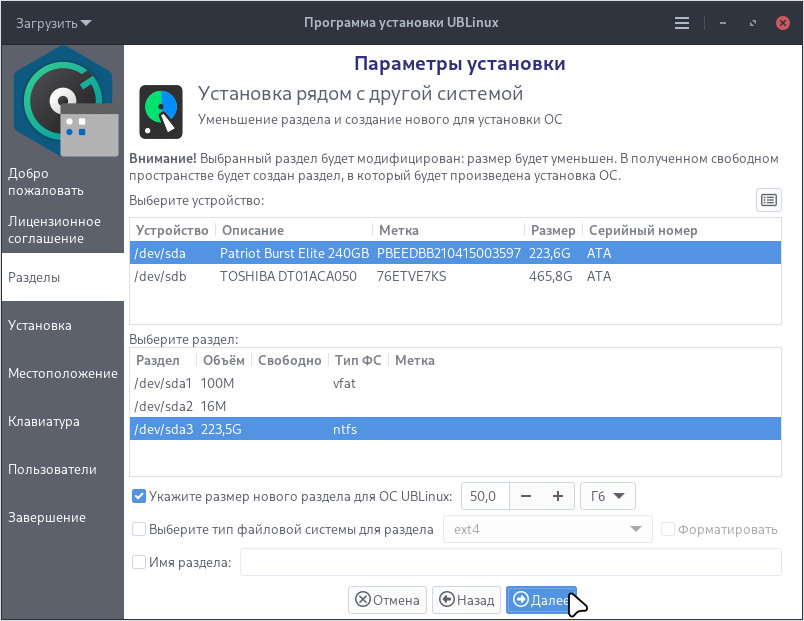
¶ Установка
Начиная с этапа "Установка", запускается процесс установки операционной системы. Параллельно с выполняемой установкой системы будет продолжаться ее настройка. Для продолжения необходимо нажать "Далее"
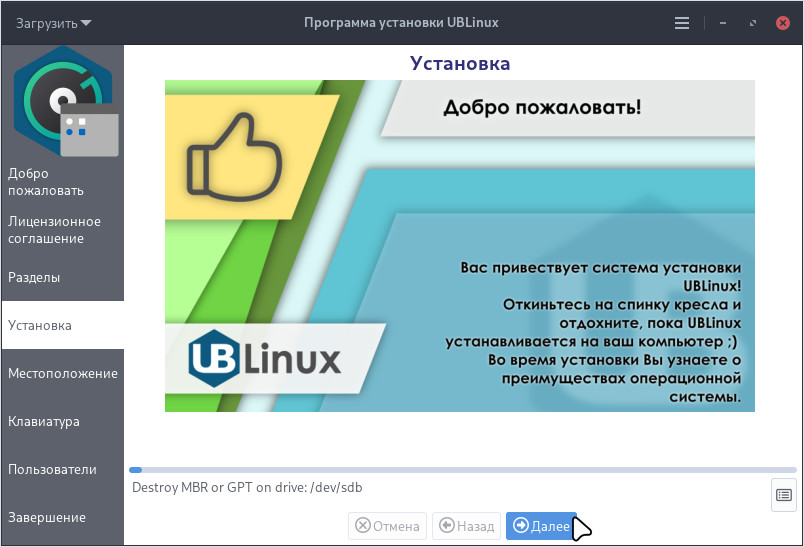
¶ Местоположение
На этапе "Местоположение" можно выбрать необходимый регион и зону, указать языковые настройки. Эта настройка не является обязательной и может быть оставлена со значениями по умолчанию.
Для продолжения необходимо нажать "Далее".
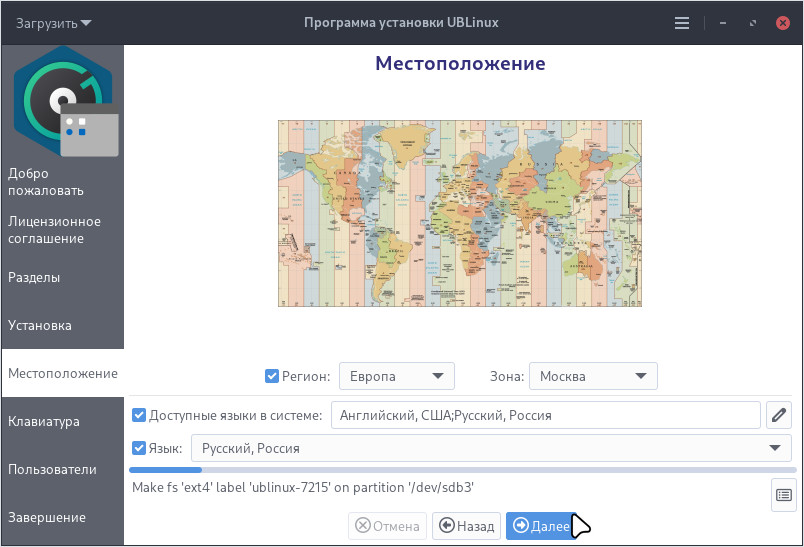
¶ Клавиатура
На этапе "Клавиатура" можно выбрать используемую модель клавиатуры, настроить переключение раскладки и выбрать используемые языки. Эта настройка не является обязательной и может быть оставлена со значениями по умолчанию.
Для продолжения необходимо нажать "Далее".
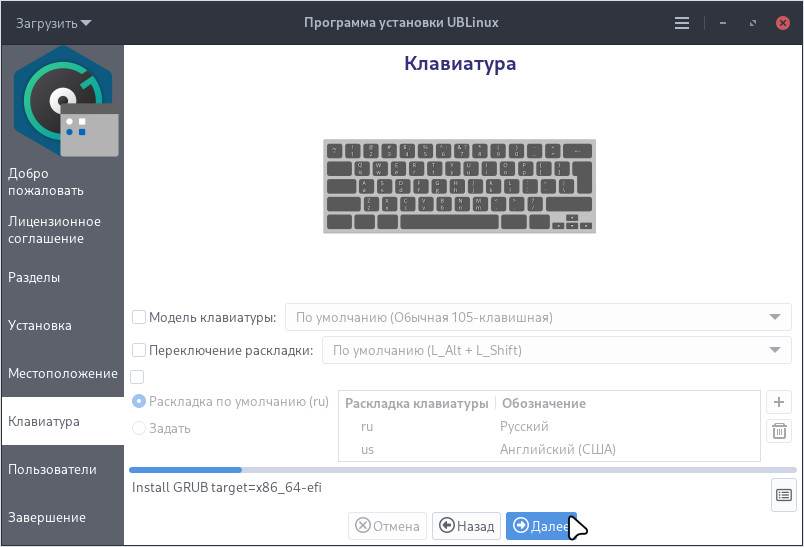
¶ Пользователи
На этапе "Пользователи" можно настроить:
- Имя администратора
По умолчанию: "Администратор". - Логин администратора
По умолчанию: "superadmin". - Только root
Позволяет установить операционную систему без создания локальной учётной записи пользователя. В установленной системе будет доступен только root. Нового пользователя можно создать сразу после первого запуска системы. - Пароль администратора
По умолчанию указан хеш пароля: "ublinux". - Автоматический вход в систему без запроса пароля
- Имя компьютера
По умолчанию автоматически: "ublinux-XXXX", где вместо "XXXX" случайное число. - Пароль пользователя root
По умолчанию: "ublinux".
Для продолжения необходимо нажать "Далее".
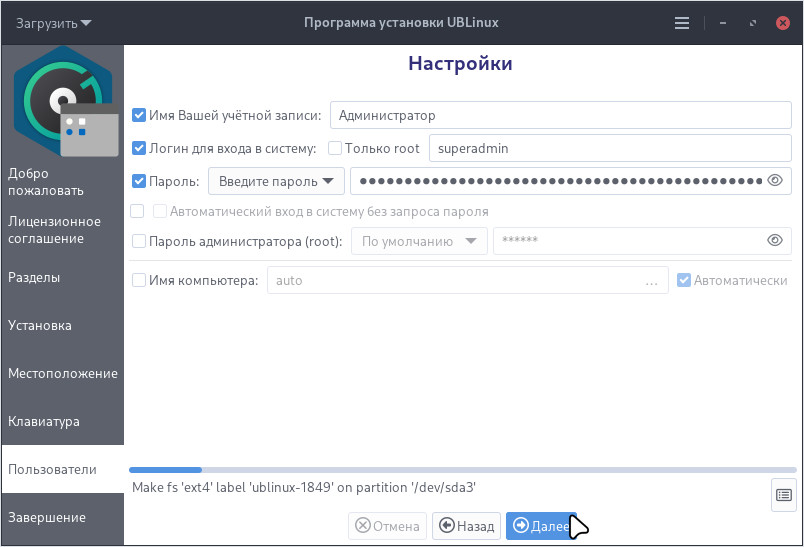
¶ Процесс и завершение установки
После полной установки необходимо перезагрузить систему, нажав на кнопку "Перезагрузить" или выключить систему стандартным способом: Меню приложений > "Выйти" > "Выключить...".
Извлекать установочный носитель следует только после полного выключения системы.
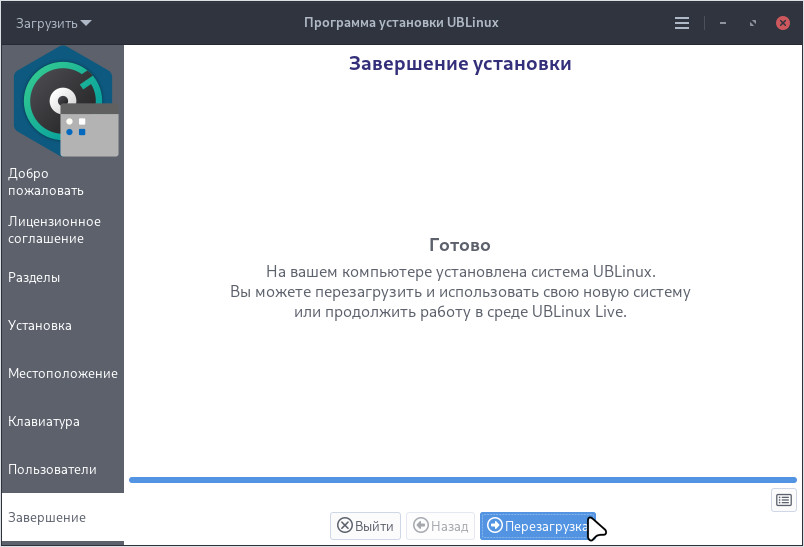
На данном этапе установка ОС "UBLinux" завершена. Перед началом использования необходимо обновить систему до актуального состояния: Обновление системы.
Внимание! После установки UBLinux по умолчанию загружается в режиме полного сохранения. Подробнее о режимах здесь...
После установки ОС "UBLinux" в разделе "Boot" меню BIOS/UEFI и в Boot Menu будет добавлен пункт меню "UBLinux":
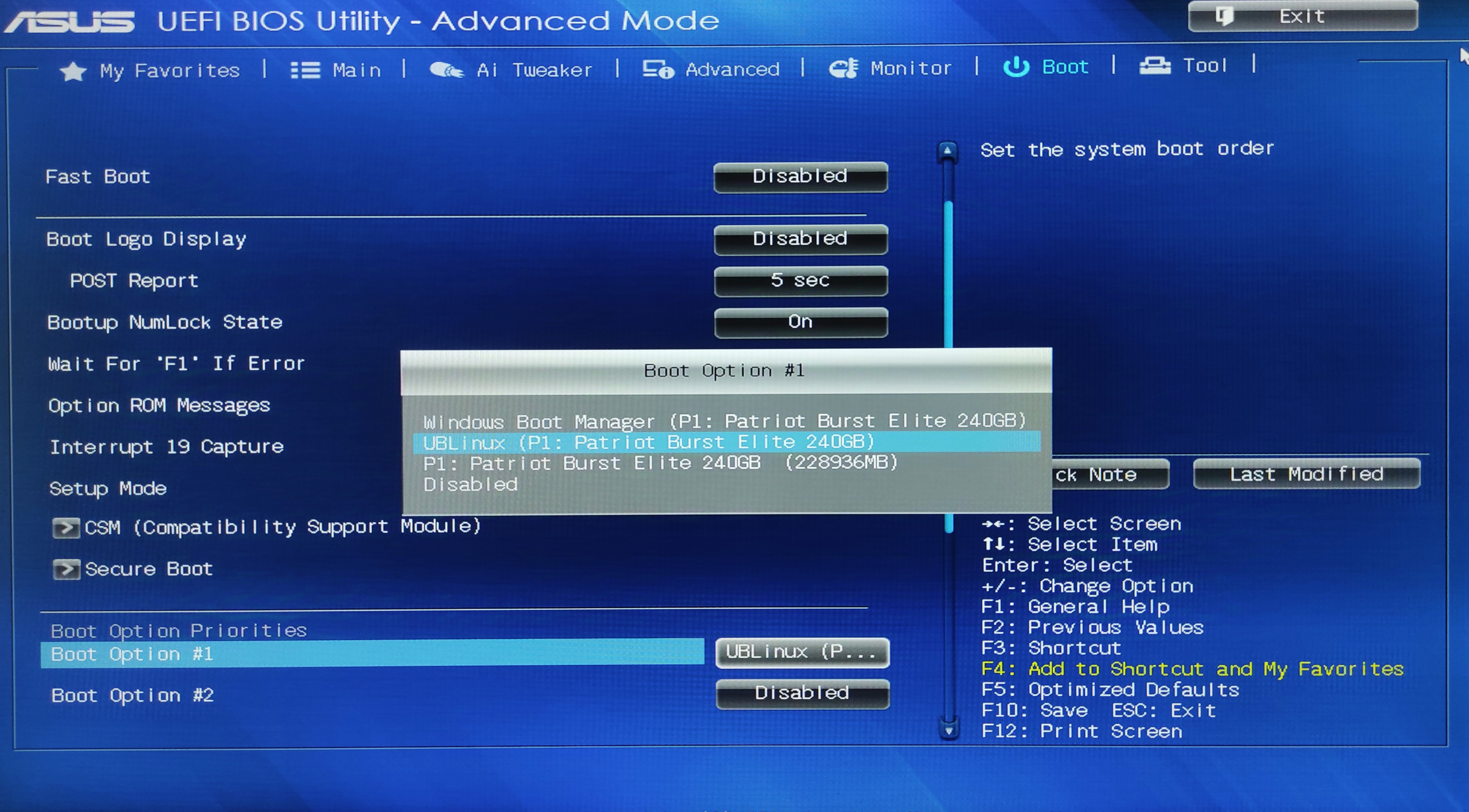
Переключаться между операционными системами можно:
-
В разделе "Boot" меню BIOS/UEFI выбрав очередность загрузки;
-
В Boot Menu:
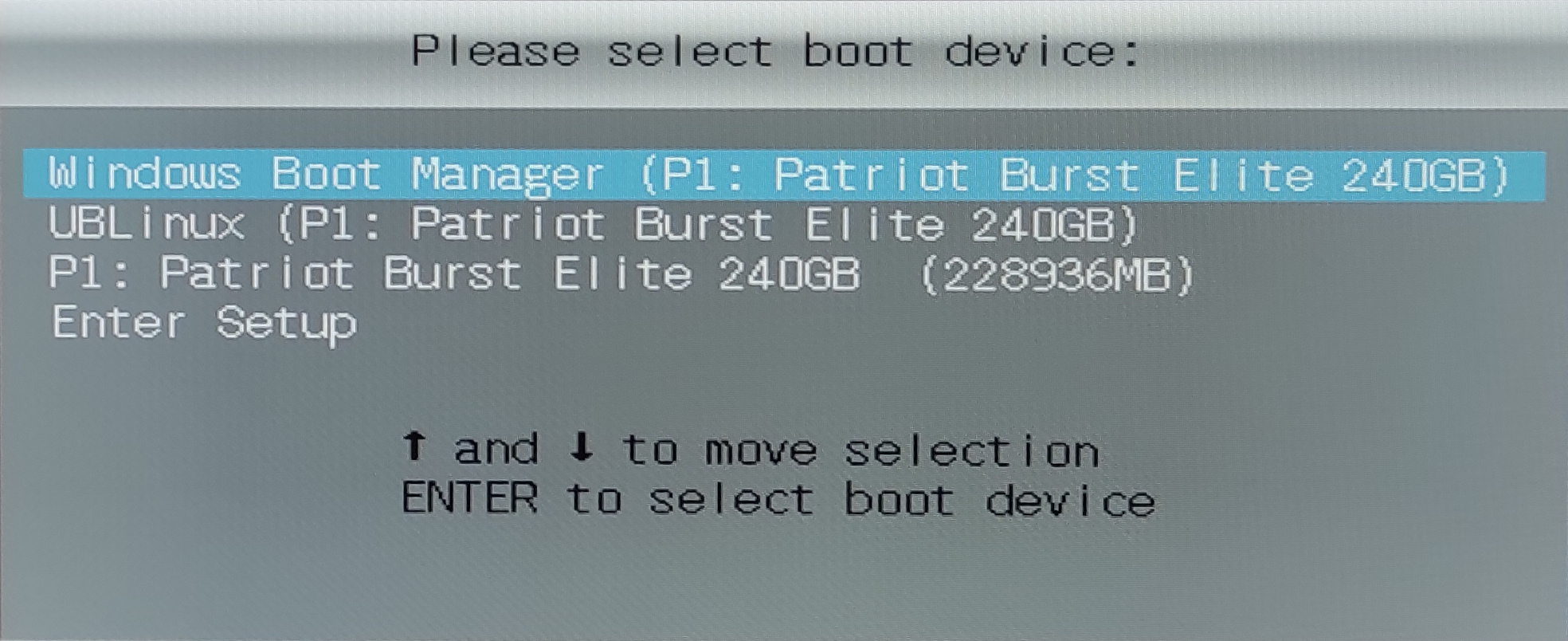
-
В меню загрузки ОС "UBLinux":
Включить ПК и выполнить вход в меню загрузки нажатием на ESC (успеть в течение первых 3 секунд). Выполнить переход в"Меню загрузки с другого диска":
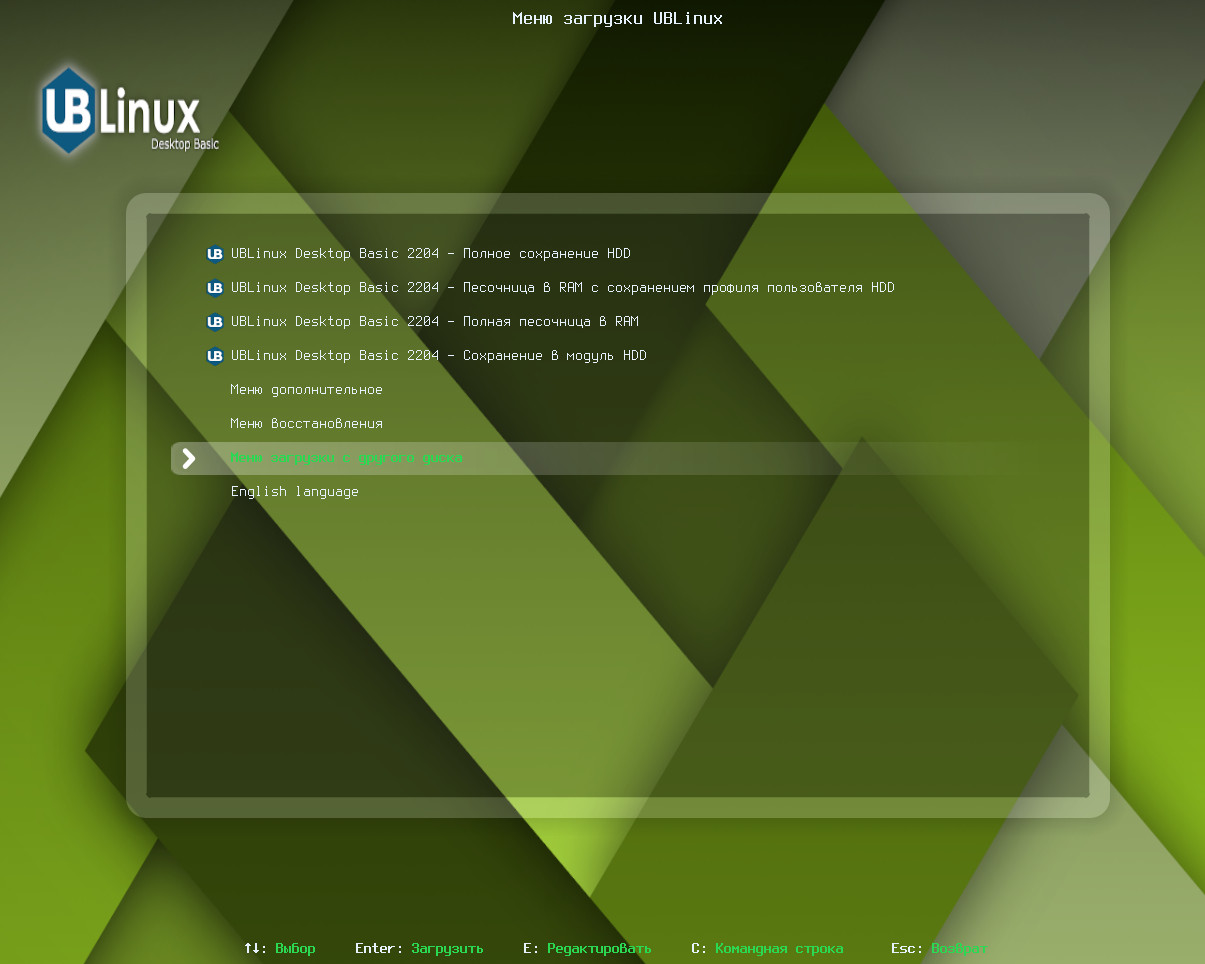
Выбрать"Загрузка с диска №1, Windows EFI boot раздел GPT"- будет выполнена загрузка ОС Windows: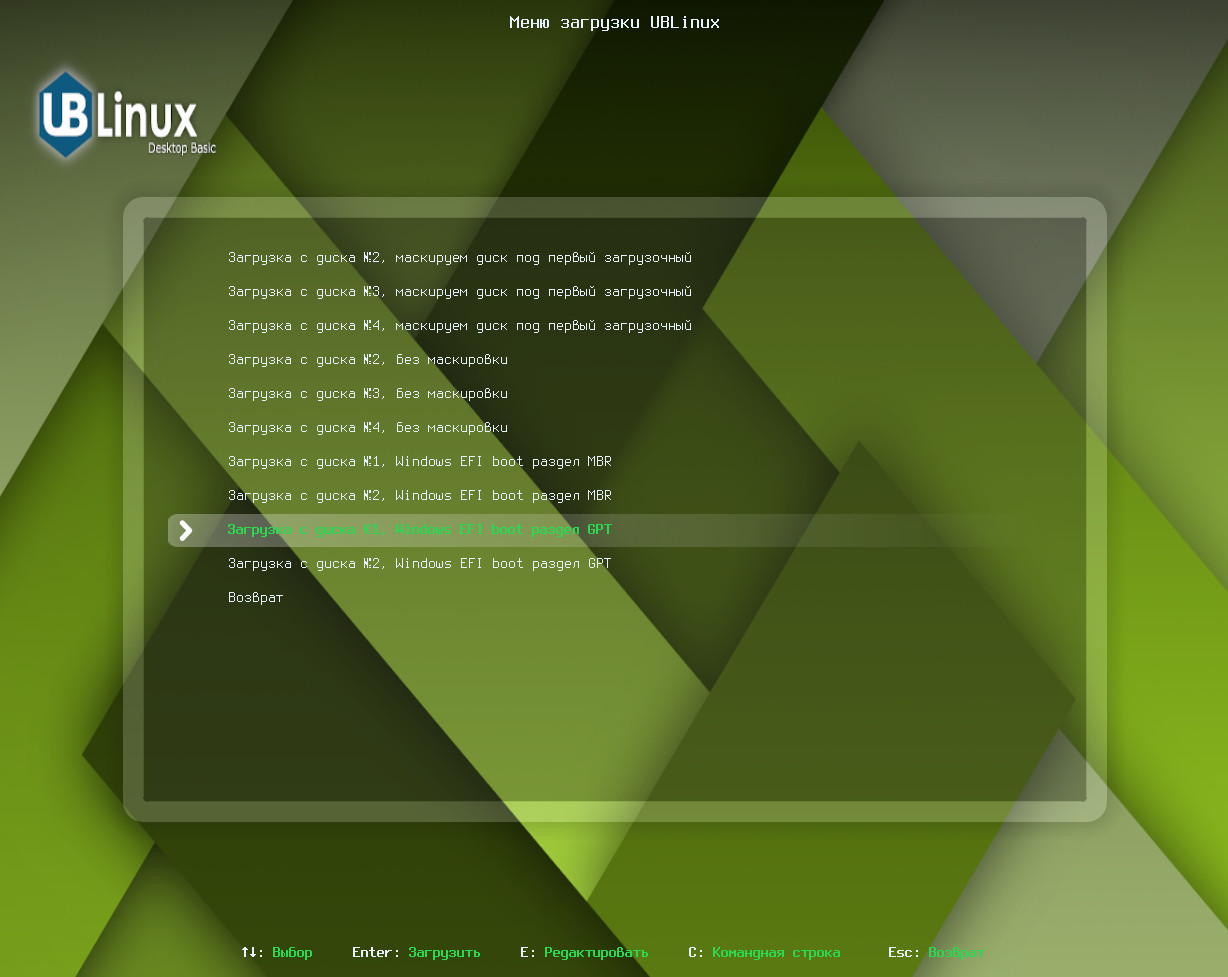
В случае необходимости авторизации в GRUB указать (по умолчанию):
Имя пользователя: superadmin
Пароль: ublinux-grub
Для отключения авторизации перейти: Отключить авторизацию в GRUB
- Подключить установочный носитель с ОС UBLinux к ПК и загрузиться с него;
- В меню загрузки выбрать "Загрузка с ISO-образа":
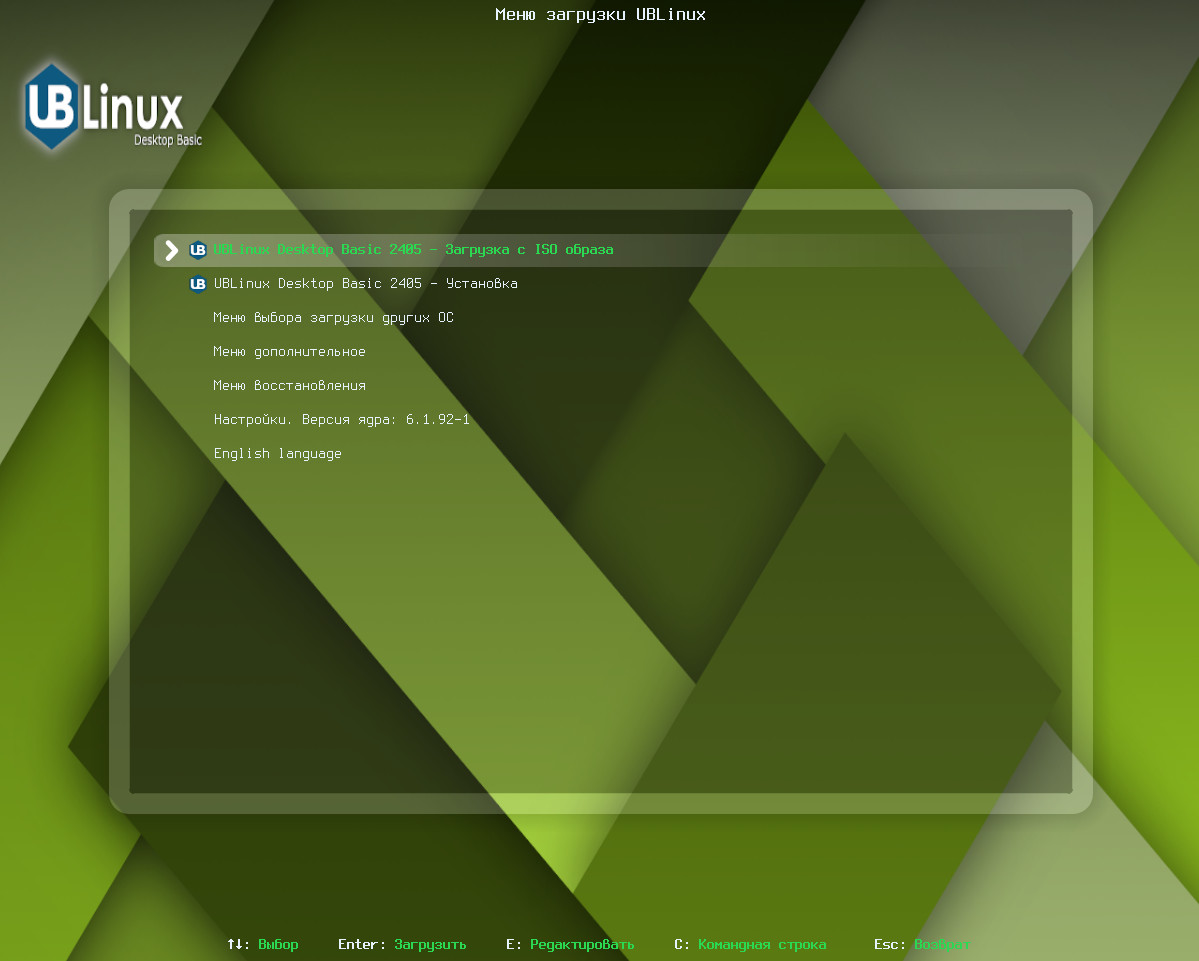
-
Перейти:
Меню приложений > запустить GParted.
Необходимо выбрать программу в разделе меню или ввести в строке поиска часть названия программы. -
Выбрать раздел с ОС Windows и нажать "Изменить размер или переместить выбранный раздел":
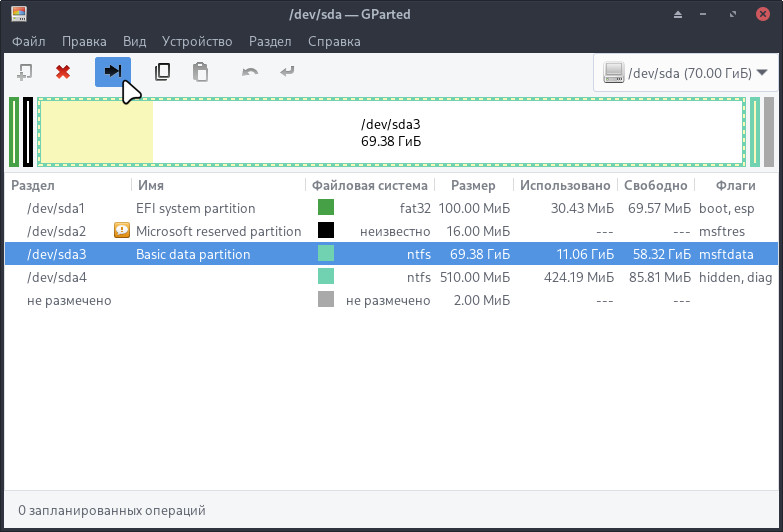
- В открывшемся окне выделить для ОС UBLinux необходимое количество гигабайт (минимально требуется: 5Гб) и нажать "Изменить размер или переместить":
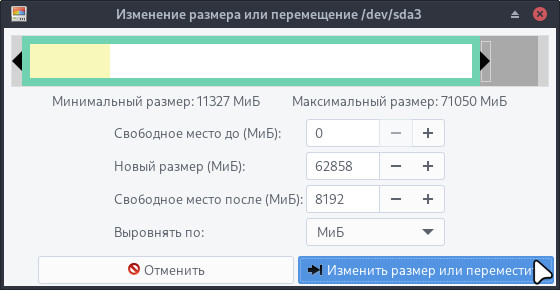
- Выбрать новый неразмеченный раздел и нажать кнопку "Создать новый раздел в выбранной неразмеченной области":
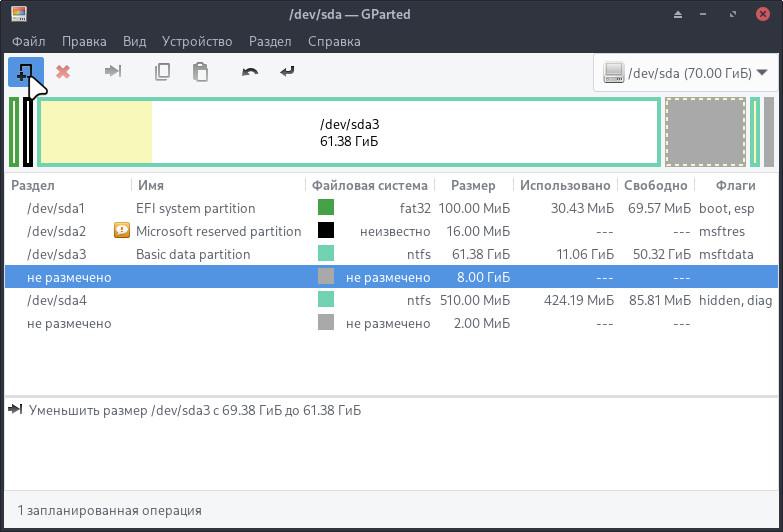
- Указать необходимые настройки (необязательно) и нажать "Добавить":
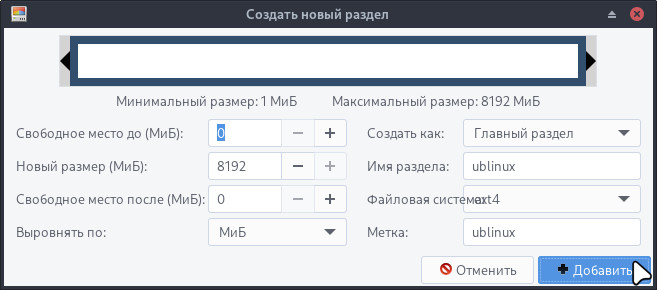
- Нажать "Применить все операции" и дождаться завершения:
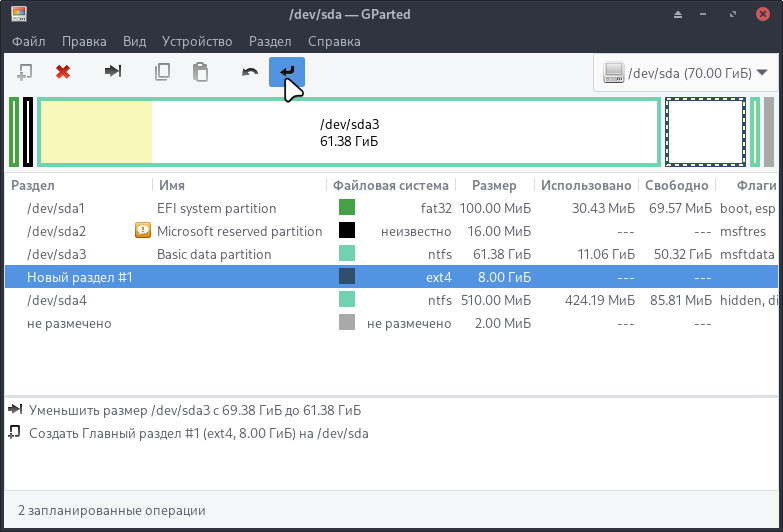
- Запомнить полученный номер раздела (на примере: sda5) и номер EFI раздела (на примере: sda1):
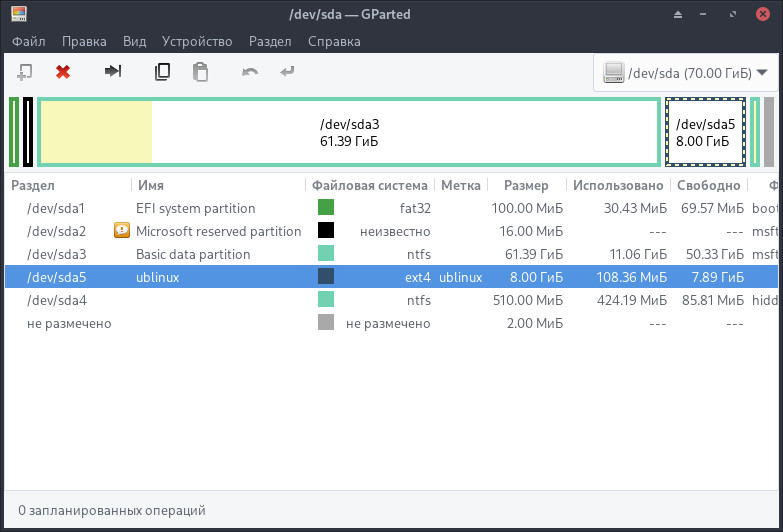
- Открыть терминал и выполнить команду авторизации root:
su
- Ввести пароль root (стандартно: ublinux)
Внимание! При вводе пароля в терминале - пароль не виден. Это сделано из соображений безопасности.
- Создать каталоги для монтирования разделов:
mkdir -p /mnt/{sda1,sda5}
Где:
- sda1 - раздел EFI;
- sda5 - новый созданный раздел для ОС UBLinux.
- Выполнить монтирование полученных разделов.
Примонтировать EFI раздел:
mount /dev/sda1 /mnt/sda1
Где:
- sda1 - раздел EFI.
Примонтировать раздел для установки UBLinux:
mount /dev/sda5 /mnt/sda5
Где:
- sda5 - новый созданный раздел для ОС UBLinux.
- Скопировать каталог "ublinux" из корня системы в раздел для ОС UBLinux:
cp --verbose -af /mnt/livemedia/ublinux /mnt/sda5
Где:
- sda5 - новый созданный раздел для ОС UBLinux.
- Установить загрузчик:
grub-install --target=x86_64-efi --efi-directory=/mnt/sda1 --boot-directory=/mnt/sda5/boot --removable --recheck
Где:
- sda1 - раздел EFI;
- sda5 - новый созданный раздел для ОС UBLinux.
- Модифицировать файлы загрузчика и системные файлы:
/usr/lib/ubboot/ubboot-skel create -udgts auto --path-media /mnt/sda5
Где:
- sda5 - новый созданный раздел для ОС UBLinux.
- Добавить пункт в загрузочное меню UEFI командами:
Вывод текущих пунктов меню:
efibootmgr -v
Создать пункт меню:
efibootmgr -c -L "UBLinux Menu" -l '\EFI\Boot\bootx64.efi'
Задать очередность загрузки:
efibootmgr -o 0000,0001,0002
Где:
- -o - опция, изменяющая очередность загрузки в параметре "BootOrder";
- 0000,0001,0002 - последовательность номеров для загрузки.
- Выключить систему и изъять установочный носитель.
На данном этапе установка ОС «UBLinux» завершена.
- Загрузка операционных систем:
Если в пункте №17 ОС UBLinux была установлена в загрузку на первое место, то при включении ПК будет загружена сразу ОС UBLinux.
При необходимости выбора другой операционной системы следует перейти в Boot Menu и выбрать нужную операционную систему для загрузки.
- Загрузка ОС Windows из меню ОС UBLinux:
Меню ОС UBLinux позволяет также загрузить ОС Windows. Для этого доступны два варианта: использовать имеющийся пункт меню или создать новый.
- Вариант 1. Использовать имеющийся пункт меню:
Включить ПК и выполнить вход в меню загрузки нажатием на ESC (успеть в течение первых 3 секунд). Выполнить переход в "Меню загрузки с другого диска":
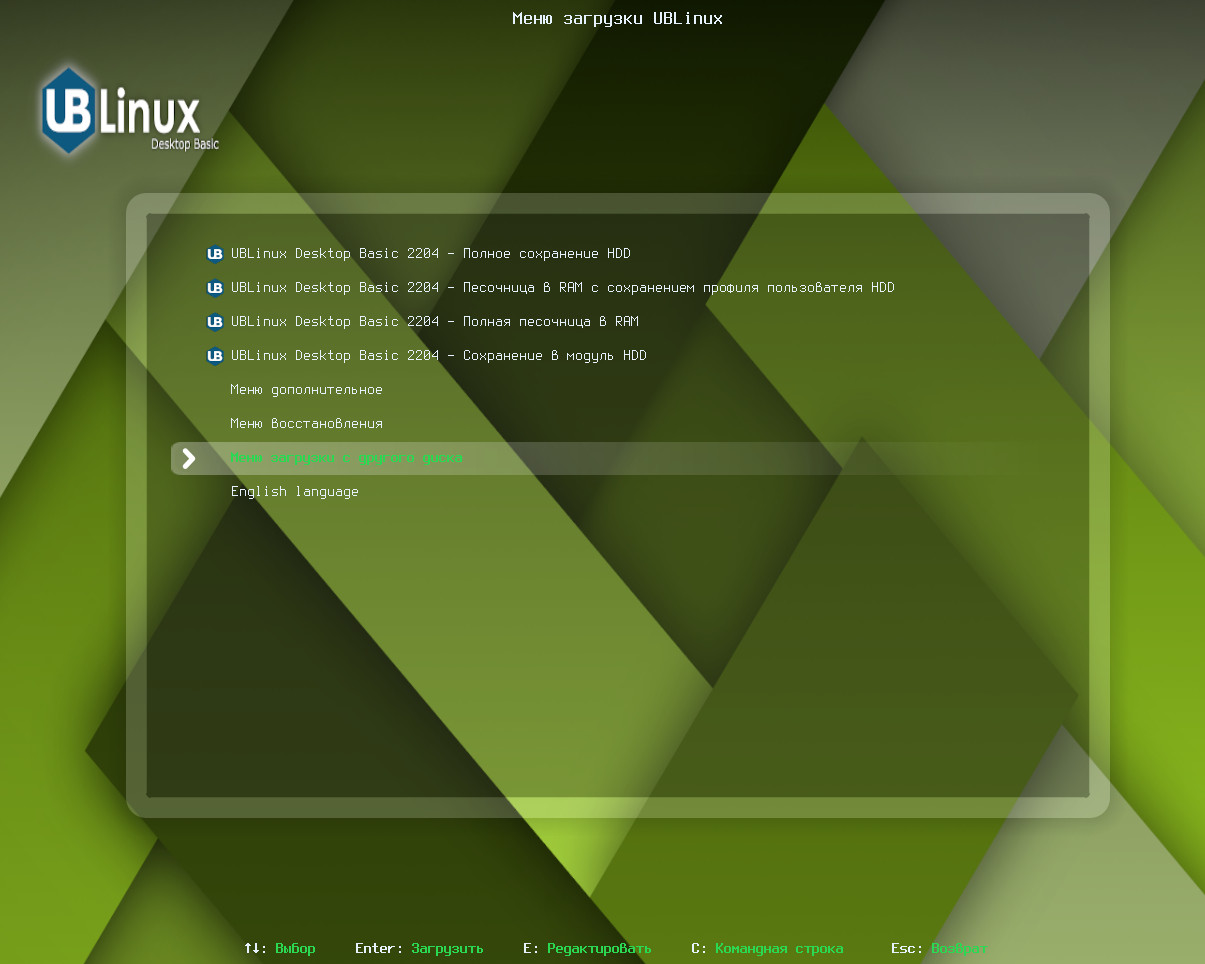
Выбрать "Загрузка с диска №1, Windows EFI boot раздел GPT" - будет выполнена загрузка ОС Windows:
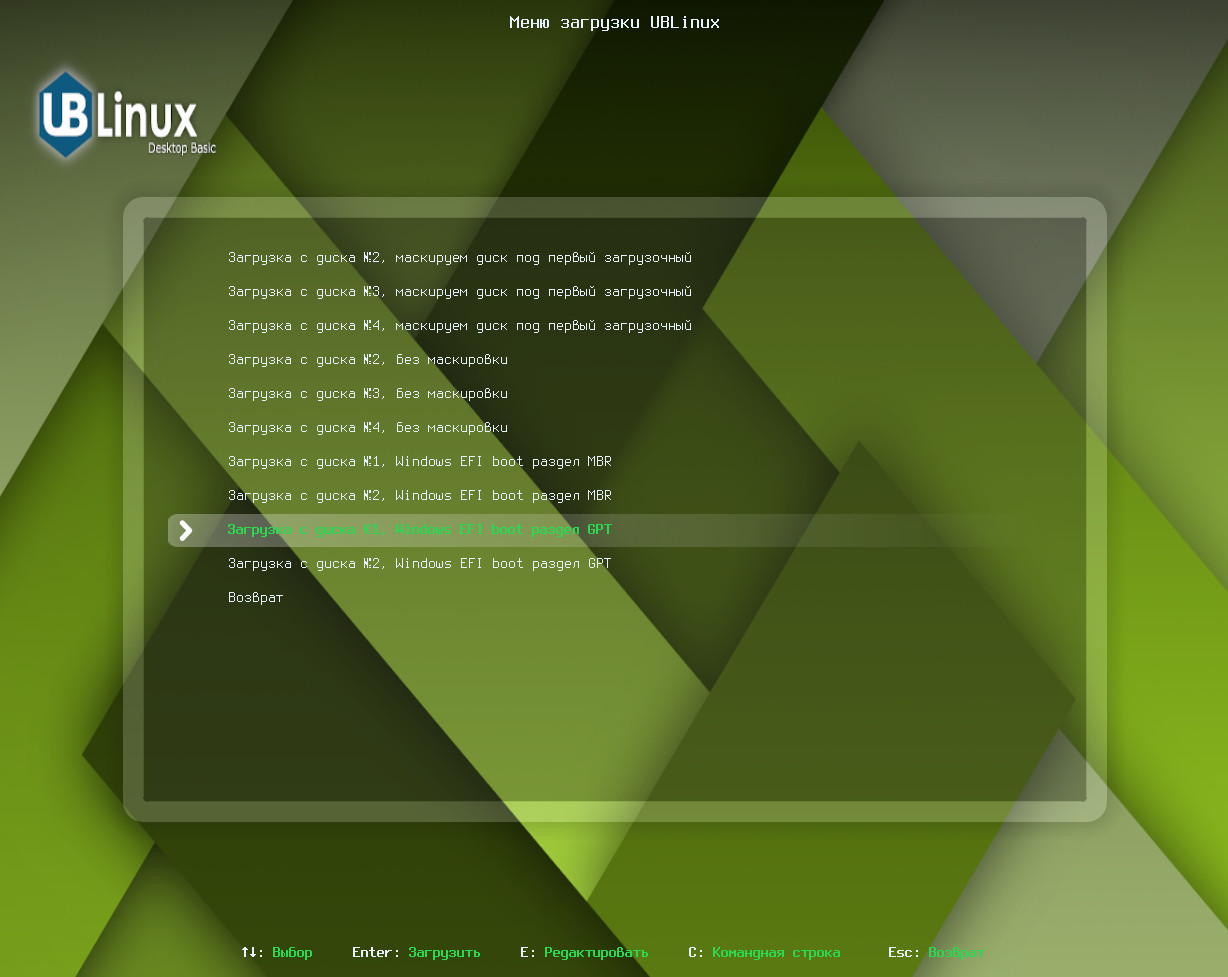
В случае необходимости авторизации в GRUB указать (по умолчанию):
Имя пользователя: superadmin
Пароль: ublinux-grub
Для отключения авторизации перейти: Отключить авторизацию в GRUB
- Вариант 2. Создать новый пункт меню:
Для создания пункта меню загрузки Windows следует отредактировать или создать файл:
/mnt/livemedia/boot/grub/ublinux/grub_local.cfg
Добавить в него содержимое, сохранить и перезагрузить ПК:
menuentry "Загрузка Windows 10 Pro" --class windows --class os --unrestricted {
savedefault
set WindowsEFI=/EFI/Microsoft/Boot/bootmgfw.efi
search -n -s -f $WindowsEFI
chainloader $WindowsEFI
}
if test -f ${prefix}/ublinux/grub_ru.cfg ;then
menuentry "Возврат" --unrestricted {
configfile ${prefix}/ublinux/grub_ru.cfg
}
fi
Где:
- savedefault - используется для сохранения выбранного пункта меню в качестве значения по умолчанию для следующей загрузки;
- Загрузка Windows 10 Pro - наименование пункта.
После включения ПК выполнить вход в меню загрузки нажатием на ESC (успеть в течение первых 3 секунд).
Перейти в "Загрузки пользователя":
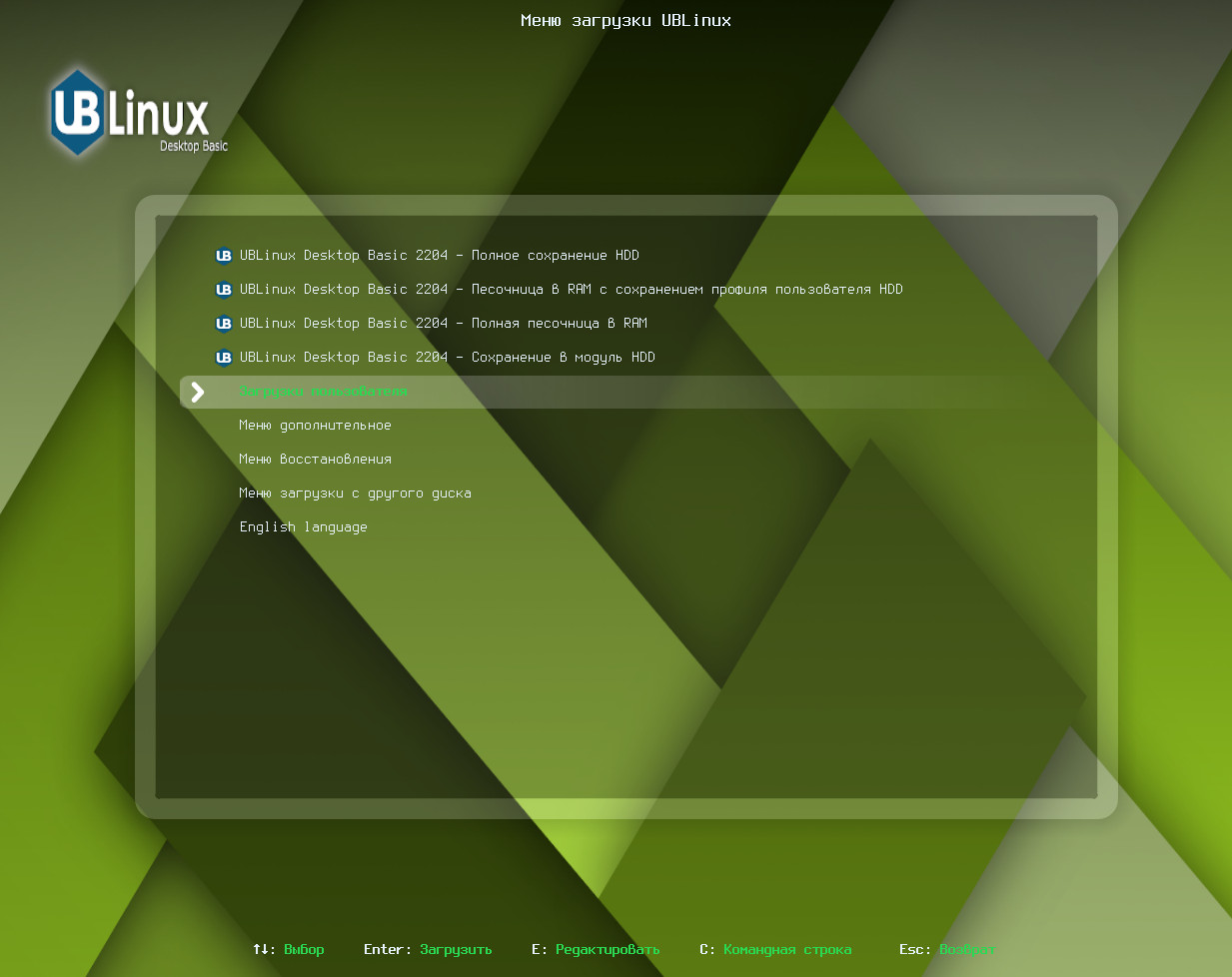
В случае необходимости авторизации в GRUB указать (по умолчанию):
Имя пользователя: superadmin
Пароль: ublinux-grub
Для отключения авторизации перейти: Отключить авторизацию в GRUB
Выбрать "Загрузка Windows 10 Pro" - будет выполнена загрузка ОС Windows:
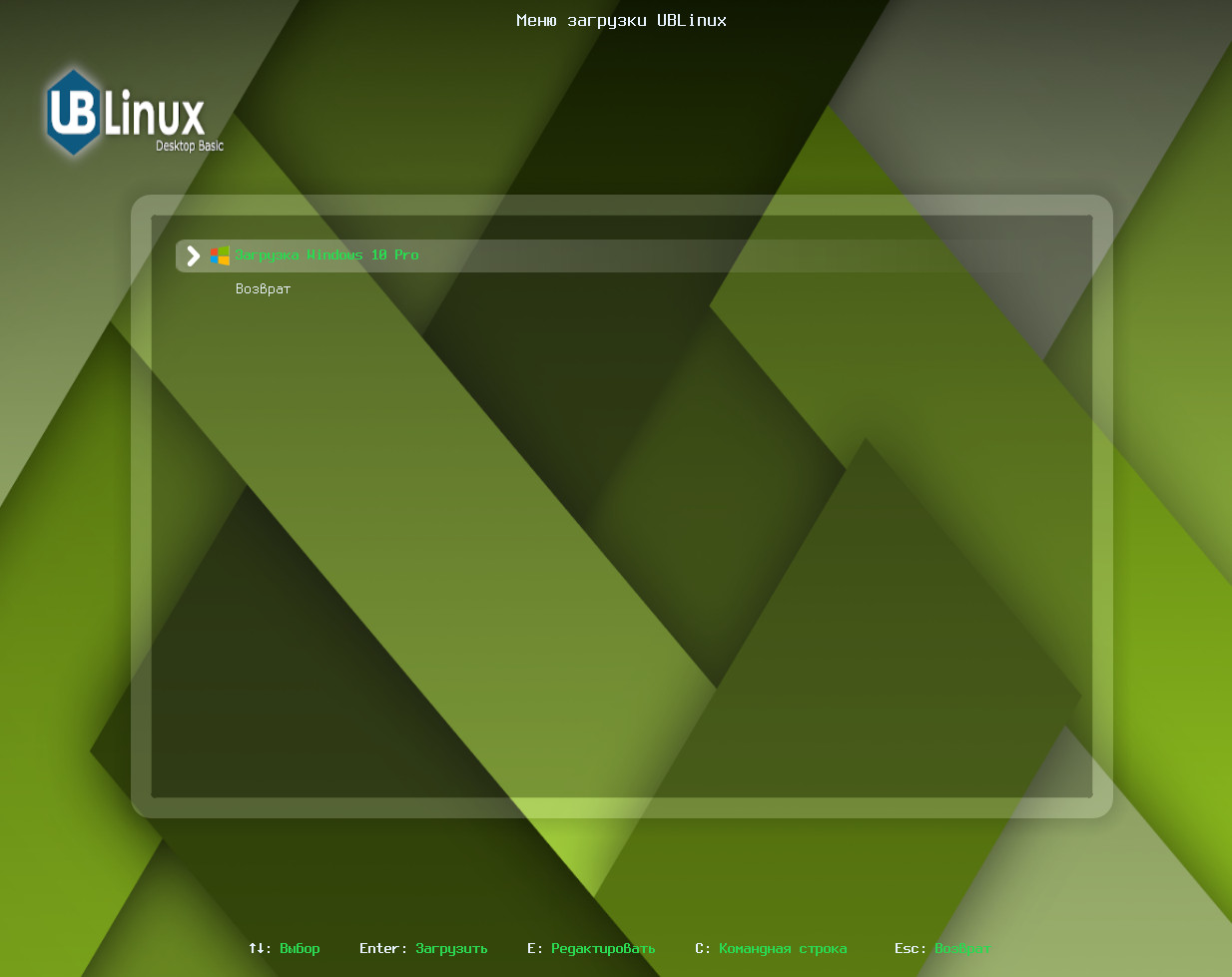
¶ Установка рядом с традиционной Linux в существующий раздел
Традиционная ОС Linux должна быть предварительно установлена на ПК.
Традиционные Linux - системы, которые имеют в составе обычный корень.
При использовании графического окружения присутствует возможность запуска установки ОС UBLinux используя терминал: ярлык на рабочем столе "Установка UBLinux в терминале" или командой в терминале
"ubinstall.cli".
- Подключить установочный носитель с ОС UBLinux к ПК и загрузиться с него;
- В меню загрузки выбрать
"UBLinux Desktop Basic – Установка":
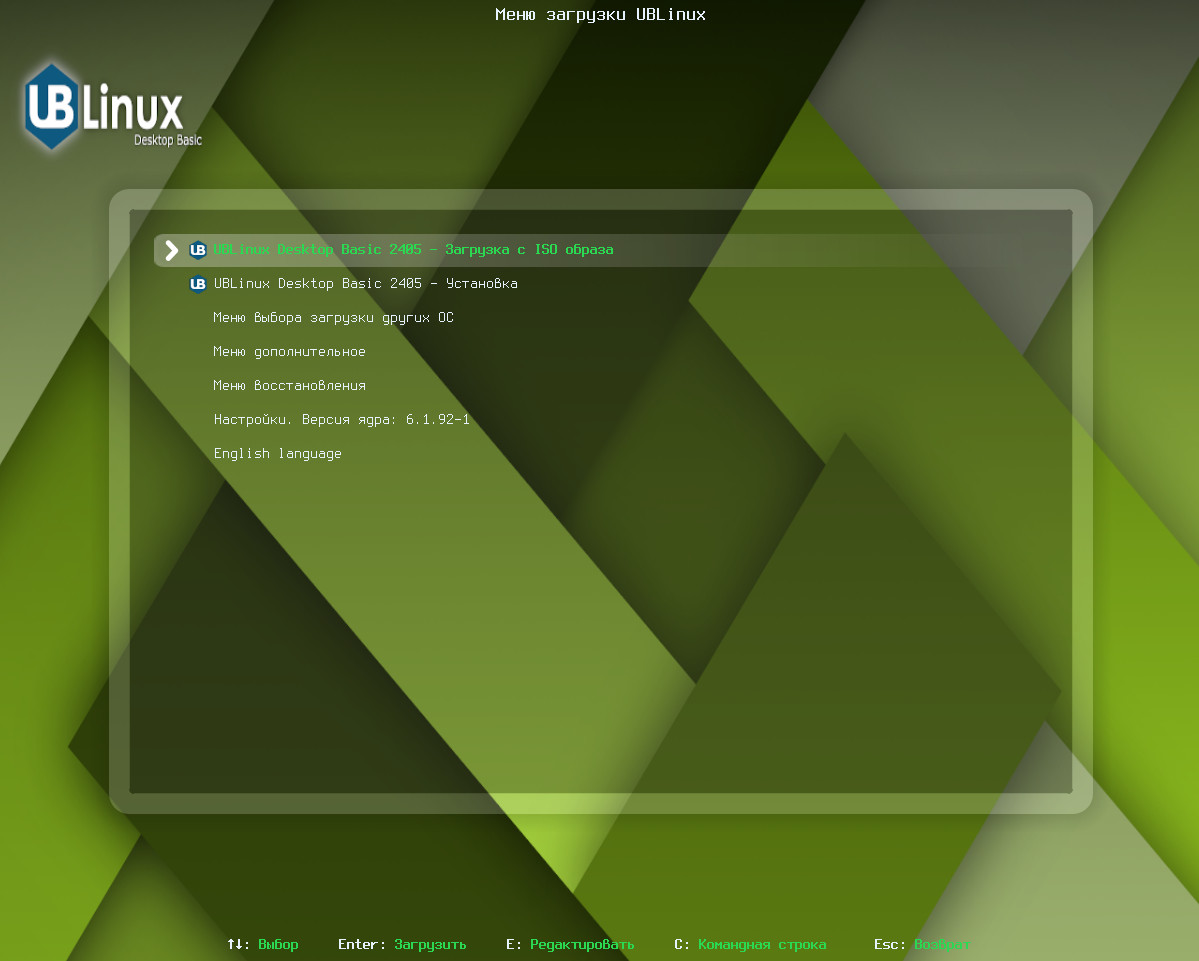
- В открывшемся окне установки выбрать язык:
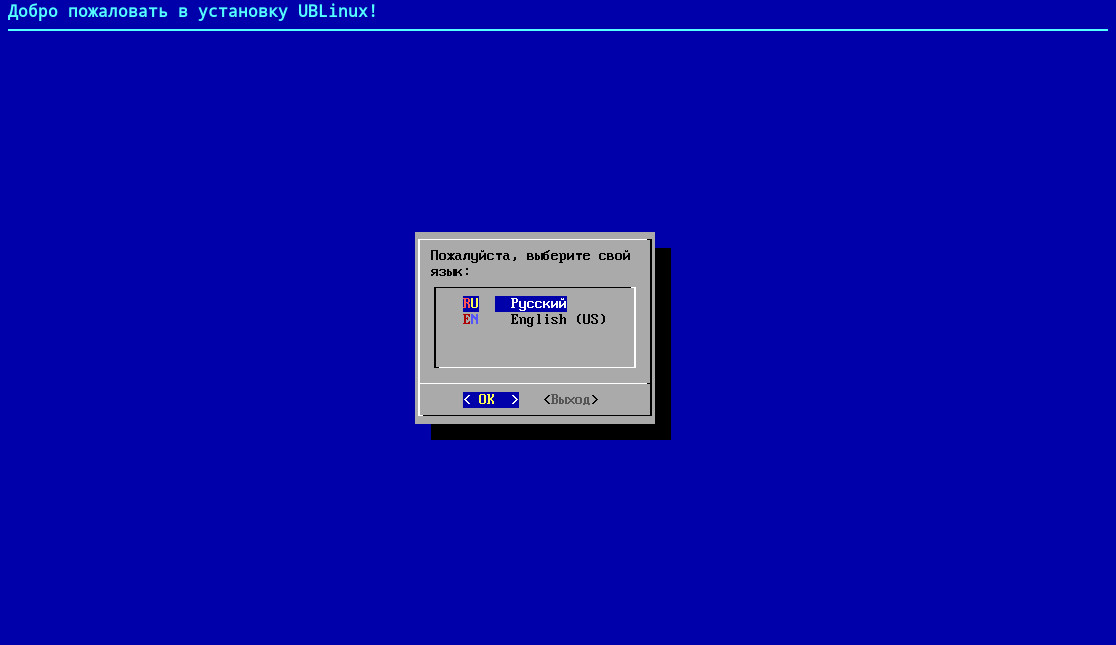
- Далее следует прочитать и принять лицензионное соглашение.
В лицензии говорится о правах конечного пользователя. В частности, за пользователем закрепляются права на:
- эксплуатацию программ на любом количестве компьютеров и в любых целях;
- распространение программ (сопровождая их копией авторского договора);
- получение исходных текстов программ.
Если дистрибутив был приобретен, то данное лицензионное соглашение прилагается в печатном виде к копии дистрибутива. Лицензия относится ко всему дистрибутиву UBLinux. Для согласия с условиями лицензии следует нажать «Принять».
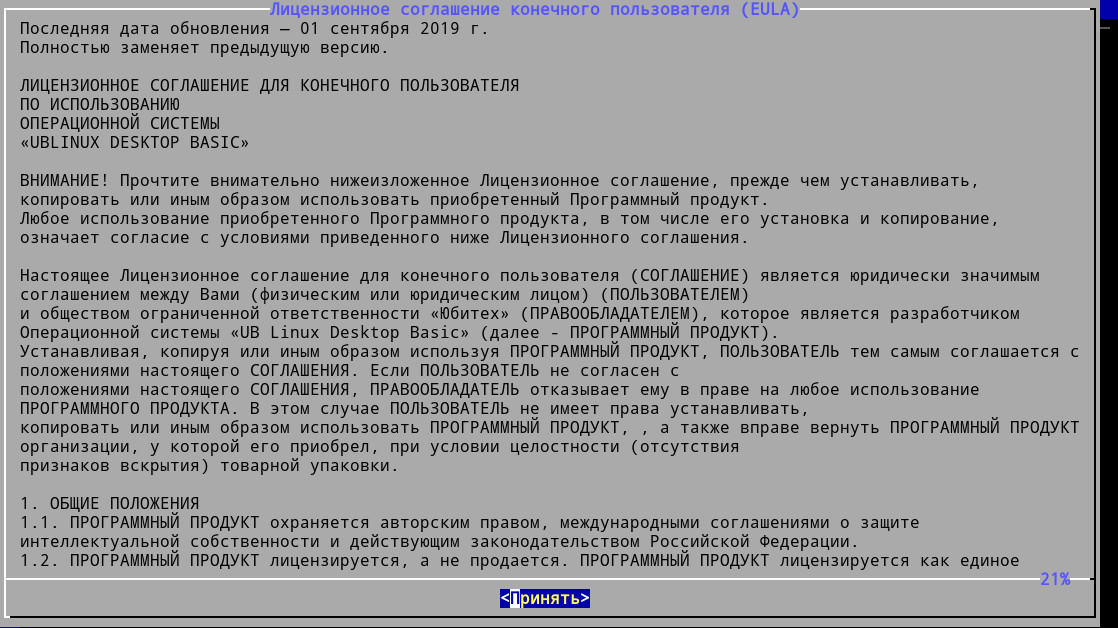
- В главном меню следует выбрать "Установка рядом с другой системой Linux":
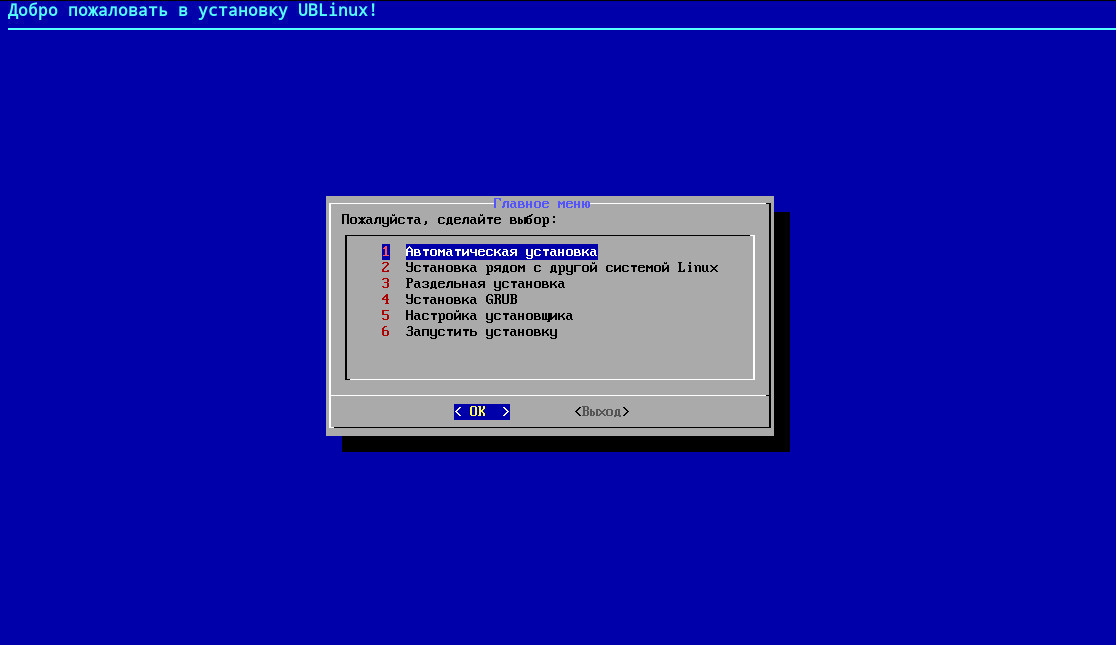
- Далее выбрать "Установка в существующий раздел ОС Linux":
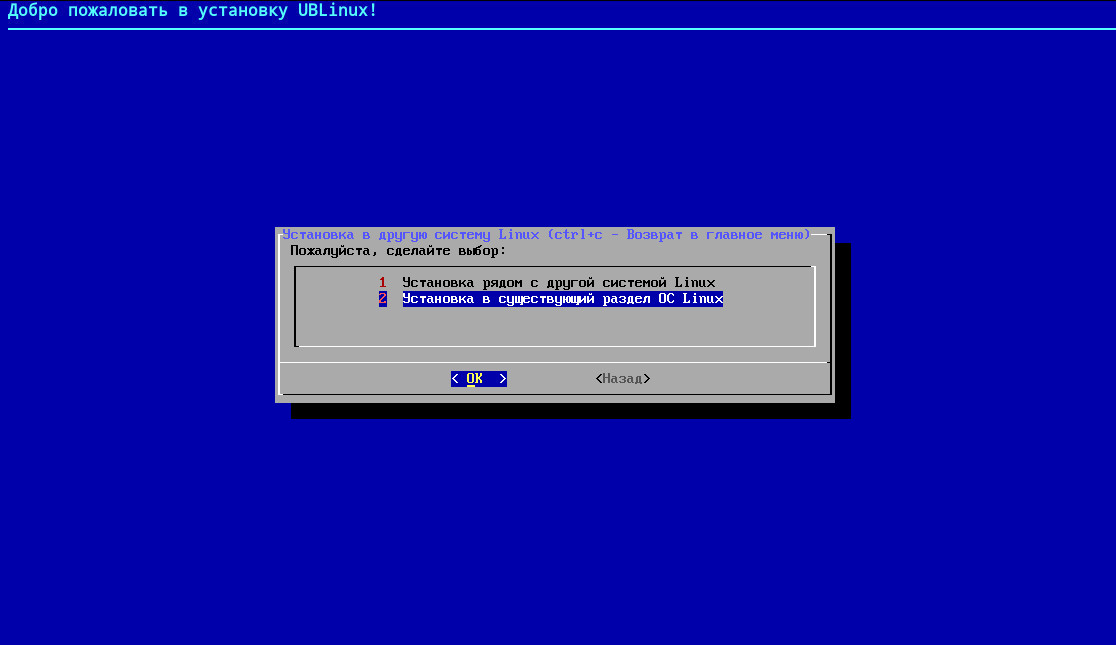
- Выбрать раздел с ОС Linux:
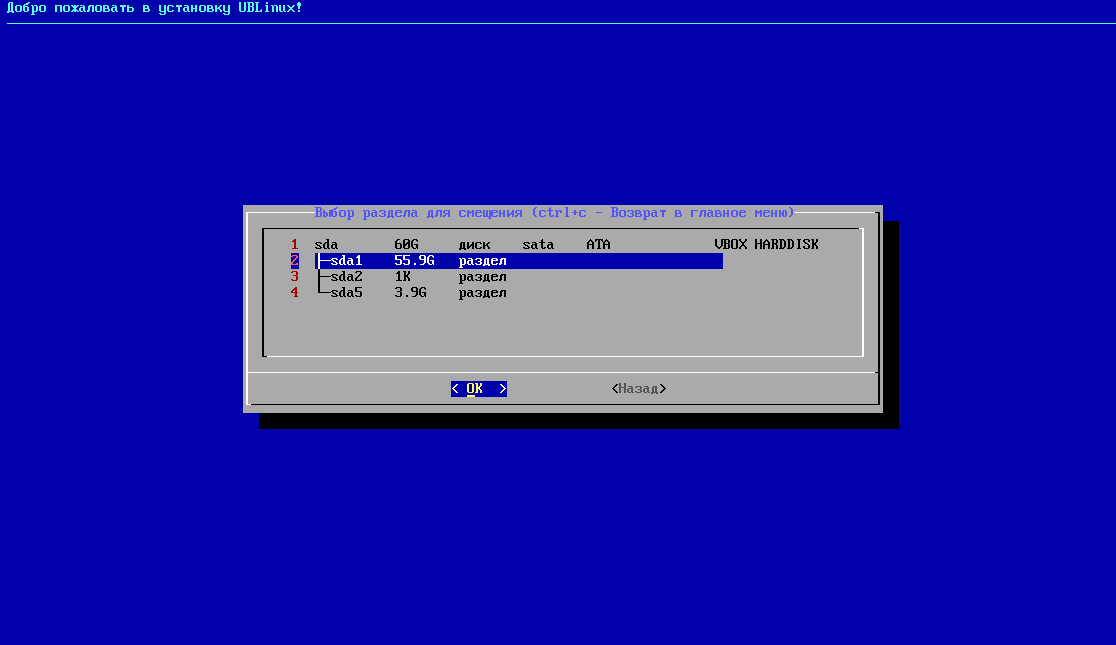
- В главном меню выбрать "Запустить установку":
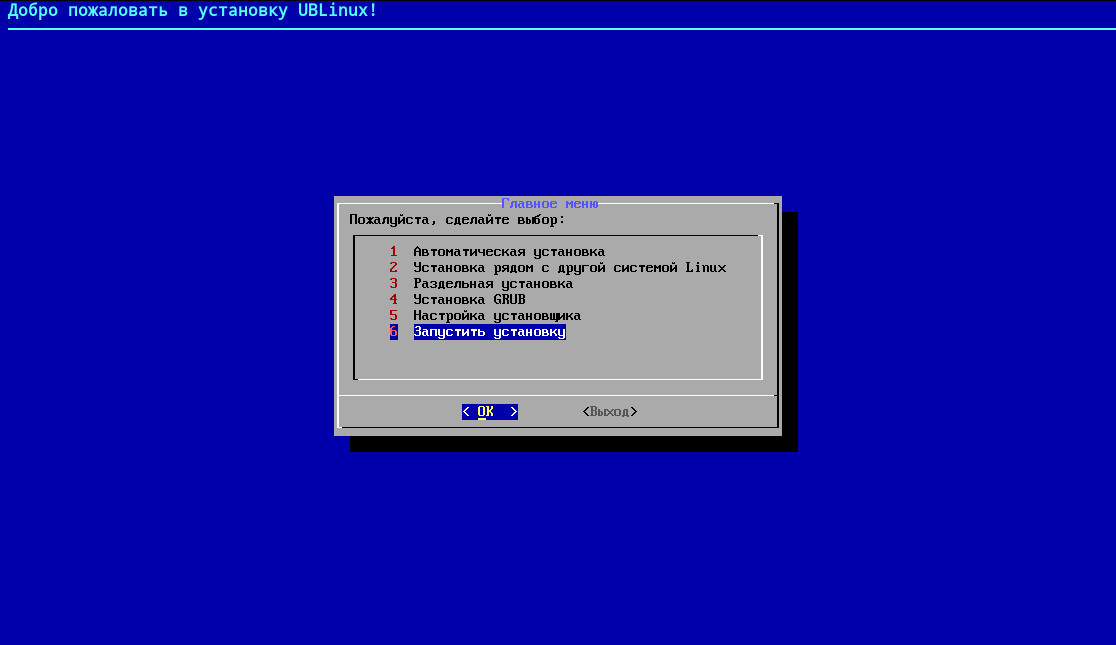
- После установки ОС «UBLinux», появится диалоговое окно, которое говорит об окончании установки и позволяет показать журнал установки, перейти в меню, или же перезагрузить. Окончательным этапом установки является перезагрузка ПК. Необходимо
выбрать пункт «Да»и дождаться перезагрузки системы.
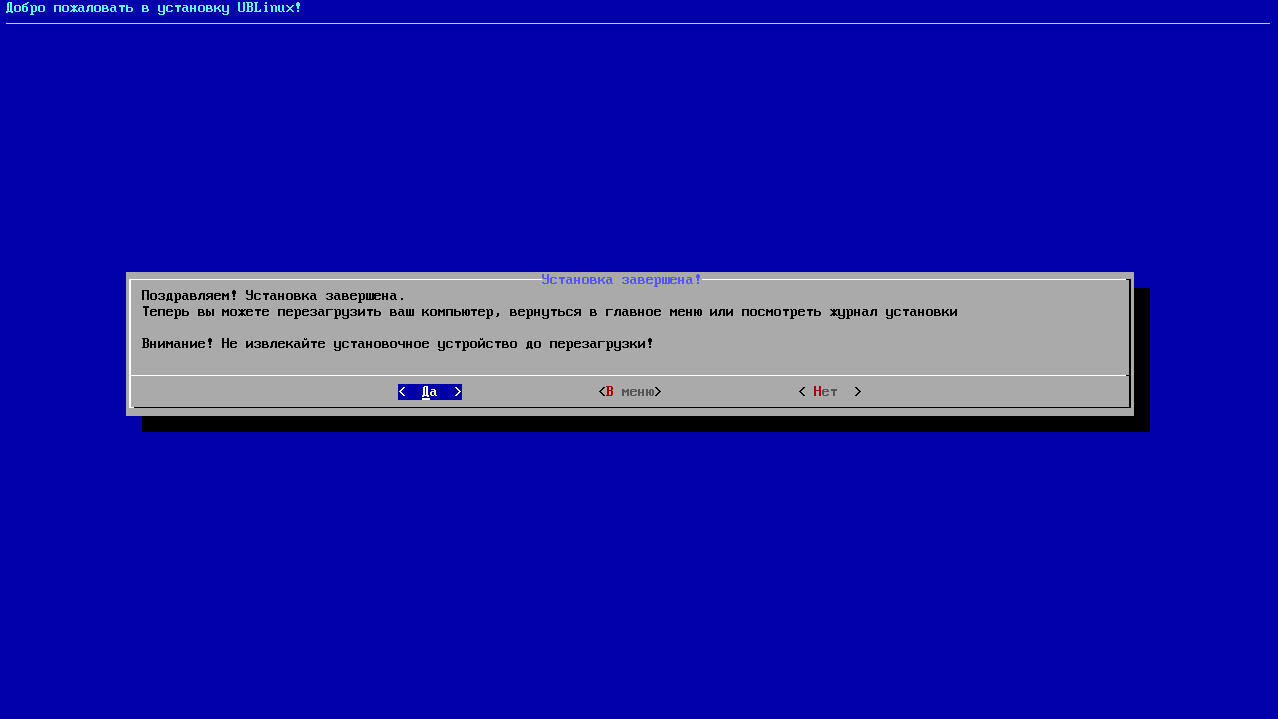
Внимание! При установке ОС «UBLinux» с установочного устройства, данное устройство можно извлекать только после перезагрузки системы!
На данном этапе установка ОС «UBLinux» завершена. Перед началом использования необходимо обновить систему до актуального состояния: Обновление системы.
- Для загрузки другой Linux системы следует включить ПК и выполнить вход в меню загрузки нажатием на ESC (успеть в течение первых 3 секунд).
Выбрать меню Linux системы, например:
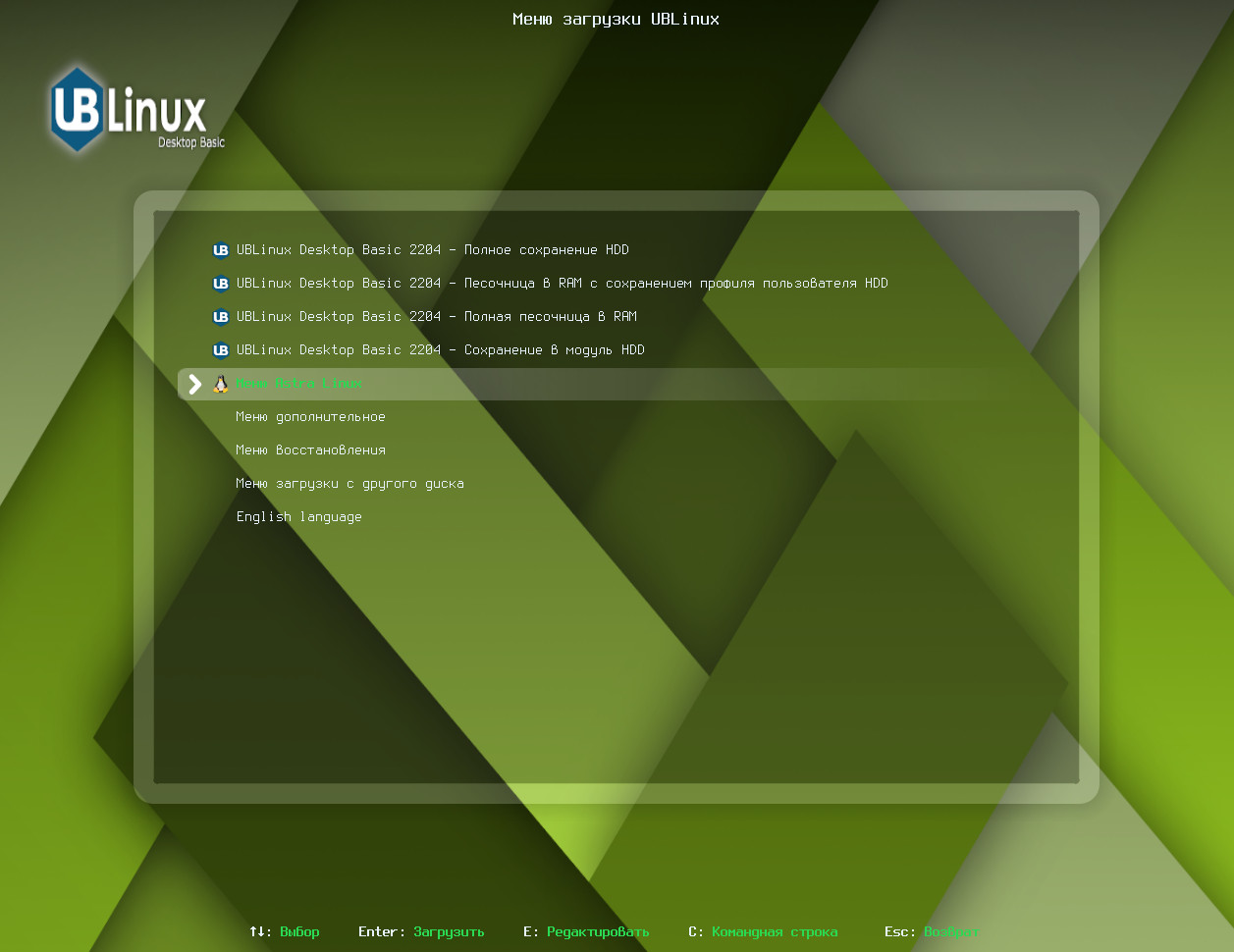
Подходит для систем, которые не определяются автоматически.
- Подключить установочный носитель с ОС UBLinux к ПК и загрузиться с него;
- В меню загрузки выбрать
"Загрузка с ISO-образа":
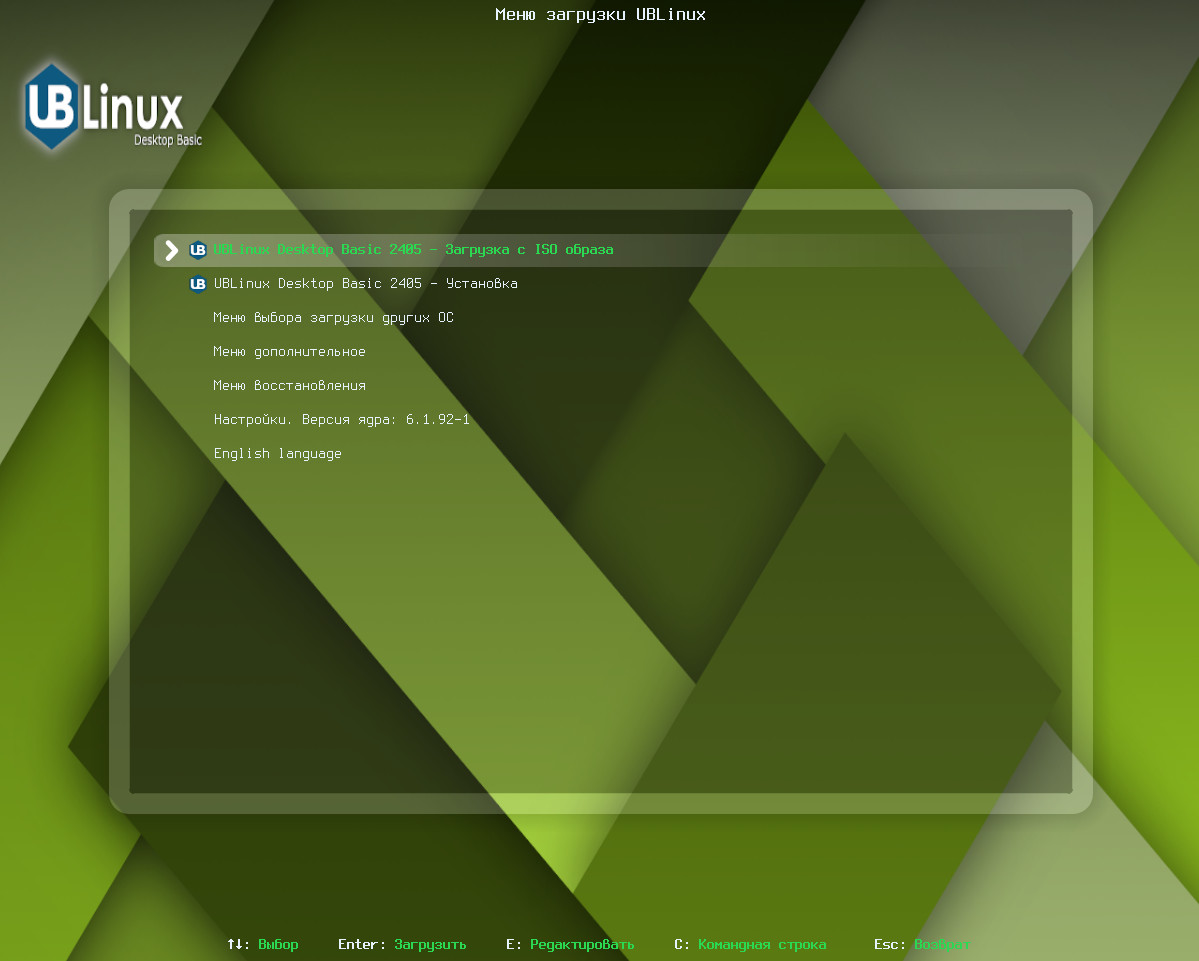
- Открыть терминал и ввести:
lsblk
- Определить основной раздел с ОС Linux (в примере: sda1):
sda 8:0 0 60G 0 disk
├─sda1
│ 8:1 0 56G 0 part
├─sda2
│ 8:2 0 1K 0 part
└─sda5
8:5 0 4G 0 part [SWAP]
sr0 11:0 1 4,1G 0 rom /memory/layer-base/0
/memory/data/from/0
zram0
253:0 0 0B 0 disk
zram1
253:1 0 2,7G 0 disk /memory
- Выполнить команду авторизации root:
su
- Ввести пароль root (стандартно: ublinux)
Внимание! При вводе пароля в терминале - пароль не виден. Это сделано из соображений безопасности.
- Создать каталог для монтирования раздела полученного на этапе 4:
mkdir -p /mnt/sda1
- Примонтировать раздел:
mount /dev/sda1 /mnt/sda1
- Создать каталог для конфигурационного файла GRUB:
mkdir -p /mnt/sda1/boot/grub/debian
- Скопировать конфигурационный файл:
cp --verbose -af /mnt/sda1/boot/grub/grub.cfg /mnt/sda1/boot/grub/debian/
-
Перейти:
Меню приложений > запустить "Установка UBLinux в терминале".
Необходимо выбрать программу в разделе меню или ввести в строке поиска часть названия программы. -
В открывшемся окне установки выбрать язык:
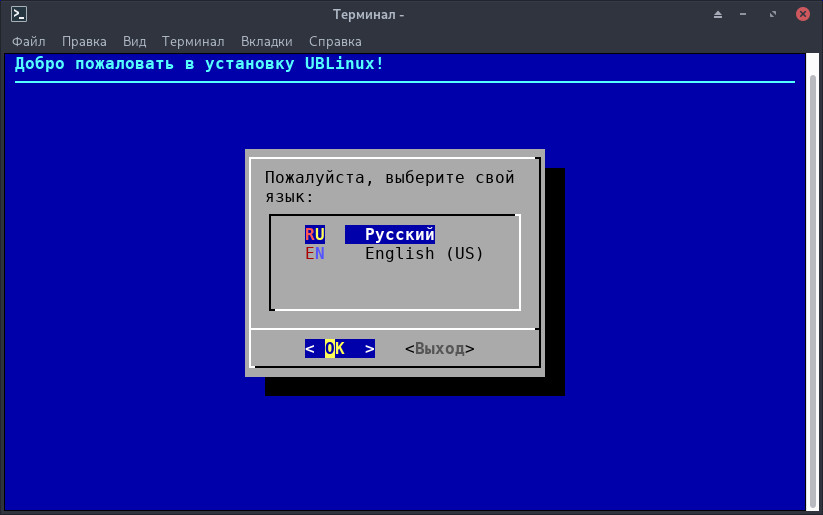
- Далее следует прочитать и принять лицензионное соглашение.
В лицензии говорится о правах конечного пользователя. В частности, за пользователем закрепляются права на:
- эксплуатацию программ на любом количестве компьютеров и в любых целях;
- распространение программ (сопровождая их копией авторского договора);
- получение исходных текстов программ.
Если дистрибутив был приобретен, то данное лицензионное соглашение прилагается в печатном виде к копии дистрибутива. Лицензия относится ко всему дистрибутиву UBLinux. Для согласия с условиями лицензии следует нажать «Принять».

- В главном меню следует выбрать
"Установка рядом с другой системой Linux":
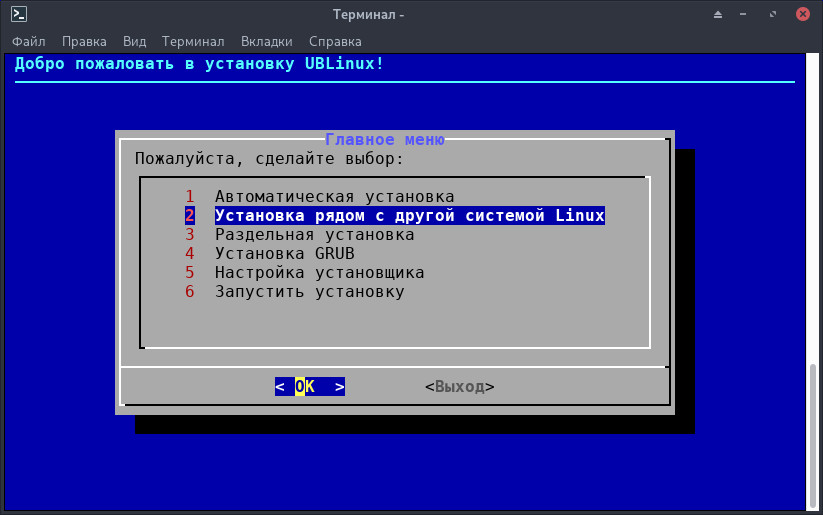
- Далее выбрать
"Установка в существующий раздел ОС Linux":
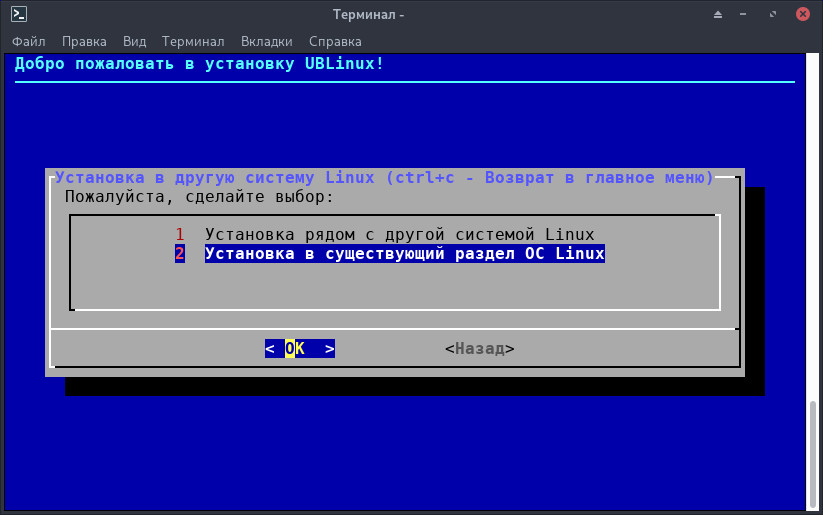
- Выбрать раздел с ОС Linux:
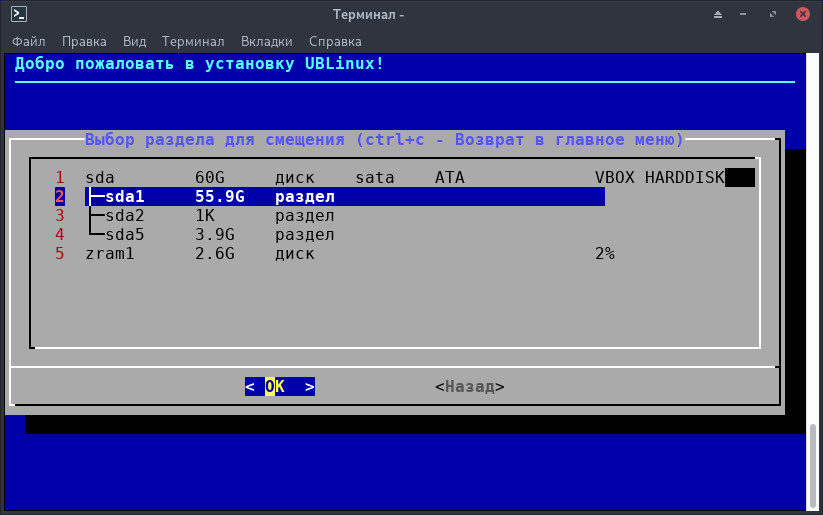
- В главном меню выбрать
"Запустить установку":
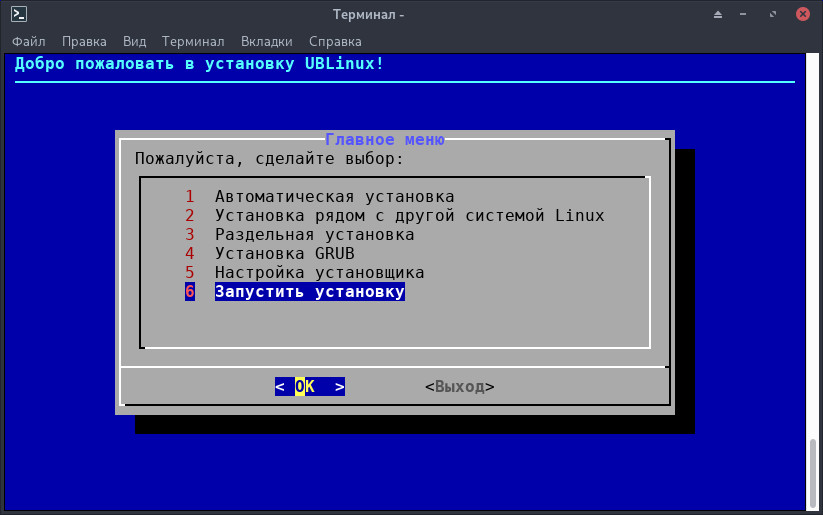
- После установки ОС «UBLinux», появится диалоговое окно, которое говорит об окончании установки и позволяет показать журнал установки, перейти в меню, или же перезагрузить. Следует
закрыть терминал.
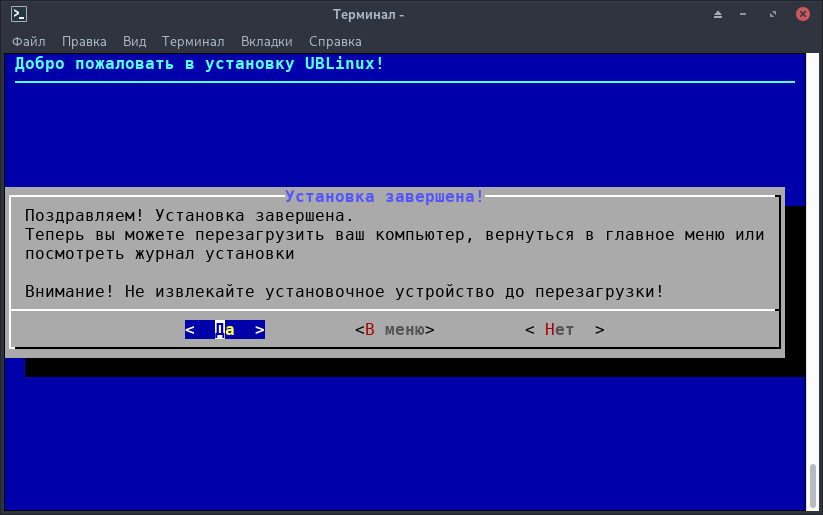
- Для создания пункта меню загрузки другой ОС Linux следует отредактировать или создать файл:
/mnt/livemedia/boot/grub/ublinux/grub_local.cfg
Добавить в него содержимое:
menuentry "Загрузка Debian" --class gnu-linux --class os --unrestricted {
savedefault
configfile ${prefix}/debian/grub.cfg
}
if test -f ${prefix}/ublinux/grub_ru.cfg ;then
menuentry "Возврат" --unrestricted {
configfile ${prefix}/ublinux/grub_ru.cfg
}
fi
Где:
- savedefault - используется для сохранения выбранного пункта меню в качестве значения по умолчанию для следующей загрузки;
- Загрузка Debian - наименование пункта.
-
Выключить ПК и извлечь установочный носитель;
-
Включить ПК и выполнить вход в меню загрузки нажатием на ESC (успеть в течение первых 3 секунд).
Перейти в "Загрузки пользователя":
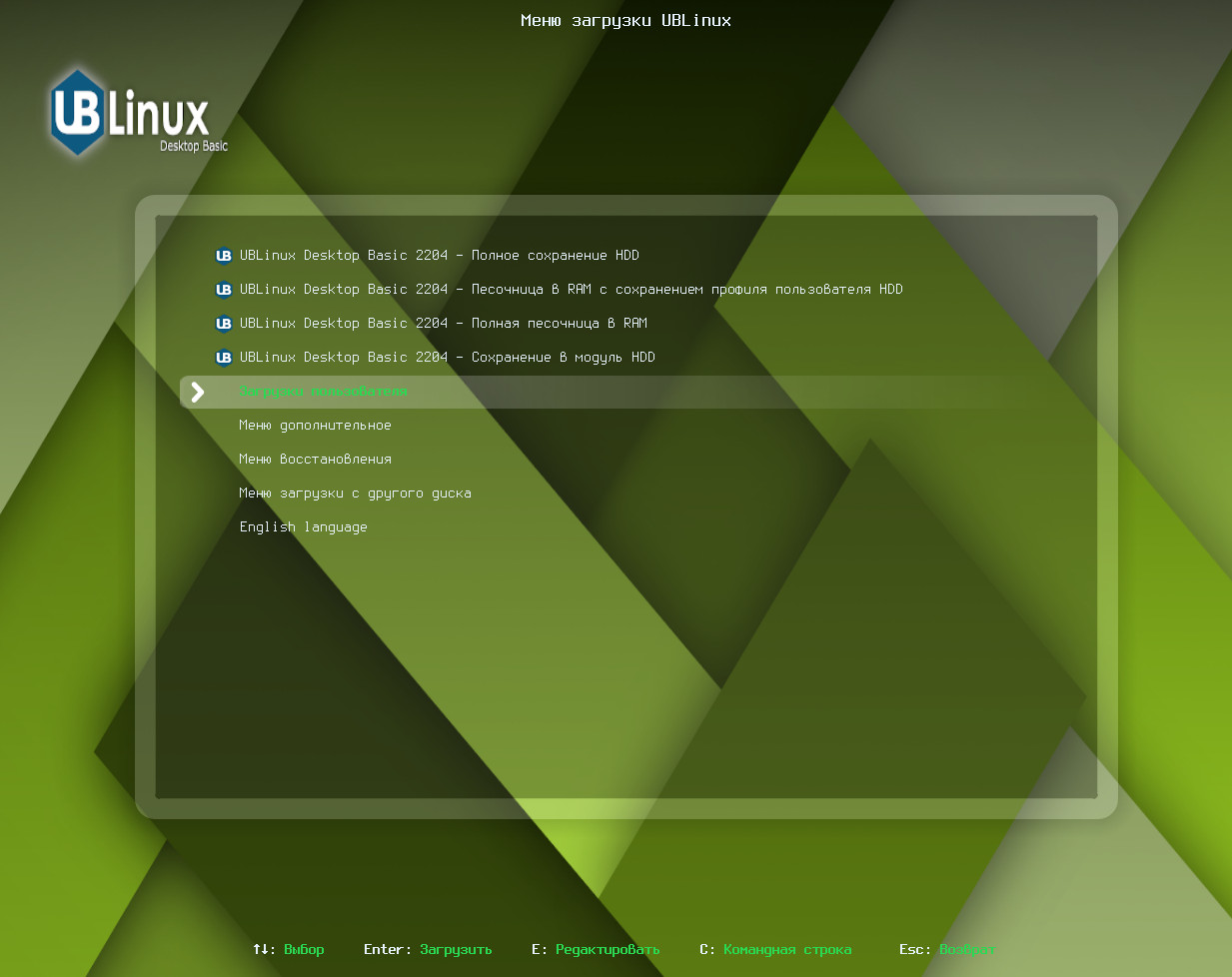
В случае необходимости авторизации в GRUB указать (по умолчанию):
Имя пользователя: superadmin
Пароль: ublinux-grub
- Выбрать
"Загрузка Debian"- будет выполнена загрузка ОС Linux:
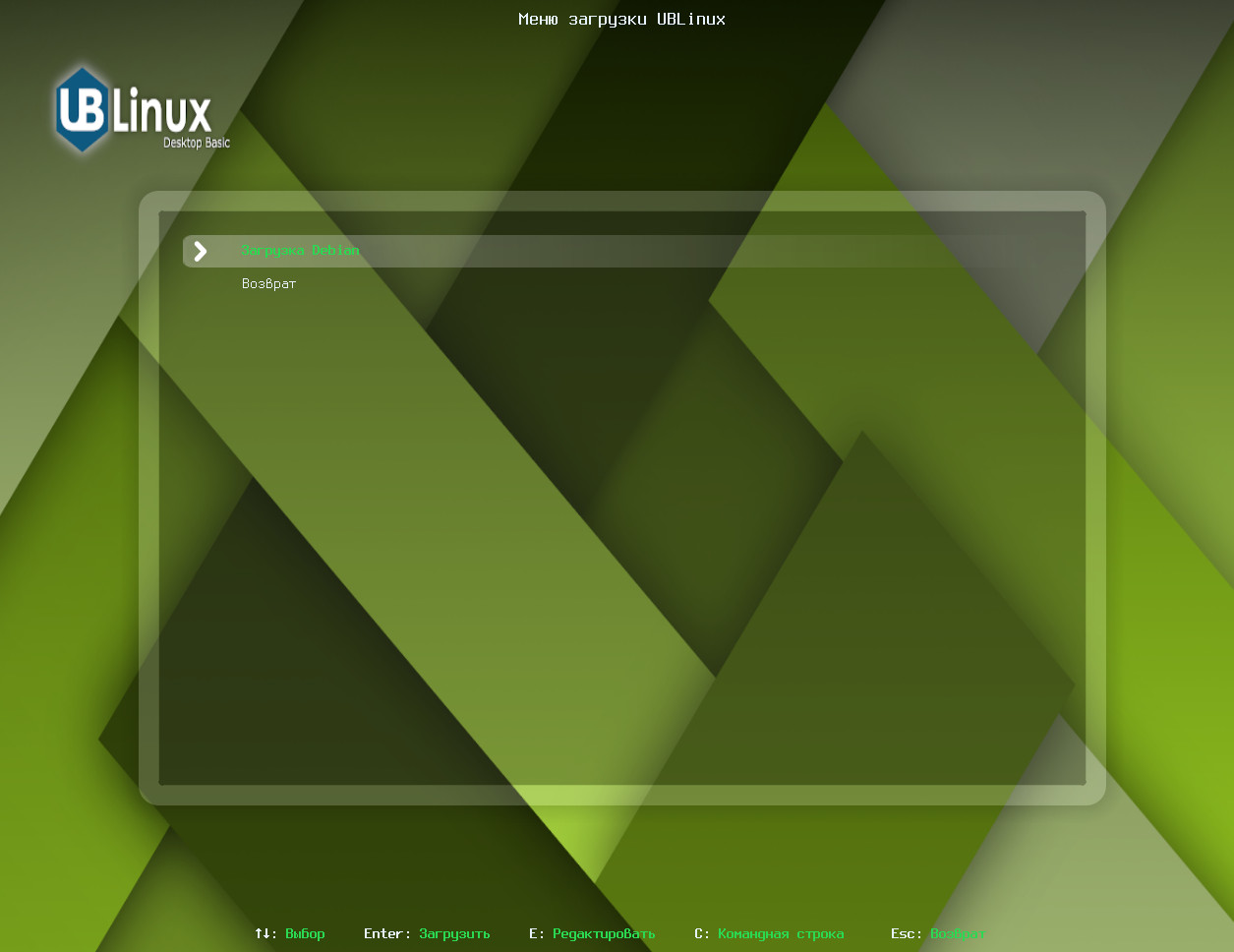
- Подключить установочный носитель с ОС UBLinux к ПК и загрузиться с него;
- В меню загрузки выбрать "Загрузка с ISO-образа":
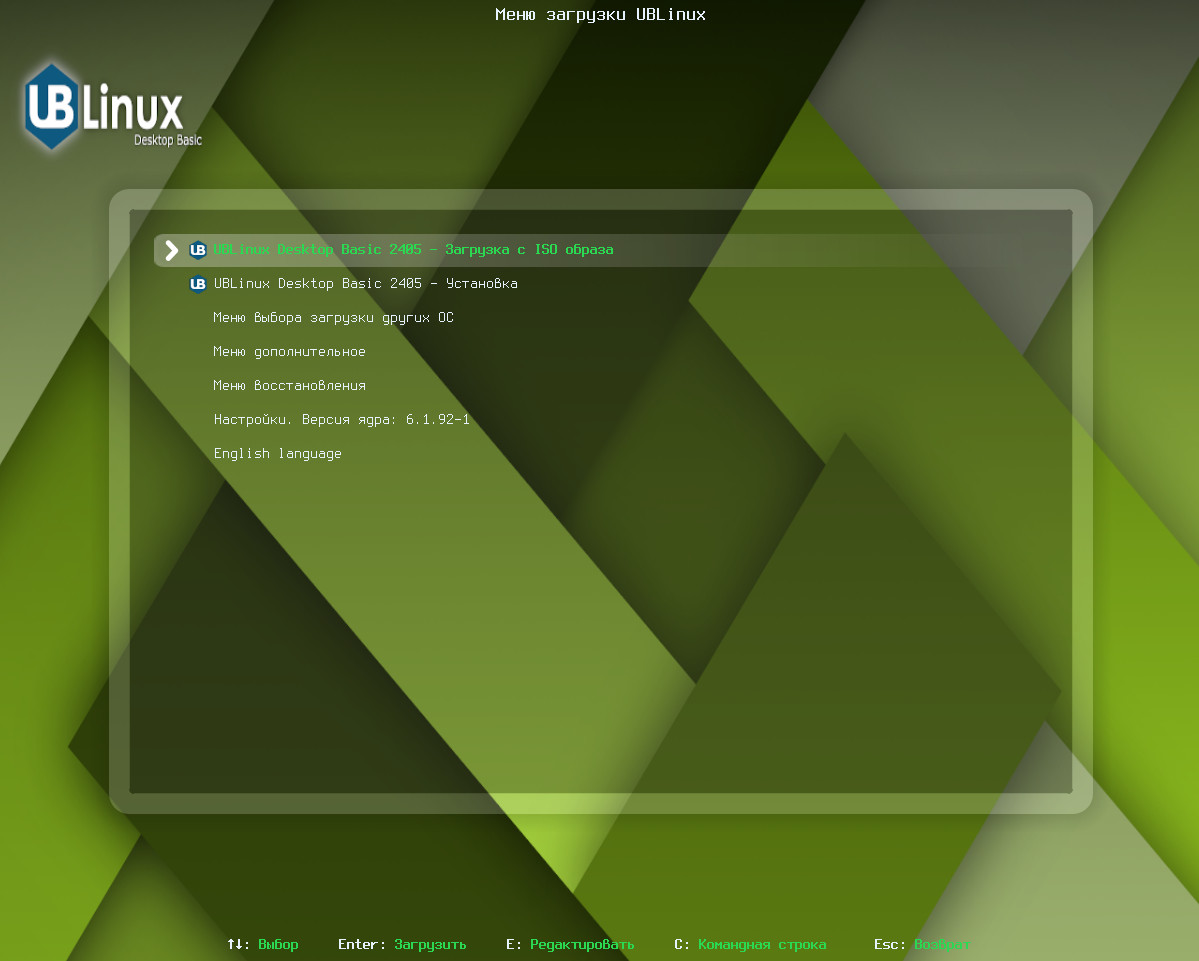
- Открыть терминал и ввести:
lsblk
- Определить основной раздел с ОС Linux (в примере: sda1):
sda 8:0 0 60G 0 disk
├─sda1
│ 8:1 0 56G 0 part
├─sda2
│ 8:2 0 1K 0 part
└─sda5
8:5 0 4G 0 part [SWAP]
sr0 11:0 1 4,1G 0 rom /memory/layer-base/0
/memory/data/from/0
zram0
253:0 0 0B 0 disk
zram1
253:1 0 2,7G 0 disk /memory
- Выполнить команду авторизации root:
su
- Ввести пароль root (стандартно: ublinux)
Внимание! При вводе пароля в терминале - пароль не виден. Это сделано из соображений безопасности.
- Создать каталог для монтирования раздела полученного на этапе 4:
mkdir -p /mnt/sda1
- Примонтировать раздел:
mount /dev/sda1 /mnt/sda1
- Создать каталог для конфигурационного файла GRUB:
mkdir -p /mnt/sda1/boot/grub/debian
- Скопировать конфигурационный файл GRUB:
cp --verbose -af /mnt/sda1/boot/grub/grub.cfg /mnt/sda1/boot/grub/debian/
- Скопировать каталог "ublinux" из корня системы в раздел:
cp --verbose -af /mnt/livemedia/ublinux /mnt/sda1/
- Создать в корне нового раздела каталог /ublinux-data/:
/usr/lib/ubboot/ubboot-skel create -d auto --path-media /mnt/sda1
- Обновить системно значимые данные (GRUB, /ublinux/, Тему GRUB, сигнатуры(.sig)):
/usr/lib/ubboot/ubboot-skel update -ugts auto --path-media /mnt/sda1
- Для создания пункта меню загрузки другой ОС Linux следует отредактировать или создать файл:
/mnt/sda1/boot/grub/ublinux/grub_local.cfg
Добавить в него содержимое:
menuentry "Загрузка Debian" --class gnu-linux --class os --unrestricted {
savedefault
configfile ${prefix}/debian/grub.cfg
}
if test -f ${prefix}/ublinux/grub_ru.cfg ;then
menuentry "Возврат" --unrestricted {
configfile ${prefix}/ublinux/grub_ru.cfg
}
fi
Где:
- savedefault - используется для сохранения выбранного пункта меню в качестве значения по умолчанию для следующей загрузки;
- Загрузка Debian - наименование пункта.
- Выключить ПК и изъять установочный носитель.
- Включить ПК и выполнить вход в меню загрузки нажатием на ESC (успеть в течение первых 3 секунд).
Перейти в "Загрузки пользователя":
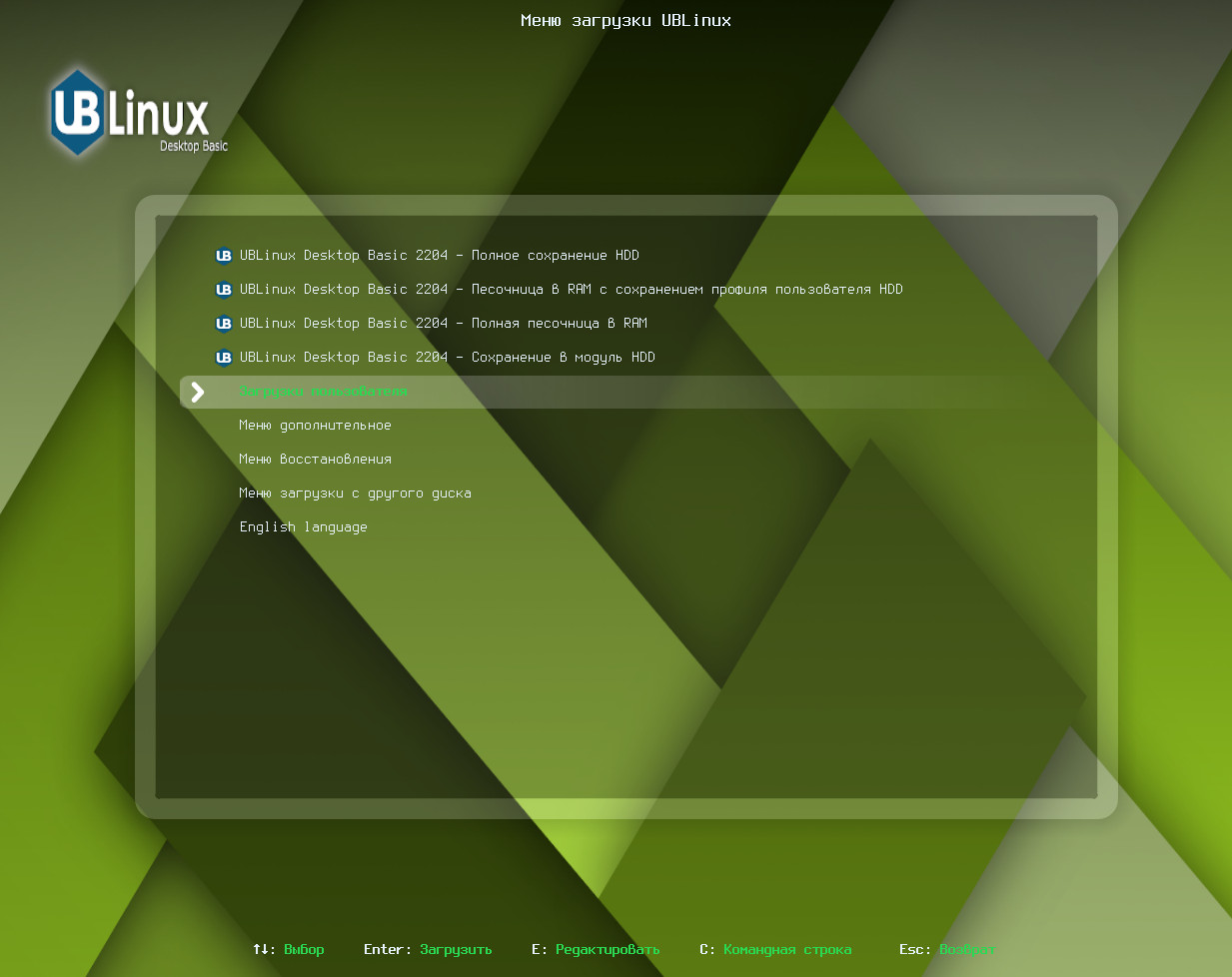
В случае необходимости авторизации в GRUB указать (по умолчанию):
Имя пользователя: superadmin
Пароль: ublinux-grub
- Выбрать
"Загрузка Debian"- будет выполнена загрузка ОС Linux:
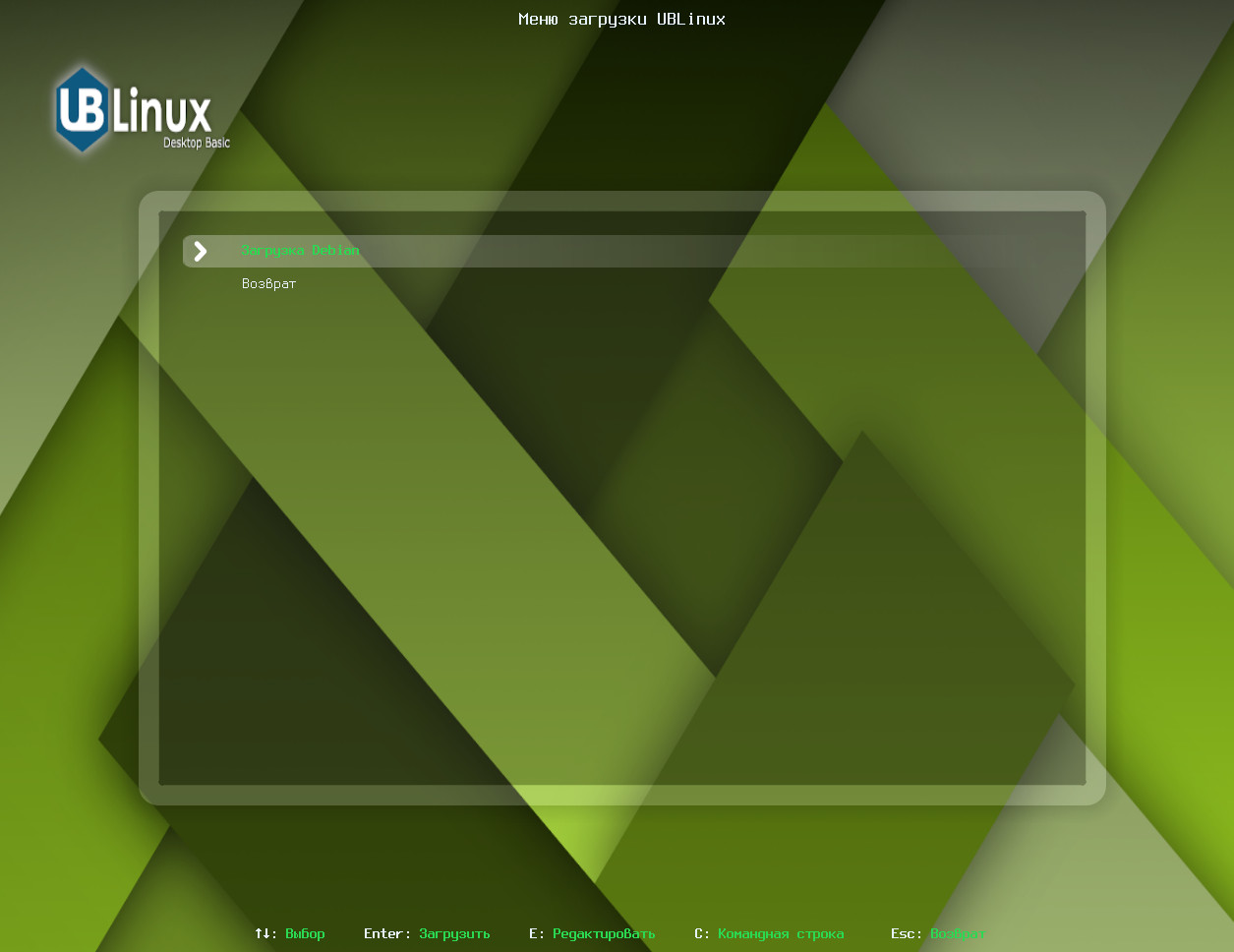
¶ Установка рядом с модульной/портативной Linux в существующий раздел
- Подключить установочный носитель с ОС UBLinux к ПК и загрузиться с него;
- В меню загрузки выбрать "Загрузка с ISO-образа":
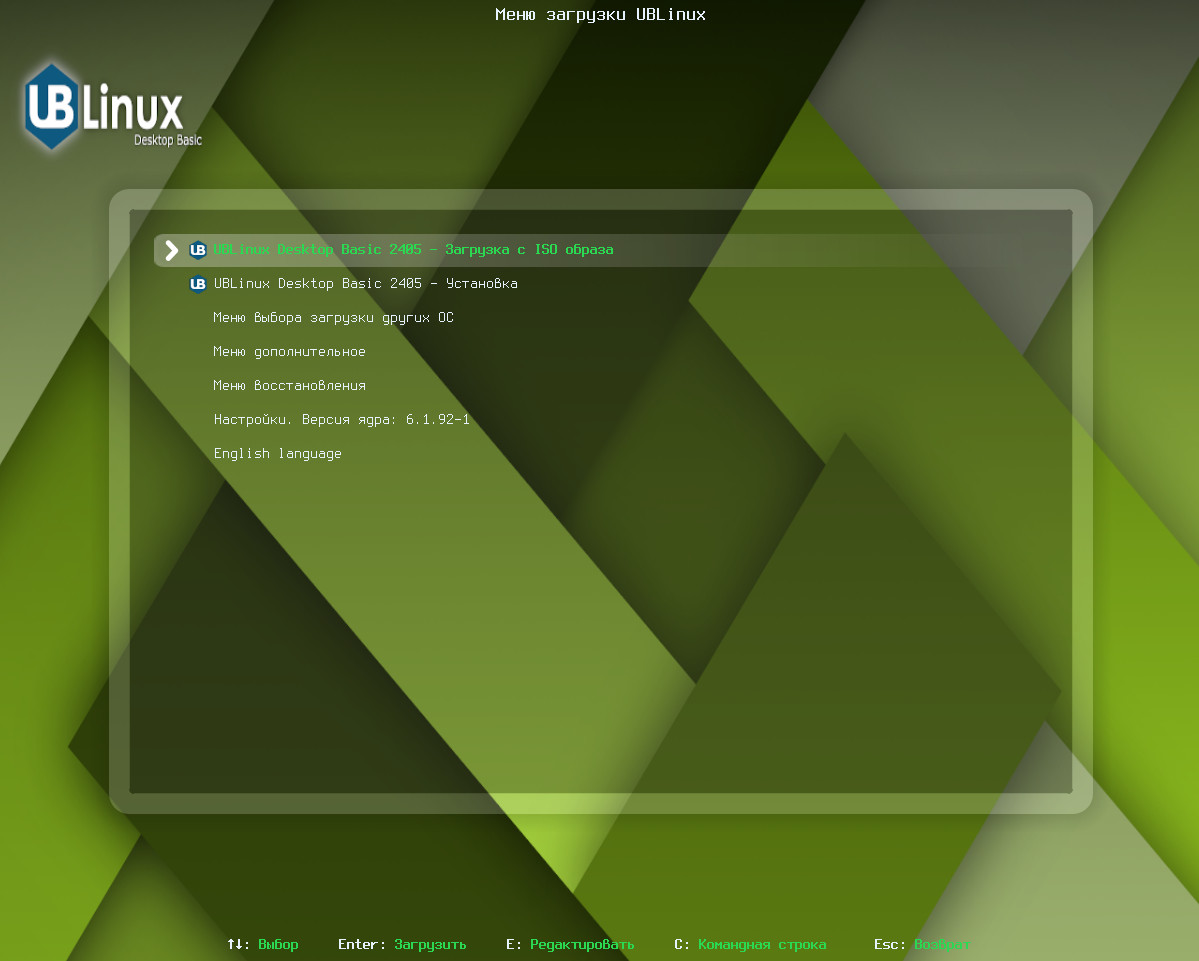
- Открыть терминал и ввести:
lsblk
- Определить основной раздел с ОС Linux (в примере: sda1):
sda 8:0 0 31G 0 disk
└─sda1
8:1 0 31G 0 part
sr0 11:0 1 4,1G 0 rom /memory/layer-base/0
/memory/data/from/0
zram0
253:0 0 2,1G 0 disk
zram1
253:1 0 2,1G 0 disk /memory
- Выполнить команду авторизации root:
su
- Ввести пароль root (стандартно: ublinux)
Внимание! При вводе пароля в терминале - пароль не виден. Это сделано из соображений безопасности.
- Создать каталог для монтирования раздела полученного на этапе 4:
mkdir -p /mnt/sda1
- Примонтировать раздел:
mount /dev/sda1 /mnt/sda1
- Создать каталог для конфигурационного файла GRUB:
mkdir -p /mnt/sda1/boot/grub/puppy
Где:
- puppy - каталог для загрузчика другой ОС Linux.
- Скопировать конфигурационный файл GRUB:
cp --verbose -af /mnt/sda1/boot/grub/grub.cfg /mnt/sda1/boot/grub/puppy/
- Скопировать каталог "ublinux" из корня системы в раздел:
cp --verbose -af /mnt/livemedia/ublinux /mnt/sda1/
- Установить загрузчик:
grub-install --target=i386-pc --boot-directory=/mnt/sda1/boot --recheck /dev/sda
- Создать в корне нового раздела каталог /ublinux-data/:
/usr/lib/ubboot/ubboot-skel create -udgts -p /mnt/sda1
- Для создания пункта меню загрузки другой ОС Linux следует отредактировать или создать файл:
/mnt/sda1/boot/grub/ublinux/grub_local.cfg
Добавить в него содержимое:
menuentry "Загрузка Puppy Linux" --class gnu-linux --class os --unrestricted {
savedefault
configfile ${prefix}/puppy/grub.cfg
}
if test -f ${prefix}/ublinux/grub_ru.cfg ;then
menuentry "Возврат" --unrestricted {
configfile ${prefix}/ublinux/grub_ru.cfg
}
fi
Где:
- savedefault - используется для сохранения выбранного пункта меню в качестве значения по умолчанию для следующей загрузки;
- Загрузка Puppy Linux - наименование пункта.
- Выключить ПК и изъять установочный носитель.
- Включить ПК и выполнить вход в меню загрузки нажатием на ESC (успеть в течение первых 3 секунд).
Перейти в "Загрузки пользователя":
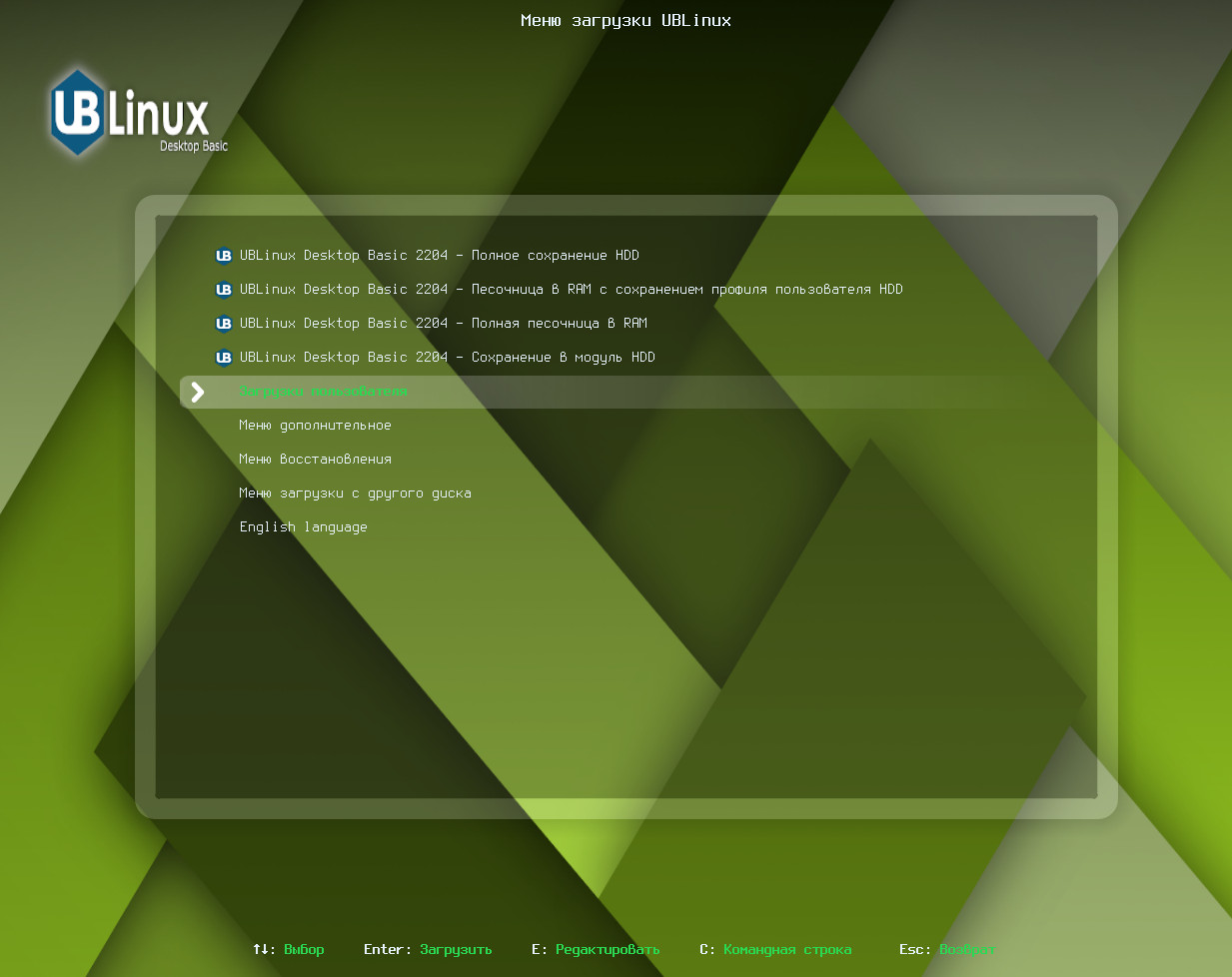
В случае необходимости авторизации в GRUB указать (по умолчанию):
Имя пользователя: superadmin
Пароль: ublinux-grub
- Выбрать
"Загрузка Debian"- будет выполнена загрузка ОС Linux:
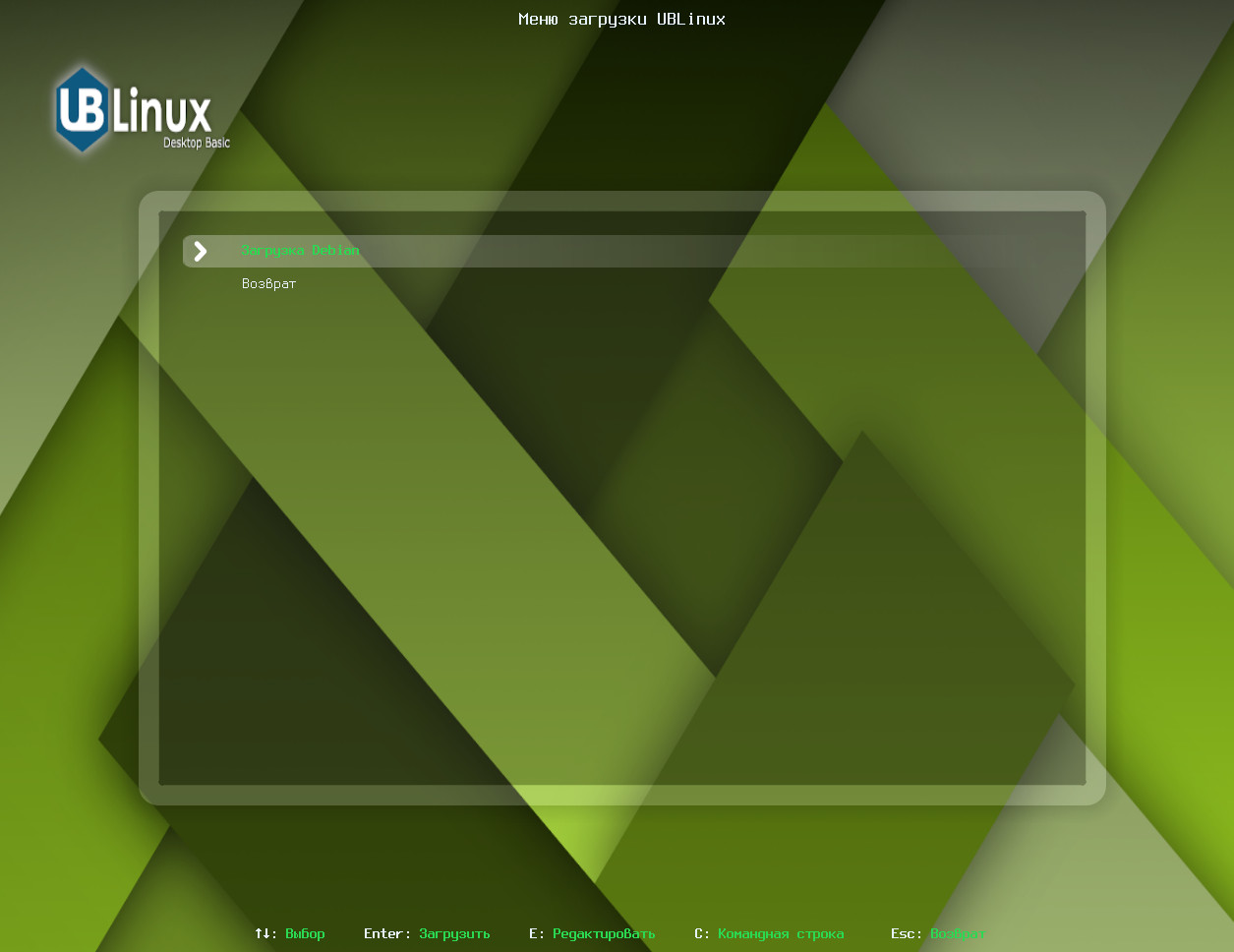
Внимание! Из-за особенностей работы файловых систем, установленных другими ОС Linux, могут быть проблемы с загрузкой UBLinux в режиме полного сохранения (например: FAT16, FAT32, exFAT).
Остальные режимы загрузки будут работать независимо от файловой системы раздела.
¶ Установка поверх UBLinux другой ОС
¶ Установка поверх UBLinux модульной/портативной Linux в существующий раздел
- Загрузить установленную ОС UBLinux;
- Открыть терминал и выполнить команду авторизации root:
su
- Ввести пароль root (стандартно: ublinux)
Внимание! При вводе пароля в терминале - пароль не виден. Это сделано из соображений безопасности.
- Создать каталог для распаковки ISO-образа:
mkdir -p /mnt/livemedia/puppy
- Распаковать ISO-образ (в примере: Puppy Linux) в каталог:
/mnt/livemedia/puppy:
7z x -y puppy.iso -o/mnt/livemedia/puppy/
Где:
- /путь/puppy.iso - путь до ISO-образа.
- Создать каталог для конфигурации GRUB:
/mnt/livemedia/boot/grub/puppy
mkdir -p /mnt/livemedia/boot/grub/puppy
- Скопировать конфигурацию GRUB в каталог: /boot/grub/puppy/
cp -af /mnt/livemedia/puppy/grub.cfg /mnt/livemedia/boot/grub/puppy/
- Модифицировать файл GRUB для корректной загрузки:
sed "s:/boot:/puppy/boot:g; s:/vmlinuz:/puppy/vmlinuz:g; s:/initrd.gz:/puppy/initrd.gz:g; s:pmedia=cd:pmedia=atahd psubdir=/puppy:g " -i /mnt/livemedia/boot/grub/puppy/grub.cfg
- Для создания пункта меню загрузки другой ОС Linux следует отредактировать или создать файл:
/mnt/livemedia/boot/grub/ublinux/grub_local.cfg
Добавить в него содержимое:
menuentry "Загрузка Puppy Linux" --class gnu-linux --class os --unrestricted {
savedefault
configfile ${prefix}/puppy/grub.cfg
}
if test -f ${prefix}/ublinux/grub_ru.cfg ;then
menuentry "Возврат" --unrestricted {
configfile ${prefix}/ublinux/grub_ru.cfg
}
fi
Где:
- savedefault - используется для сохранения выбранного пункта меню в качестве значения по умолчанию для следующей загрузки;
- Загрузка Puppy Linux - наименование пункта.
- Выключить ПК.
- Включить ПК и выполнить вход в меню загрузки нажатием на ESC (успеть в течение первых 3 секунд).
Перейти в "Загрузки пользователя":
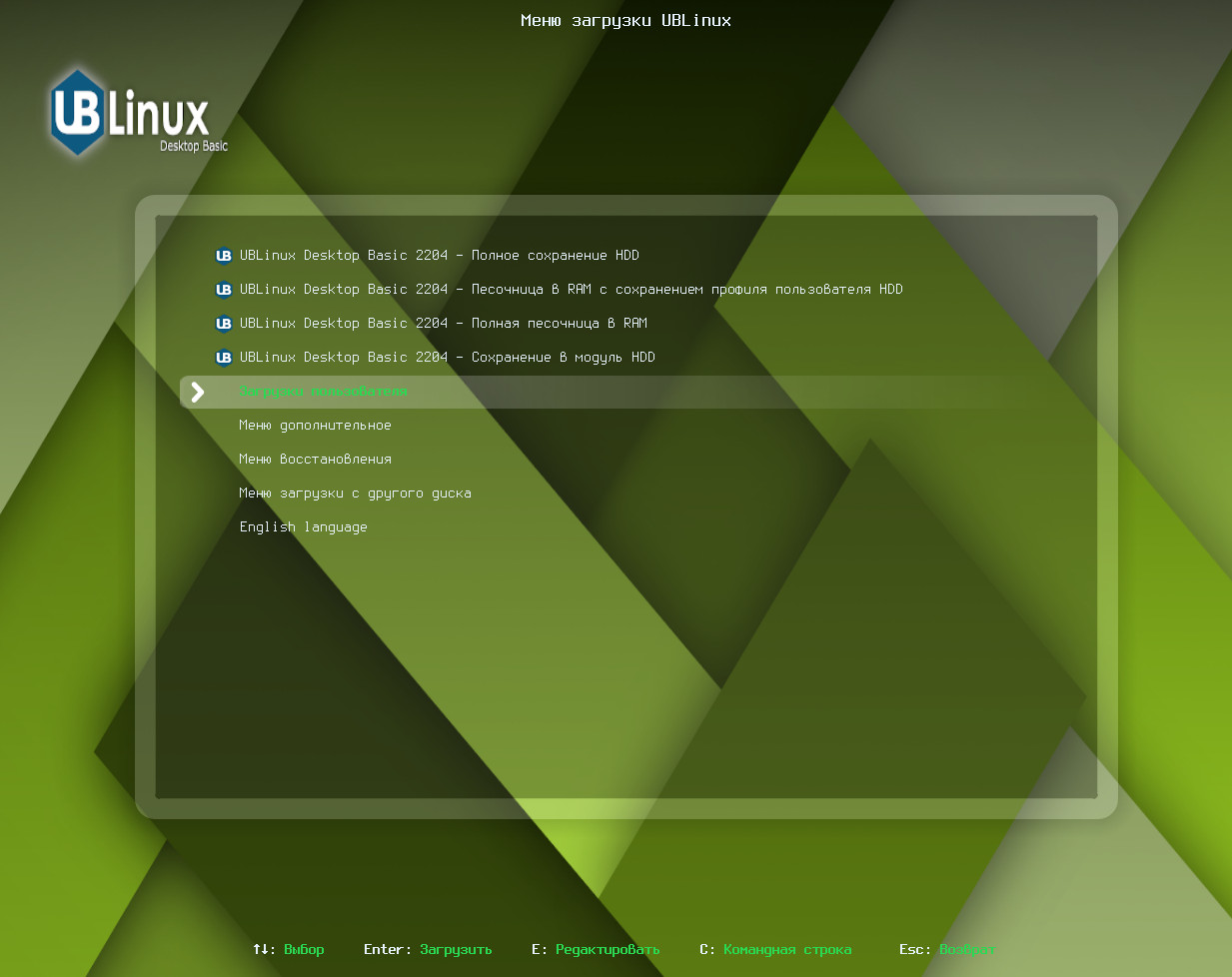
В случае необходимости авторизации в GRUB указать (по умолчанию):
Имя пользователя: superadmin
Пароль: ublinux-grub
- Выбрать
"Загрузка Puppy Linux"- будет выполнена загрузка ОС Linux:
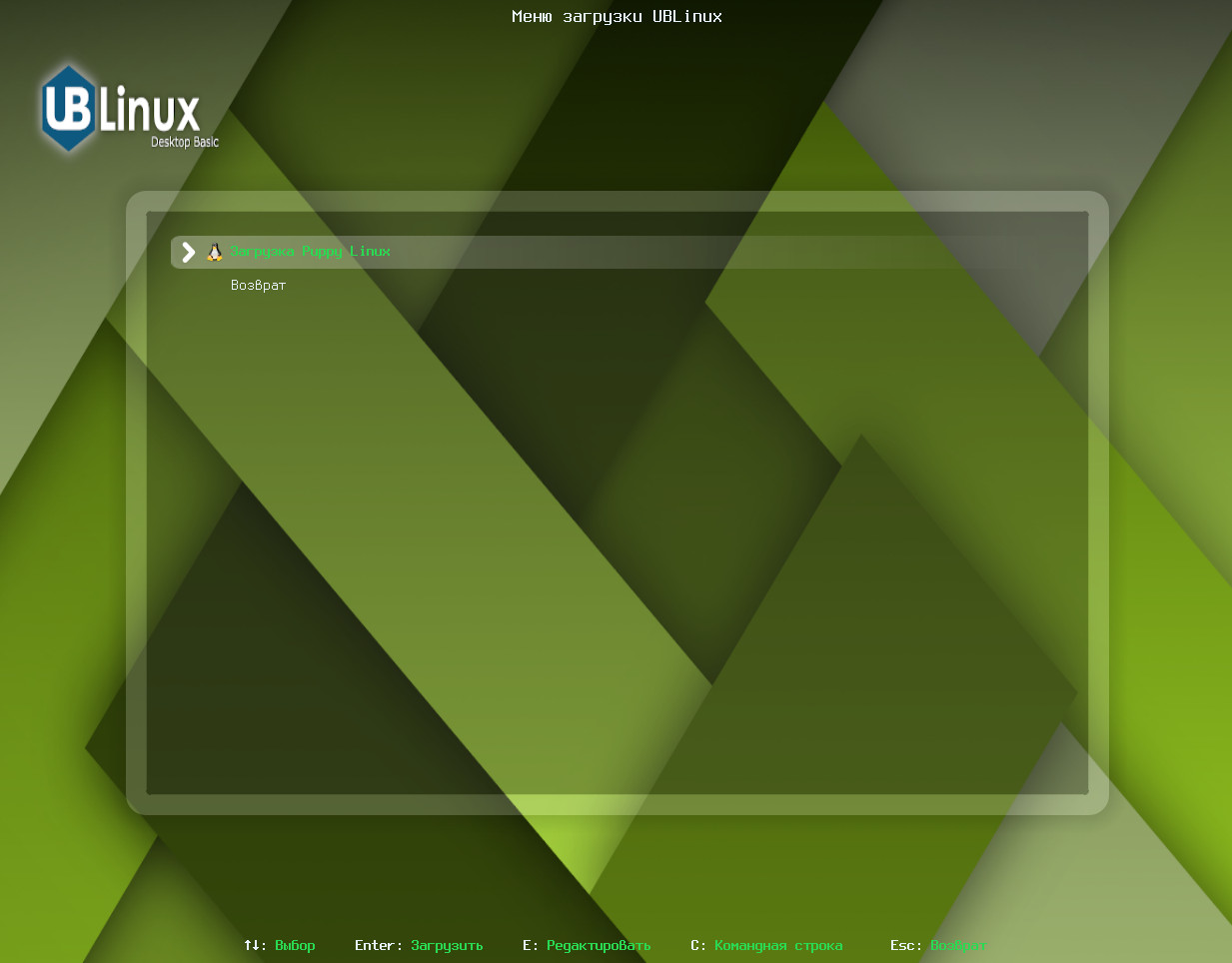
 Rufus
Rufus balenaEtcher
balenaEtcher Virtualbox
Virtualbox Popsicle
Popsicle