¶ О программе
Версия: 266-1
Cockpit Client - это веб-интерфейс для администрирования серверов с Linux. С его помощью можно удобно мониторить и управлять различными аспектами сервера. Cockpit предоставляет графический интерфейс для выполнения задач по настройке и мониторингу серверной инфраструктуры.
Контактная информация:
Официальный сайт
Лицензия:
LGPL
Запуск программы возможен несколькими способами:
- Перейти: Меню приложений > запустить Cockpit Client
- Перейти: Меню приложений > запустить Панель UBManager
- Перейти: Меню приложений > запустить Веб-панель UBManager
Необходимо выбрать программу в разделе меню или ввести в строке поиска часть названия программы.
- Открыть браузер и перейти по адресу: http://localhost:9090
Внимание! При первом входе включается органиченный доступ. Для того чтобы перейти в административный доступ, необходимо ввести пароль по запросу или на верхней панели нажать на
"Limited access"и ввести пароль от учетной записи.
Для выполнения привилегрованных задач следует ввести пароль администратора:
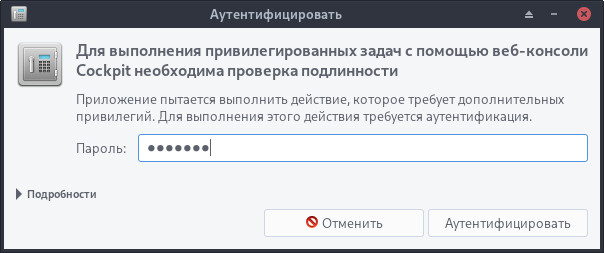
¶ Интерфейс
¶ Панель мониторинга
Панель мониторинга поможет подключить другие системы с помощью имени пользователя и пароля.
Панель мониторинга - это инструмент, предназначенный для удаленного управления сервером, где можно добавлять, подключать или удалять удаленные системы.
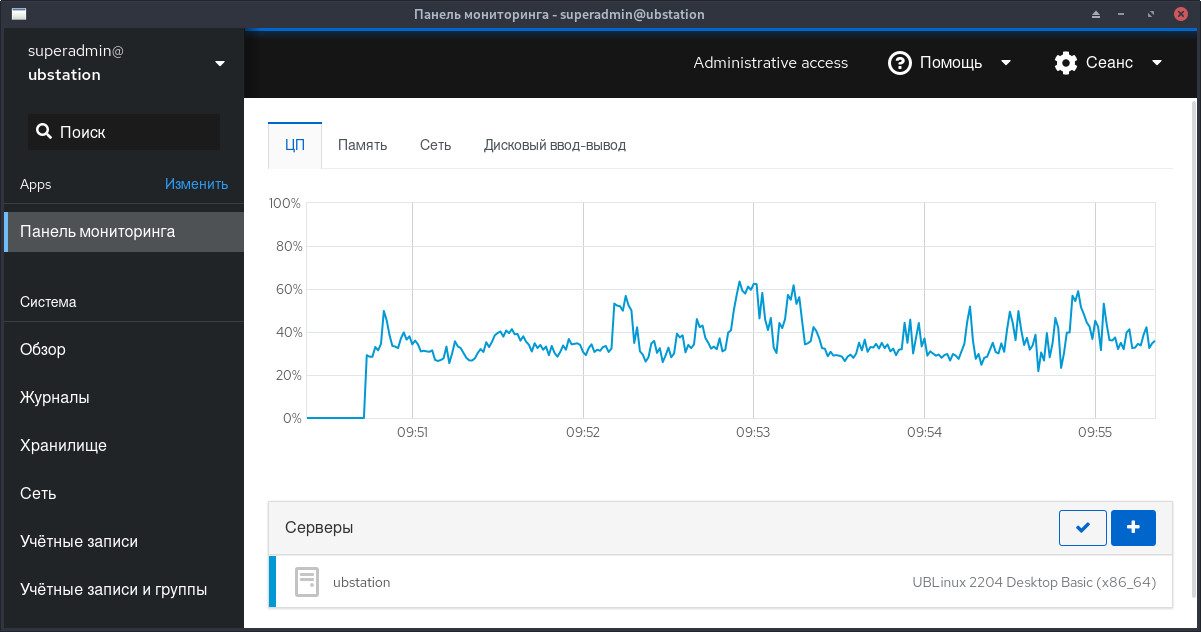
Панель отображает графики и состояние каждой из удаленных систем.
В панели можно добавить до 20 удаленных систем.
¶ Обзор
Раздел "Обзор" служит для отображения данных о текущем состоянии системы, основных параметрах и базовых настройках.
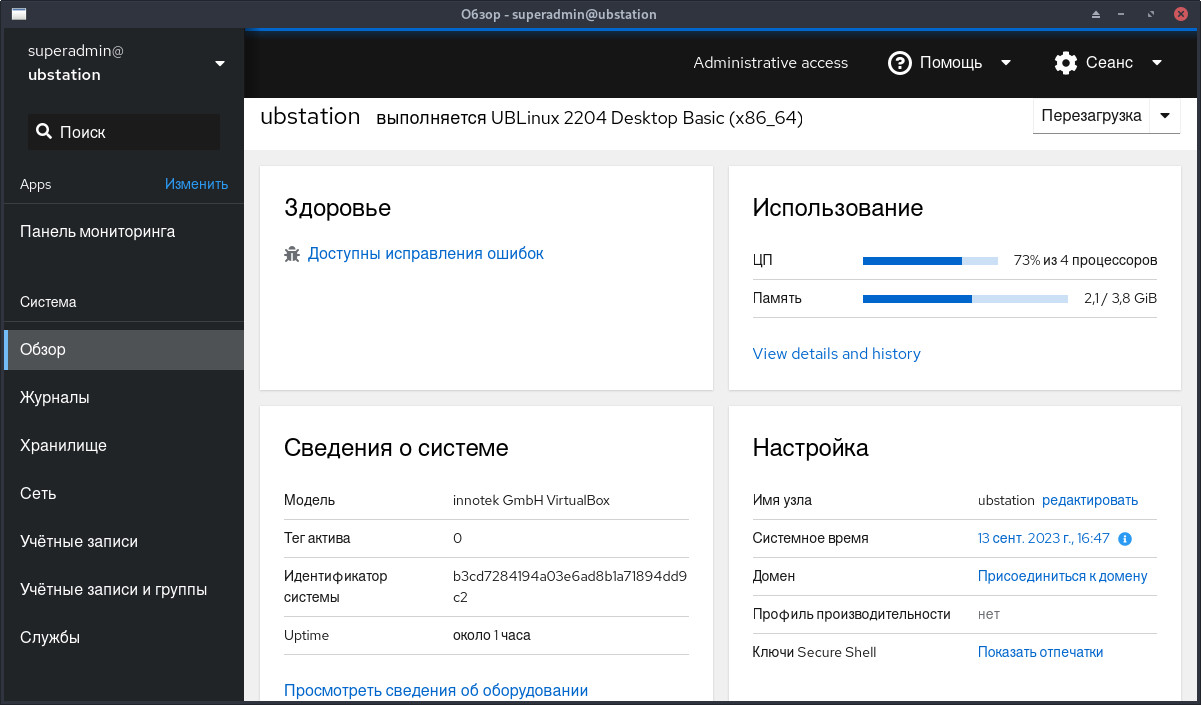
¶ Журналы
Раздел "Журнал" представляет собой пользовательский интерфейс journalctl утилиты.
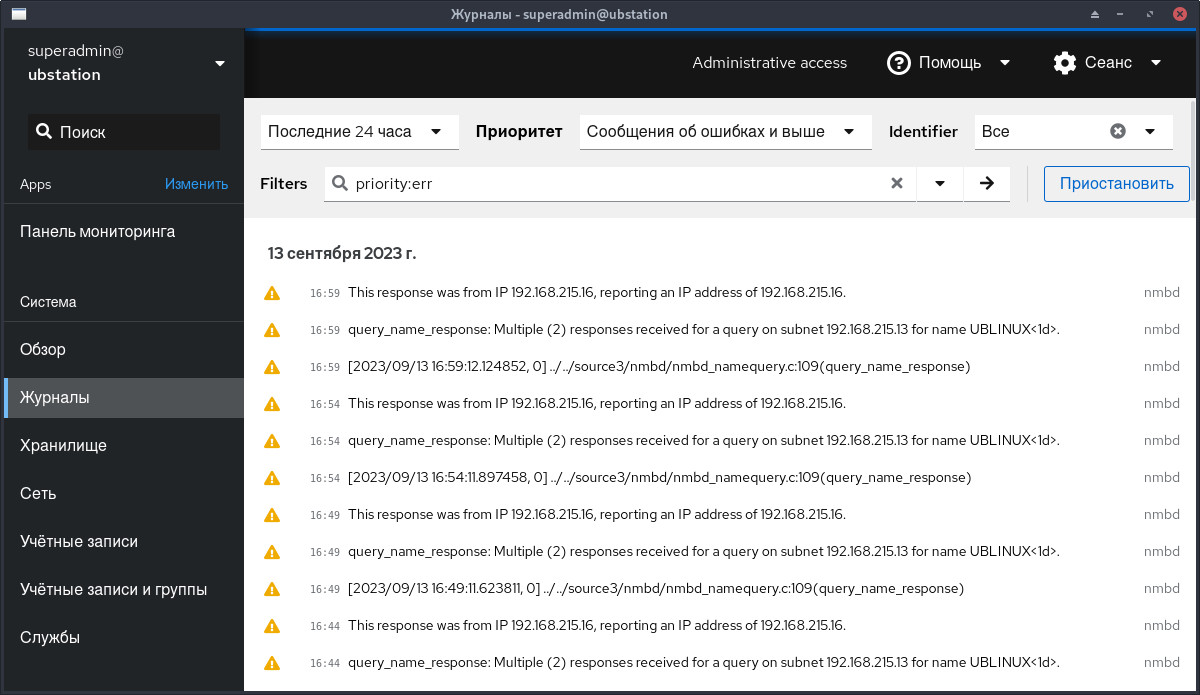
Для того чтобы открыть сведения о записи следует нажать ЛКМ на любой интересующей записи.
Внимание! Для того чтобы приостановить появление новых записей в журнале следует использовать кнопку "Приостановить". После возобновления новых записей журнала веб-консоль загрузит все записи журнала, о которых сообщалось после нажатия кнопки "Приостановить".
Для наиболее удобного просмотра журналов можно воспользоваться такими фильтрами как:
- по определенному временному диапазону;
- по приоритету;
- по идентификатору.
Также фильтры можно прописать вручную используя поле "Filters" перечисляя фильтры через пробел.
Например: priority:err identifier:smbd since:-7days
В поле "Filters" кроме фильтров можно искать текст в произвольной форме. Строка может быть в виде регулярного выражения.
¶ Хранилище
Раздел "Хранилище" отображает информацию о подключенных дисках, чтение и запись в режиме реального времени, файловую систему, а также журнал хранения.
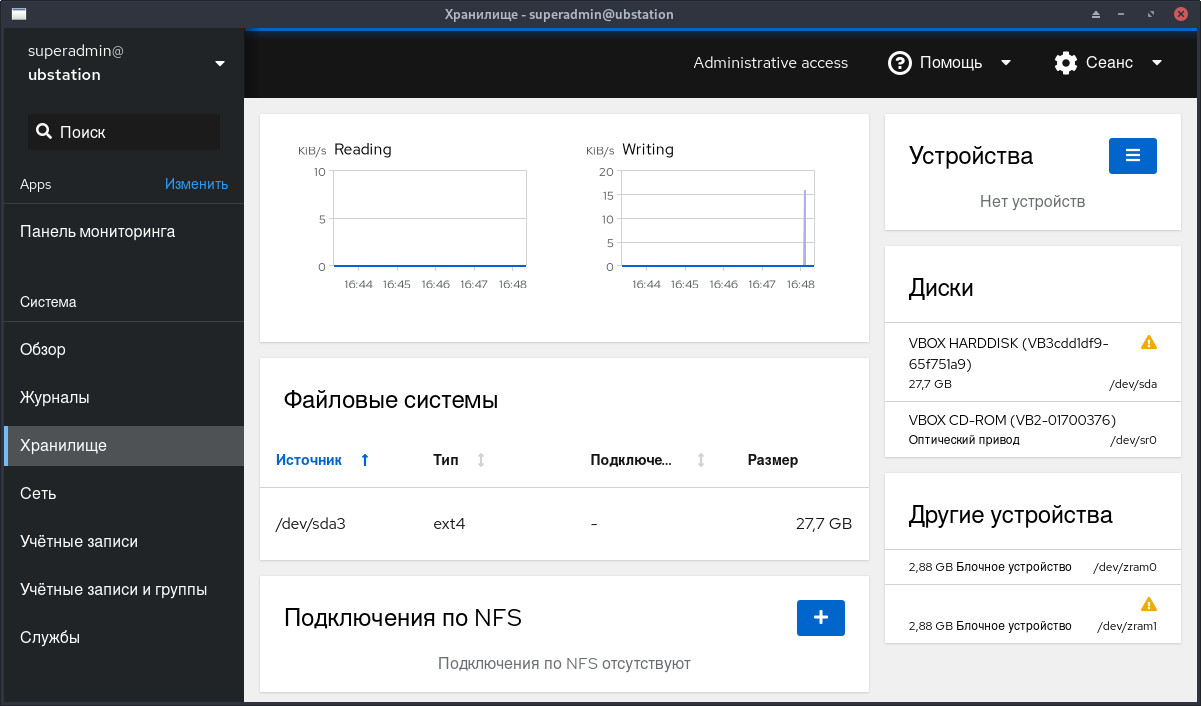
¶ Сеть
Cockpit построена поверх службы NetworkManager.
Раздел "Сеть" позволяет произвести настройку сети, просмотреть логи и отобразить информацию о приёме/передачи трафика в режиме реального времени.
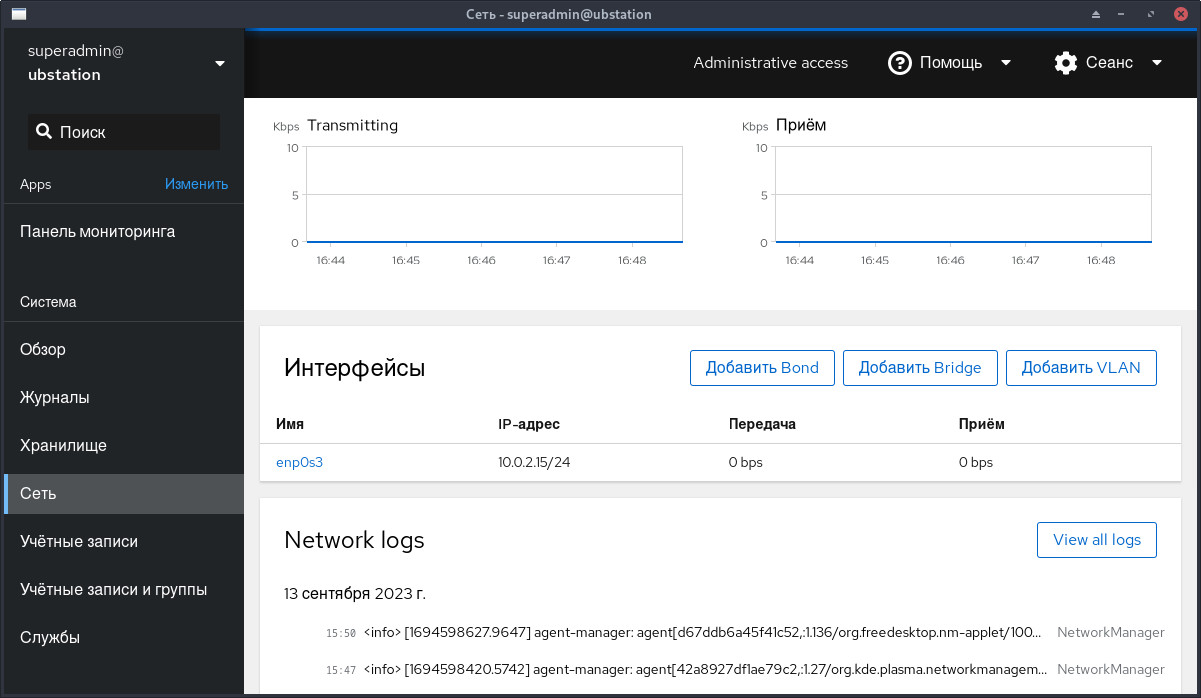
¶ Podman containers
Раздел "Podman containers" позволяет управлять контейнерами Podman внутри Cockpit.
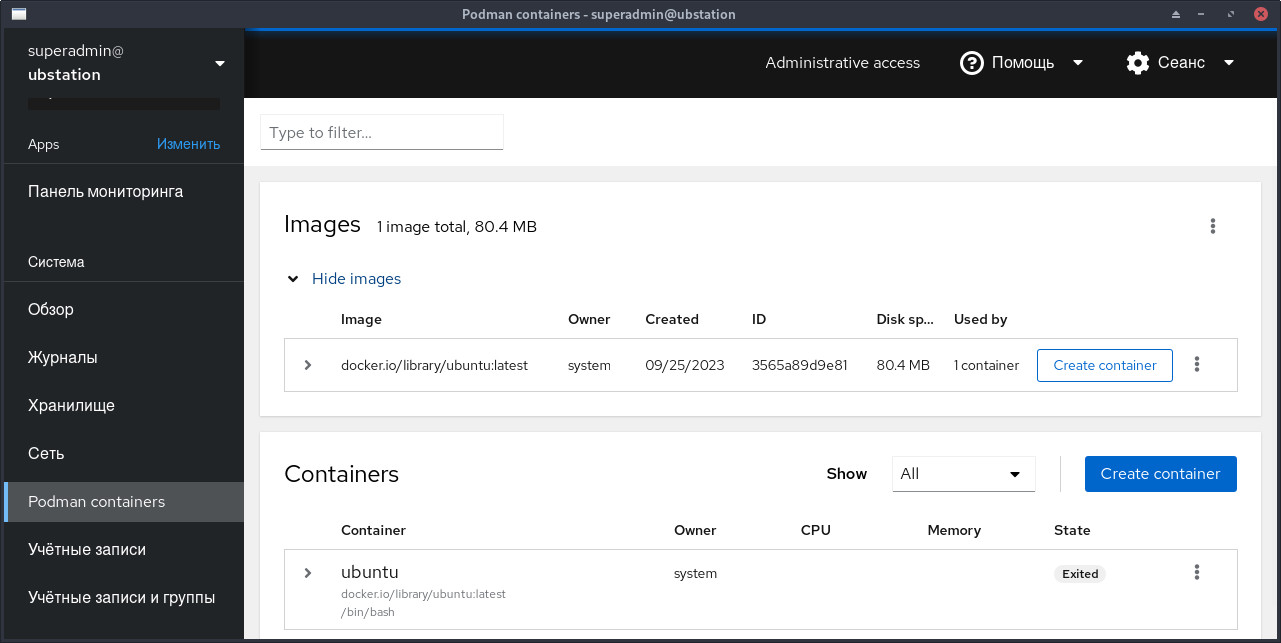
¶ Virtual Machines
Раздел "Virtual Machines" позволяет управлять виртуальными машинами внутри Cockpit.
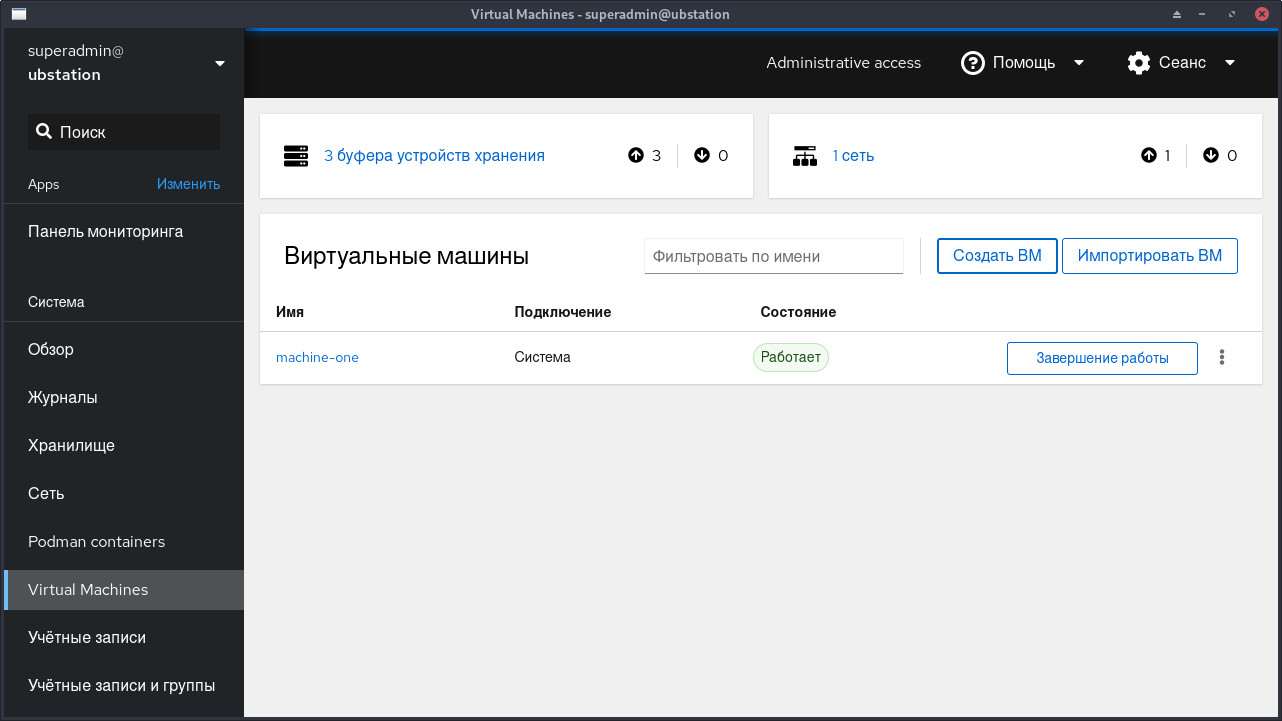
¶ Учетные записи
Раздел "Учетные записи" позволяет управлять учетными записями пользователей системы.
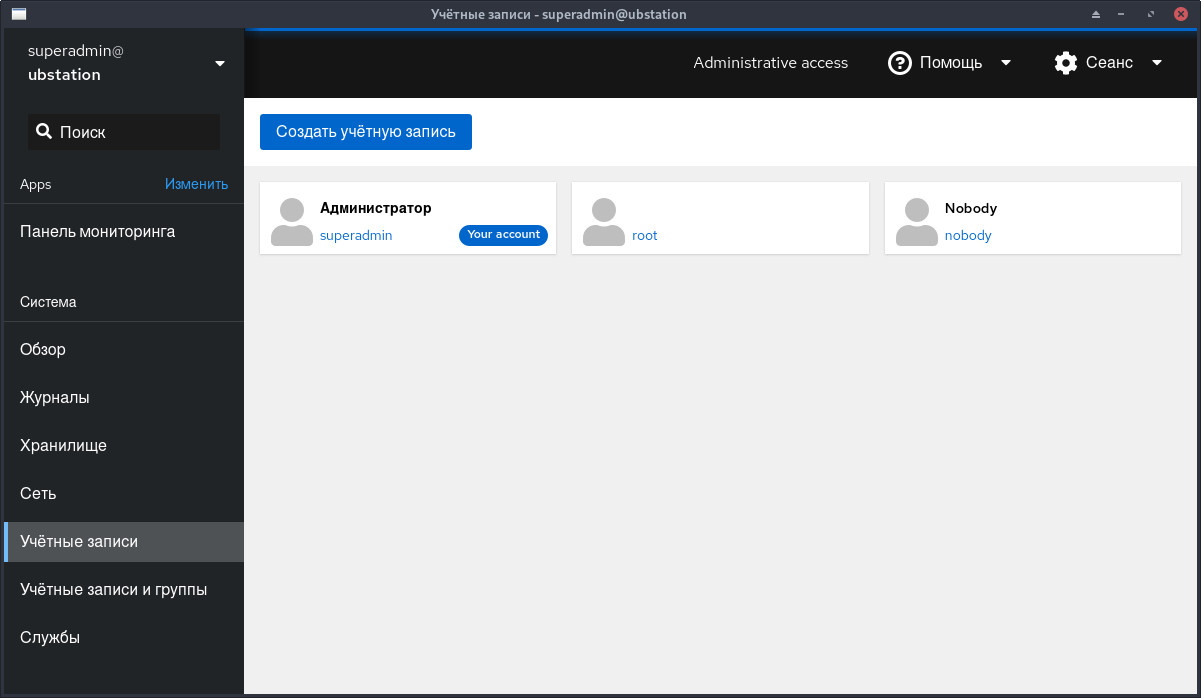
¶ Учетные записи и группы
Раздел "Учетные записи и группы" позволяет управлять учетными записями и группами.
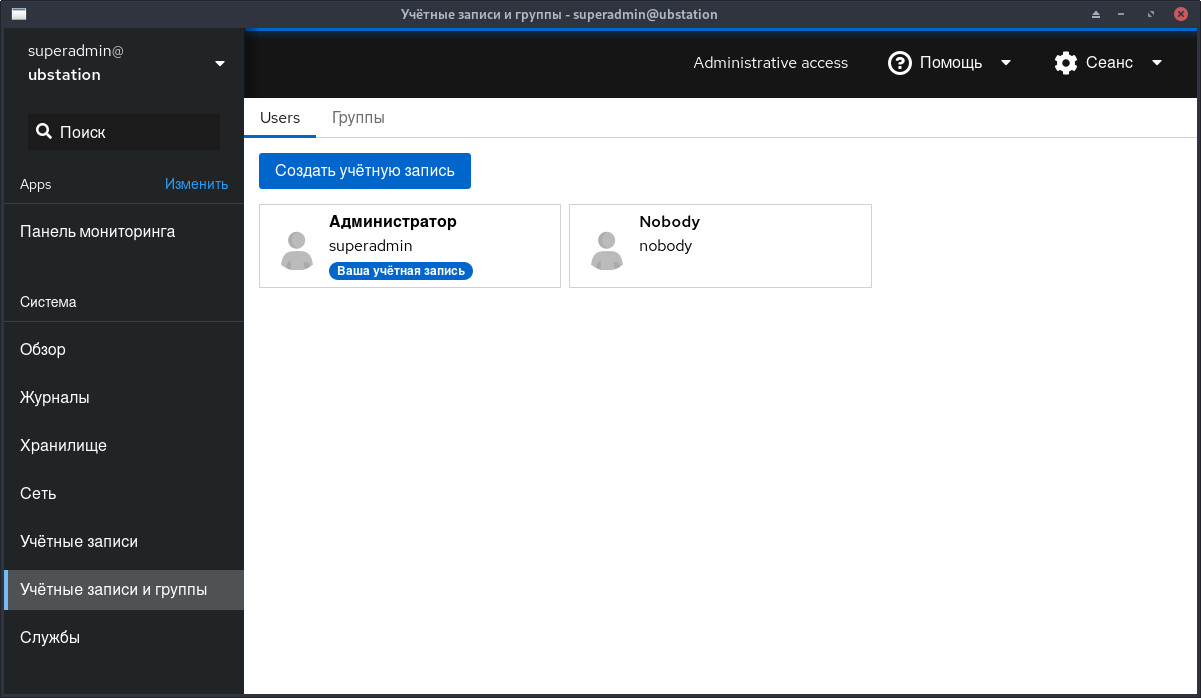
¶ Службы
Раздел "Службы" повзоляет управлять службами системы.
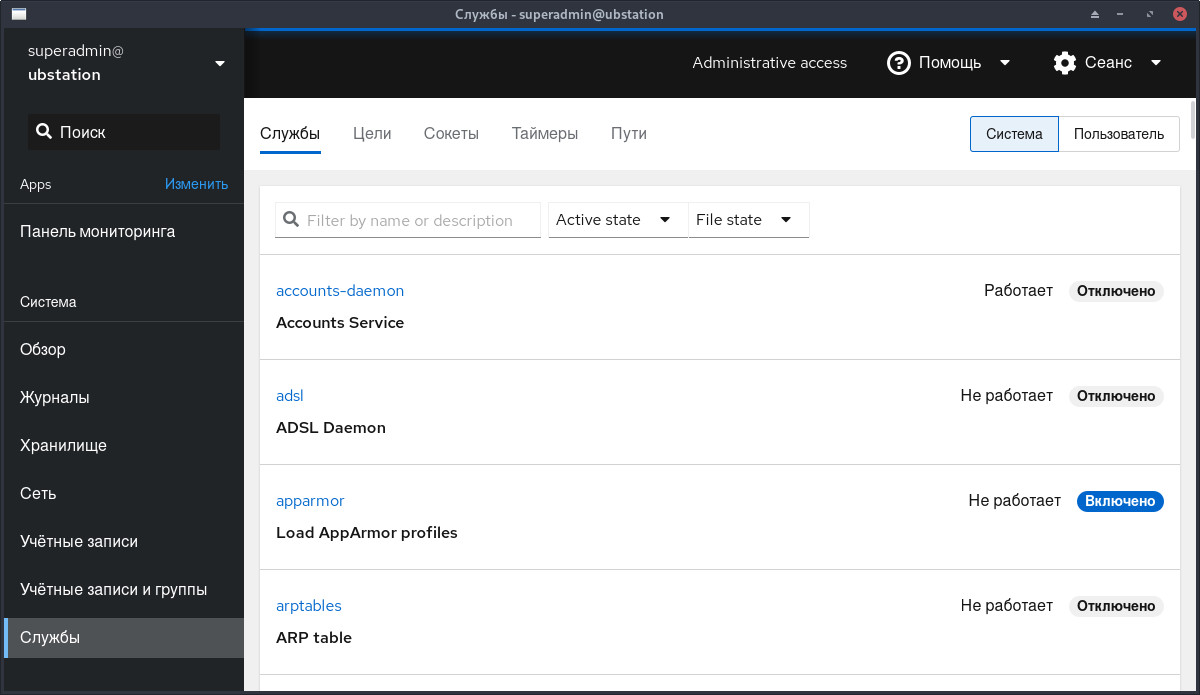
¶ Дамп ядра
Раздел "Дамп ядра" предназначен для управления процессом создания дампов ядра.
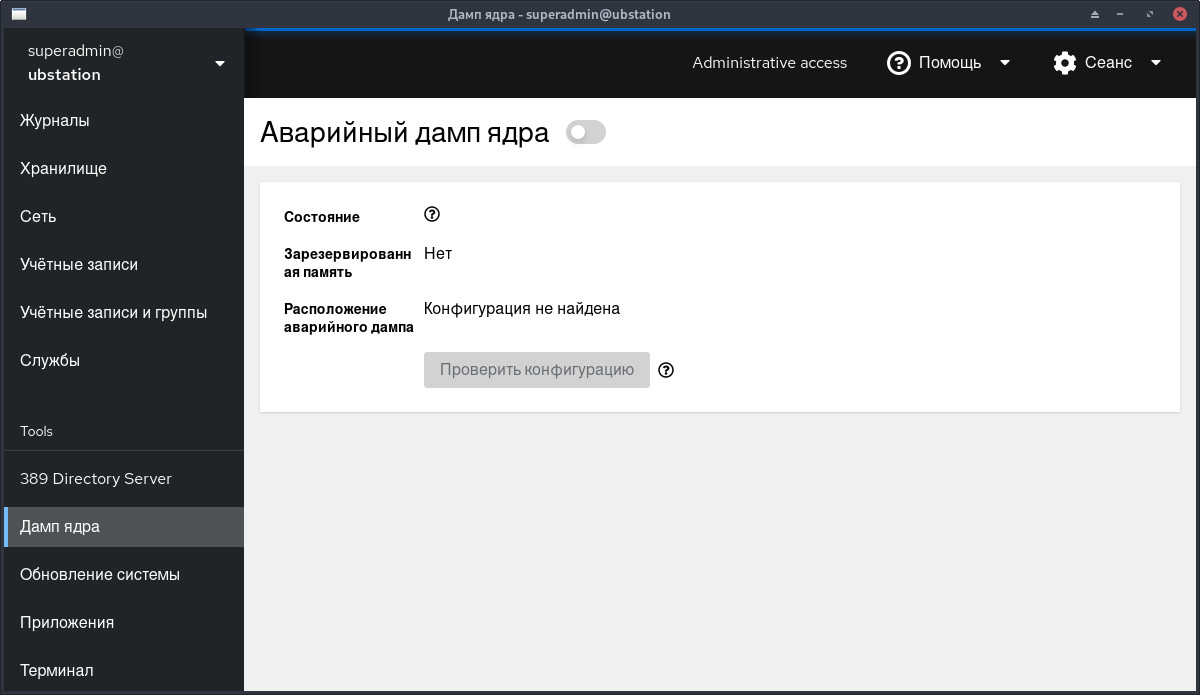
¶ Состояние
Раздел "Состояние" отвечает за обновление системы.
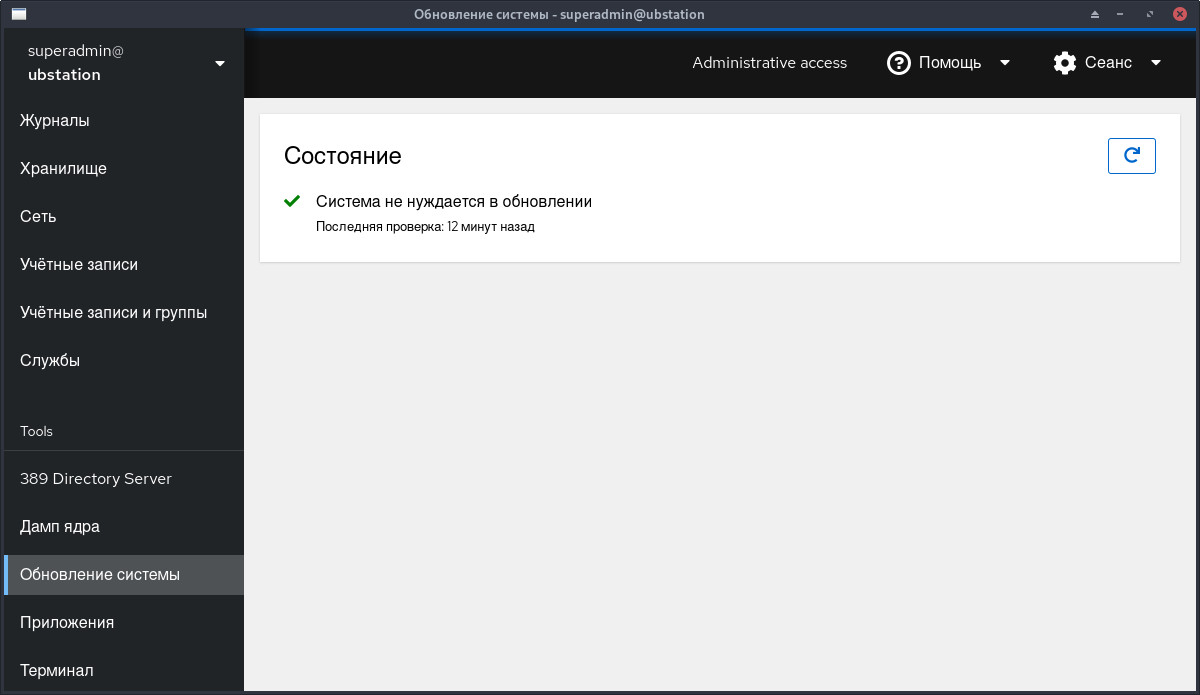
¶ Приложения
Раздел "Приложения" позволяет устанавливать и удалять необходимые приложения.
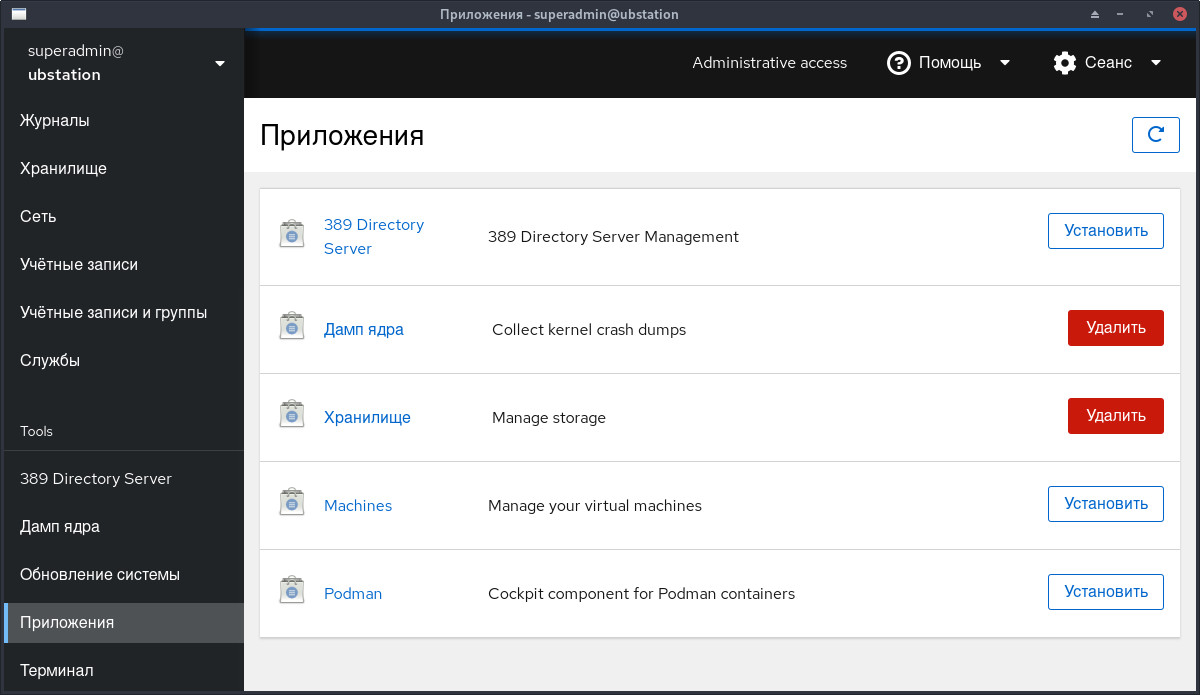
¶ Терминал
Раздел "Терминал" включает в себя терминал. В верхней части имеются базовые настройки терминала.
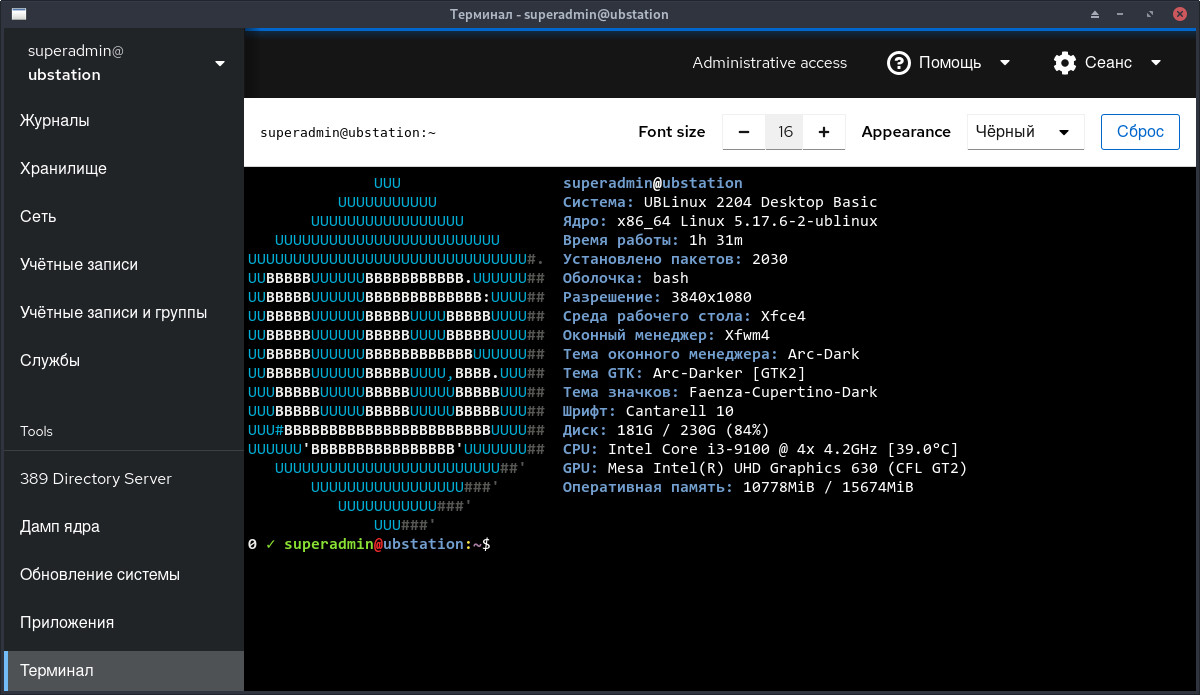
¶ Использование
¶ Работа Cockpit и автозапуск сервиса
Для работы Cockpit необходимо добавить в автозапуск:
- cockpit.socket
Для этого в примере команды следует заменить сервис на: ,cockpit.socket:
¶ Определить имя рабочей станции
Для определения имени перейти: Меню приложений > Cockpit Client.
На вкладке "Обзор" в группе "Настройки" напротив "Имя узла" указано имя рабочей станции:
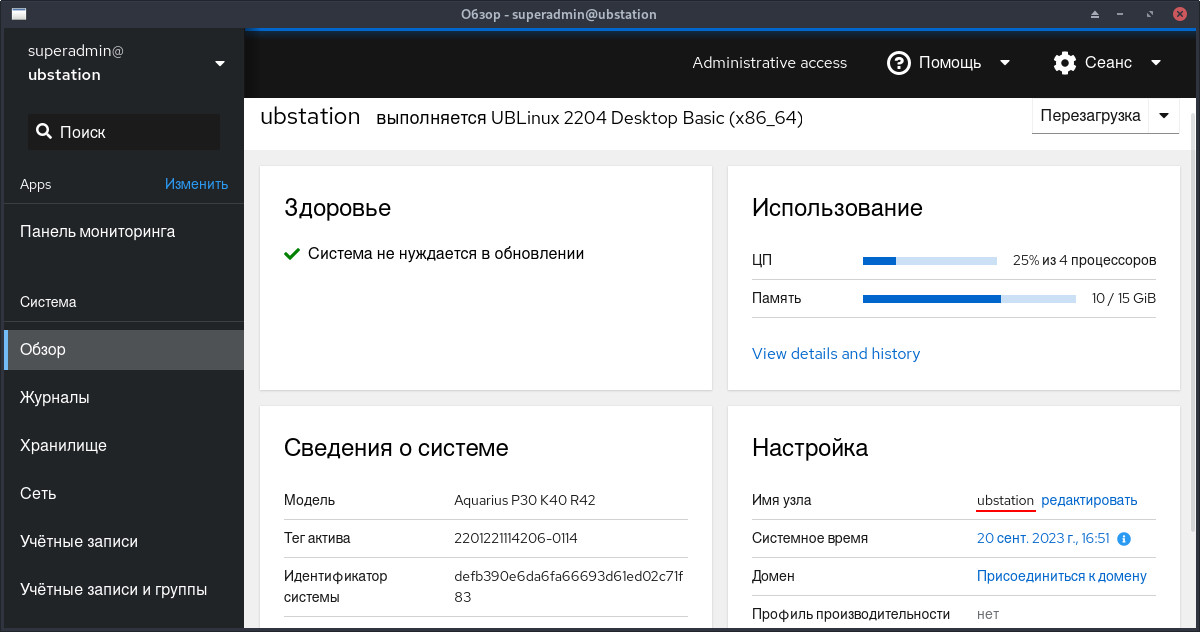
¶ Смена имени рабочей станции
Для смены имени следует перейти: Меню приложений > Cockpit Client.
На вкладке "Обзор" в группе "Настройки" нажать "Редактировать" напротив "Имя узла":
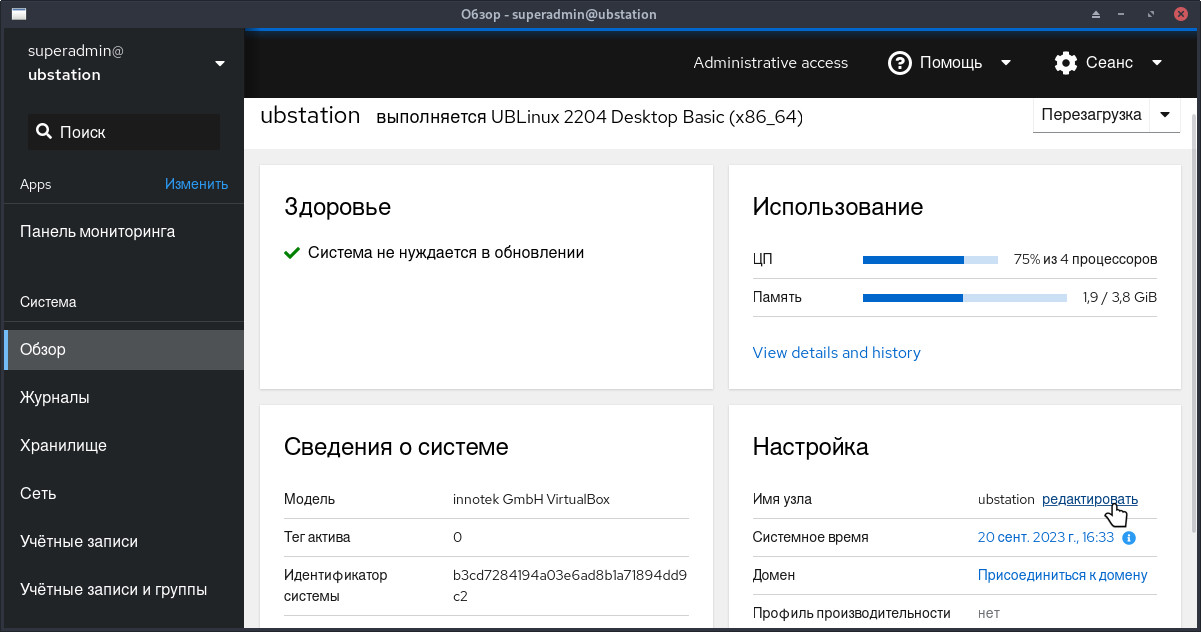
В открывшемся окне следует ввести новое имя рабочей станции в поле "Реальное имя узла" и нажать изменить:
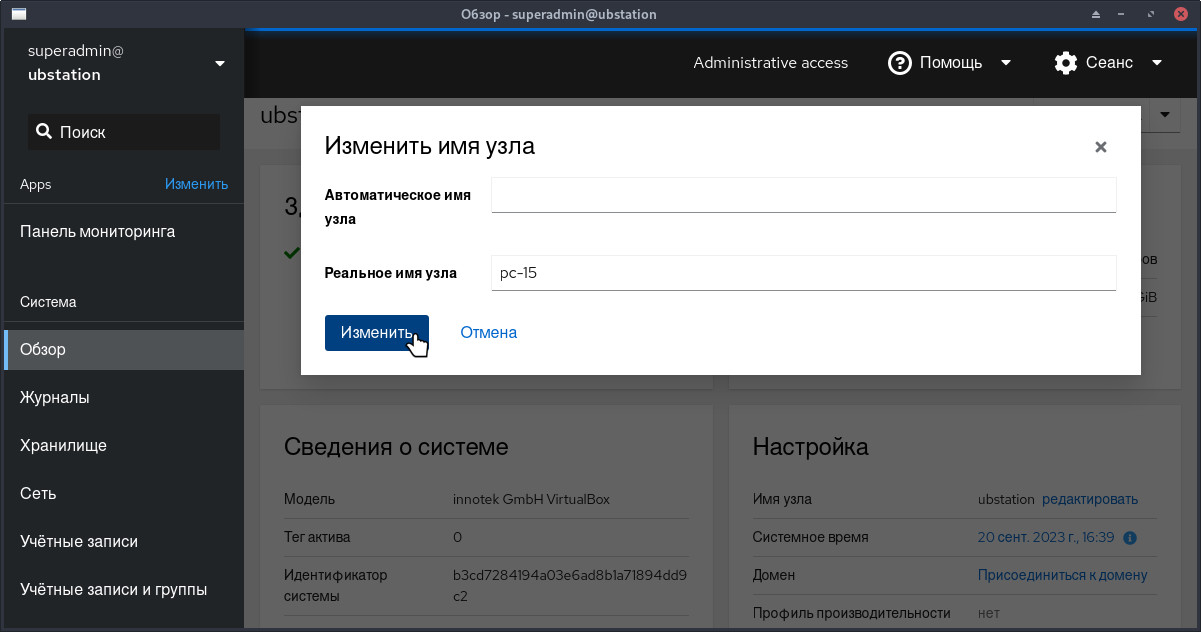
Имя рабочей станции изменено.
¶ Просмотр информации о процессоре
Для просмотра информации о процессоре следует перейти: Меню приложений > запустить Cockpit Client.
Необходимо выбрать программу в разделе меню или ввести в строке поиска часть названия программы.
На вкладке "Обзор" нажать на "Посмотреть сведения об оборудовании":
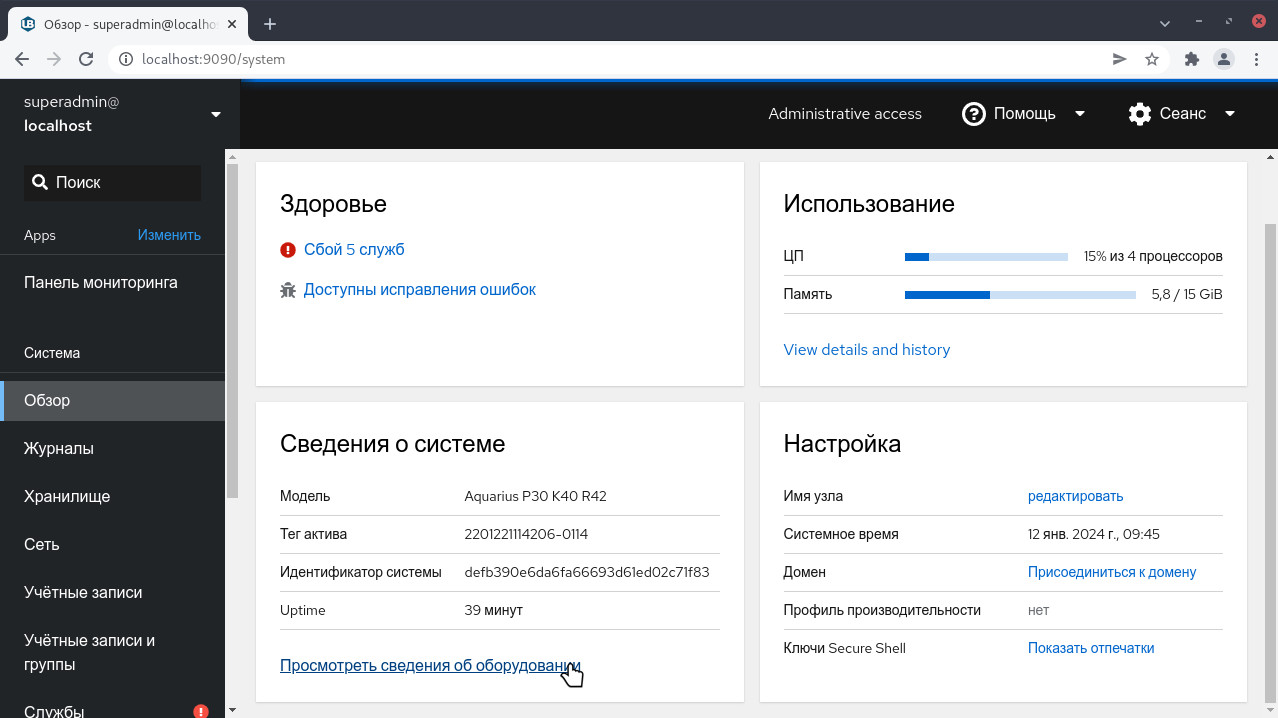
В сведениях об оборудовании будет указана информация о процессоре: количество ядер, наименование процессора и частота:
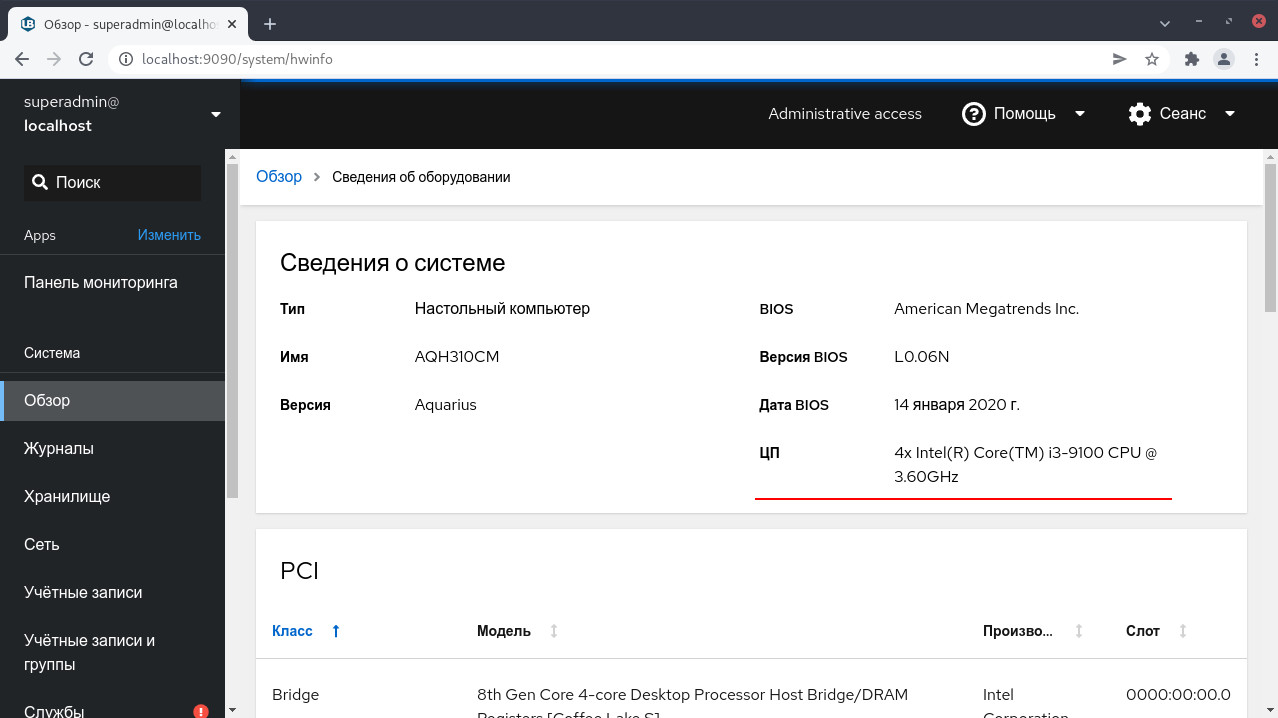
Для просмотра загруженности процессора и ядер следует перейти на вкладку "Обзор" и нажать на "View detail and history":
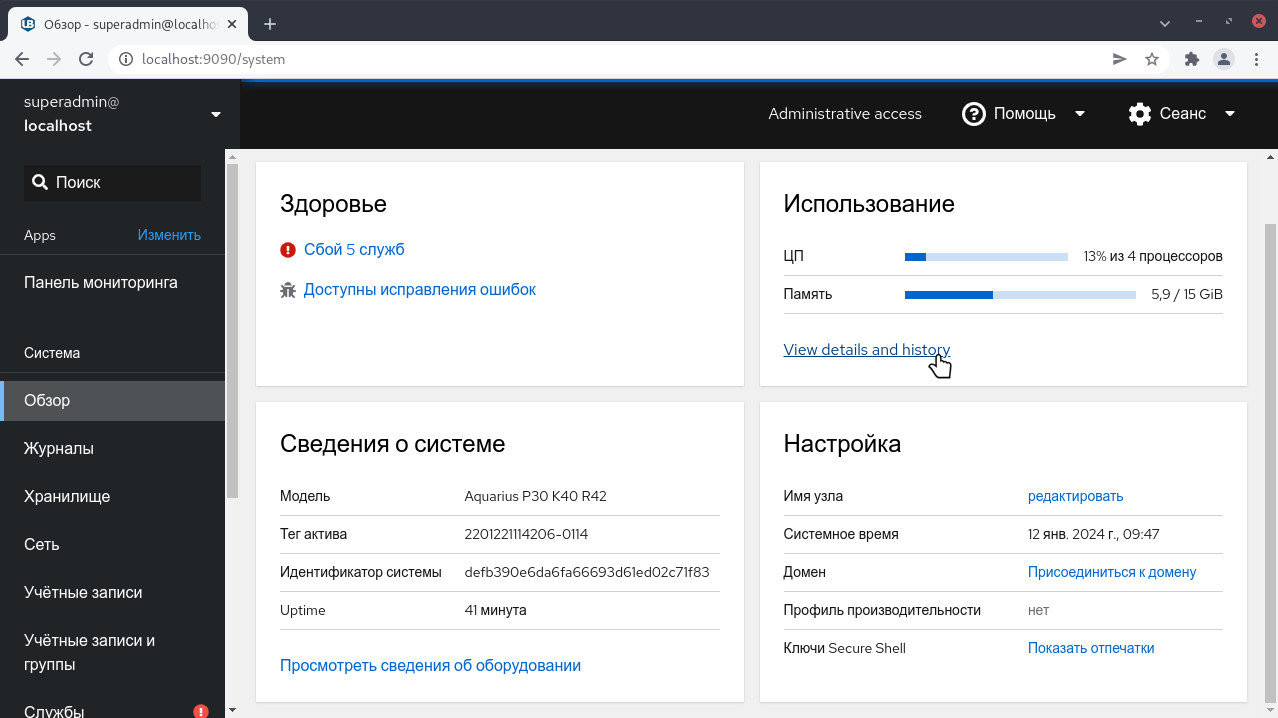
В блоке "ЦП" указана информация о нагрузке на центральный процессор:
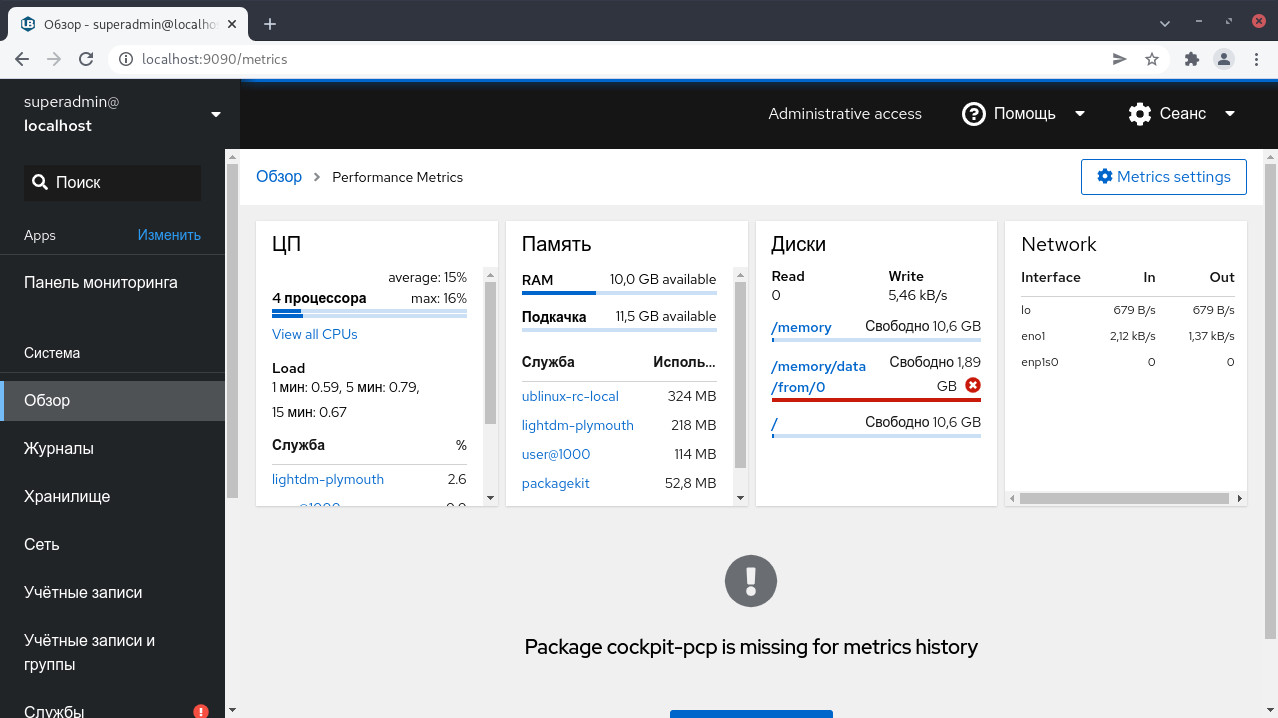
Для просмотра загруженности ядер следует нажать на "View all CPUs":
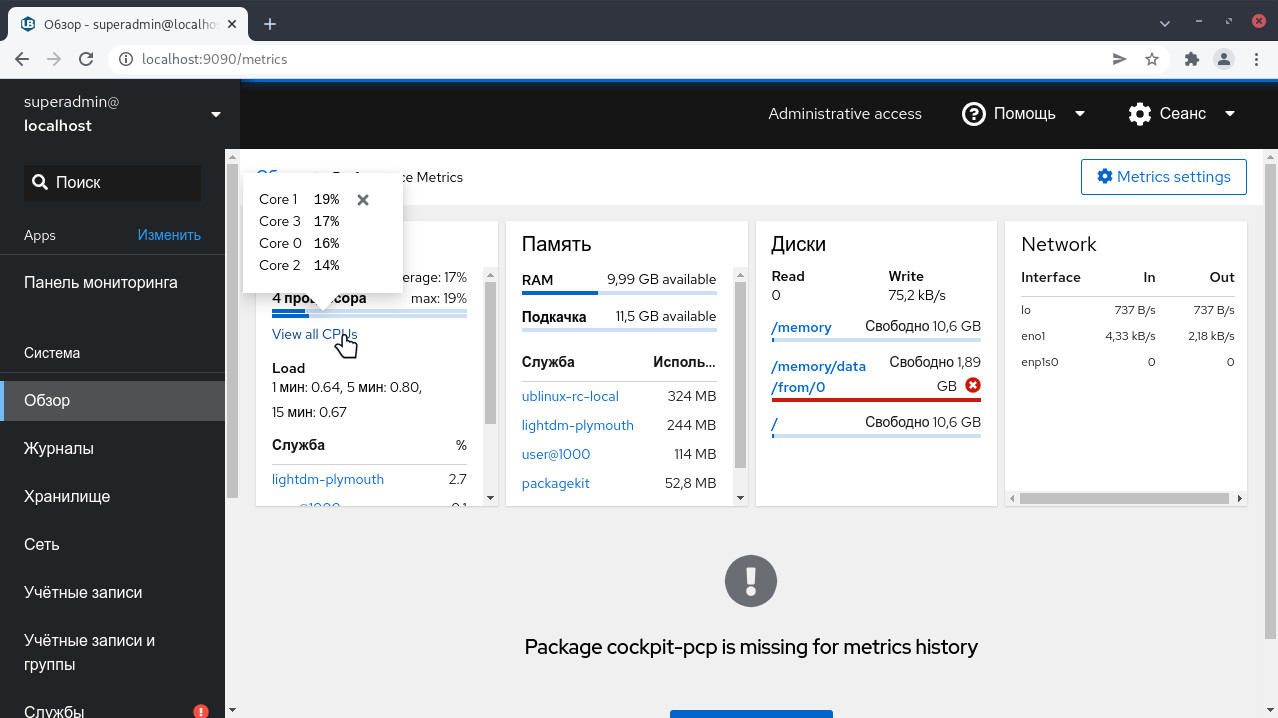
¶ Перезагрузка и выключение системы
Для перезагрузки или выключения системы необходимо активировать административный доступ, а затем на вкладке "Обзор" выбрать в правом углу нужное действие.
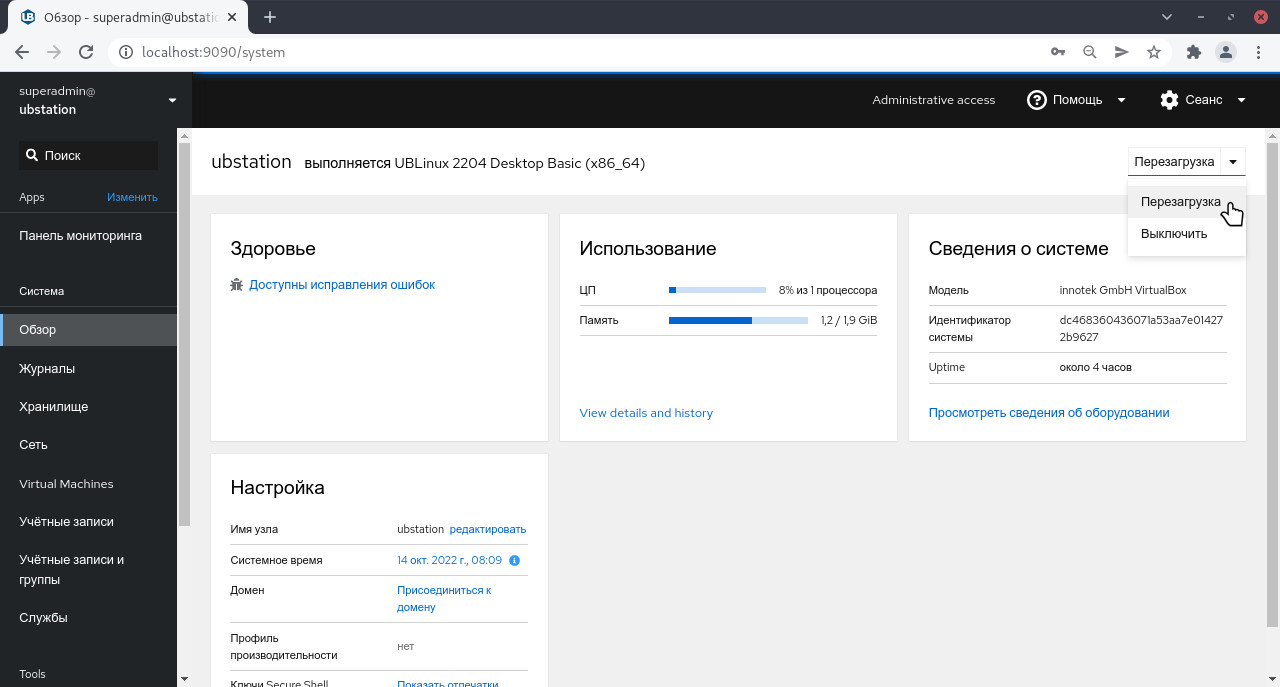
Выбрав, откроется окошко с возможностью сообщить вошедшим пользователям причины перезагрузки/выключения, а также установить задержку.
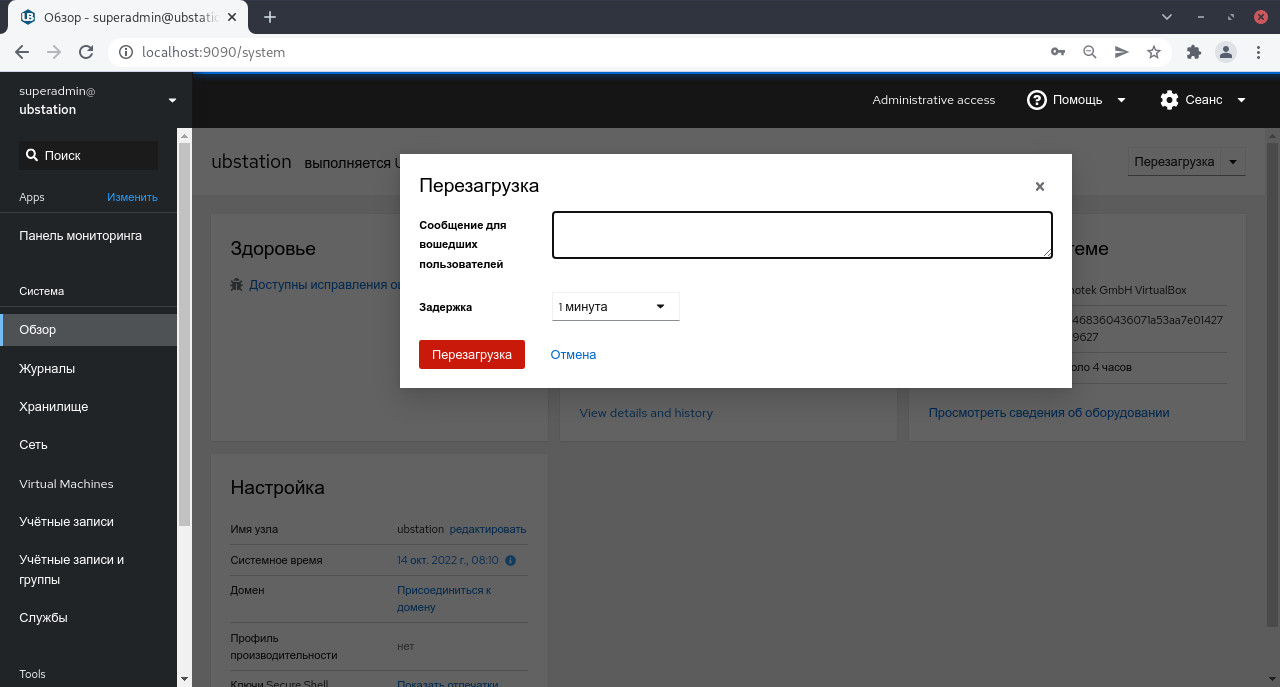
Для того чтобы продолжить пользователю, необходимо нажать на кнопку "Перезагрузка"/"Завершение работы"
¶ Настройка статического IP-адреса
IP-адрес для системы может быть назначен из пула автоматически сервером DHCP или можно настроить IP-адрес вручную. IP-адрес не будет зависеть от настроек DHCP-сервера.
Для настройки статического IP-адреса следует открыть вкладку "Сети", а затем:
Выбрать интерфейс, в котором следует установить статический IP-адрес;- В окне деталей интерфейса
у пункта "IPv4" нажать "Редактировать"; - В диалоговом окне
"Параметры IPv4"следуетвыбрать "Вручную"в выпадающем списке "Адреса"; - В открывшиеся поля
ввести: Адрес, Маску сети, Шлюз; Нажать клавишу "Save".
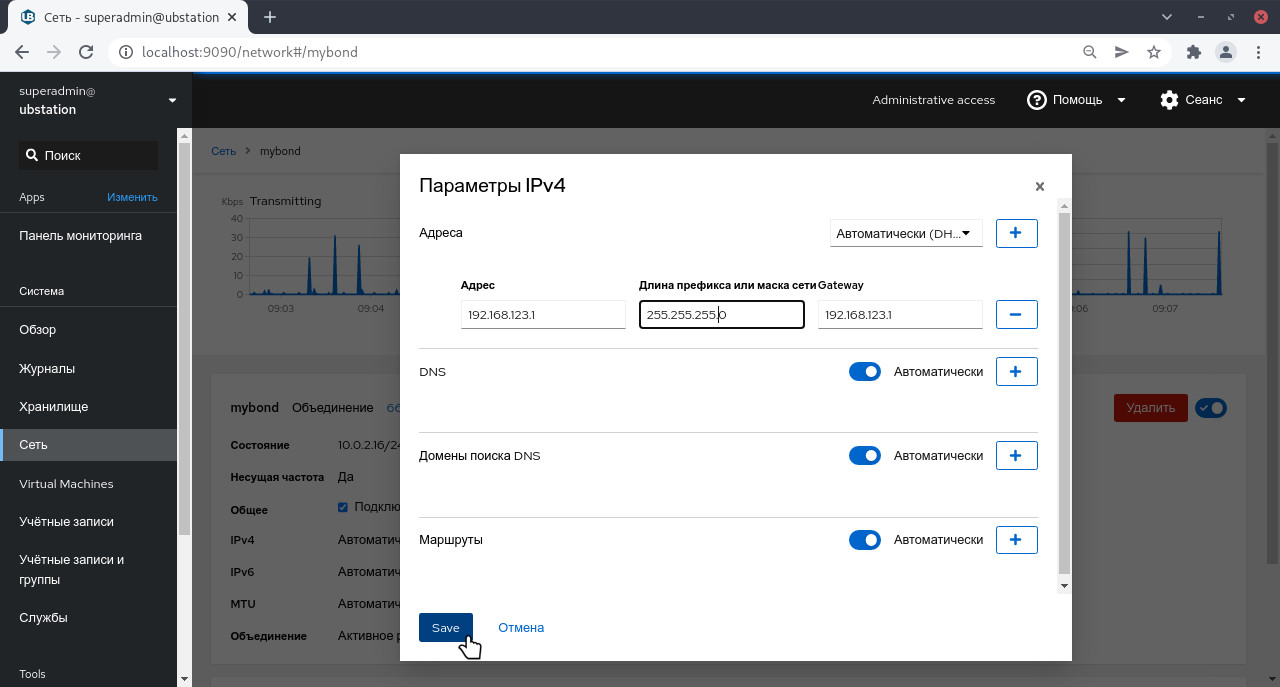
¶ Добавить учетную запись
Для добавления учетных записей пользователей в систему и настройки прав администратора следует перейти: Меню приложений > запустить Панель UBManager.
Необходимо выбрать программу в разделе меню или ввести в строке поиска часть названия программы.
В панели перейти: вкладка "Учетные записи" > "Создать учетную запись".
Откроется окно "Создать учетную запись", где необходимо ввести:
- Полное имя;
- Имя пользователя;
- Пароль;
- Подтверждение.
- Способ аутентификации.
Цветная полоса, расположенная под полем, показывает уровень безопасности введенного пароля, что не позволяет создать пользователя со слабым паролем.
Для применения настроек нажать "Создать".
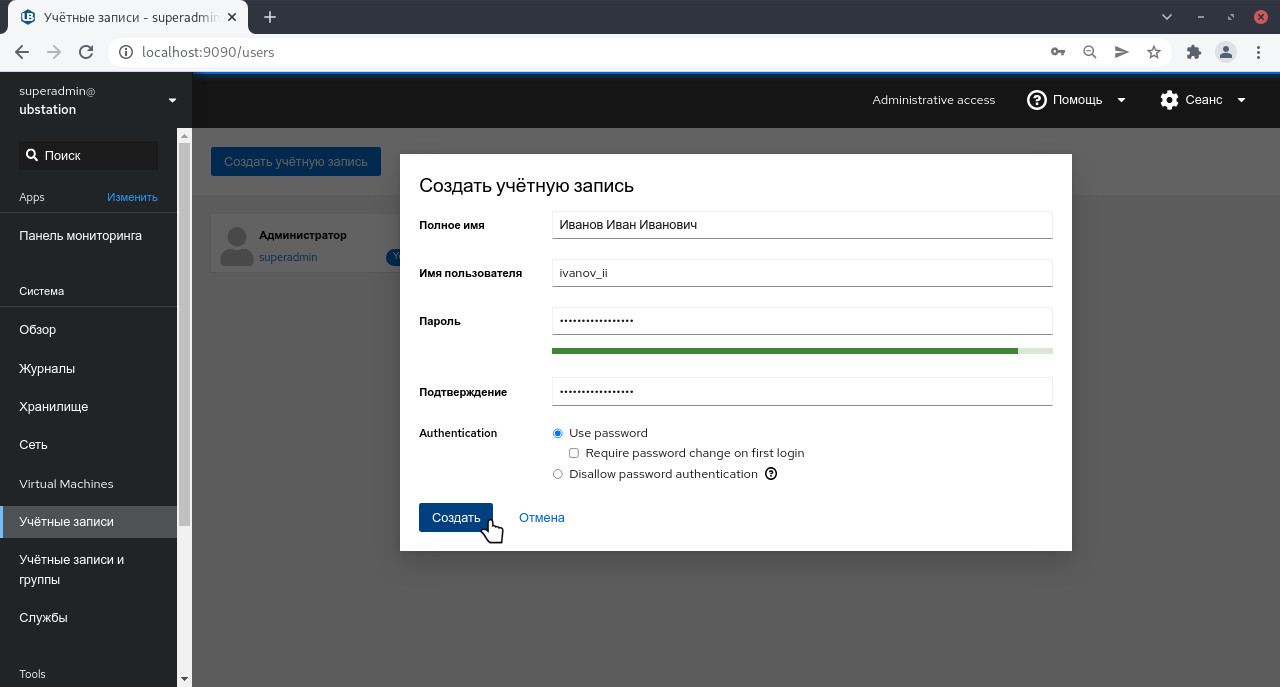
Внимание! Если система загружена в режиме полного сохранения, то внесенные изменения в систему будут сохранены после перезагрузки.
Если режим загрузки другой, то рекомендуется воспользоваться утилитой "Сохранение изменений" или синхронизировать пользователей с глобальной конфигурацией до перезагрузки системы
¶ Удалить учетную запись
Для удаления учетных записей пользователей следует перейти: Меню приложений > запустить Панель UBManager.
Необходимо выбрать программу в разделе меню или ввести в строке поиска часть названия программы.
В панели перейти: вкладка "Учетные записи" , выбрать необходимого пользователя:
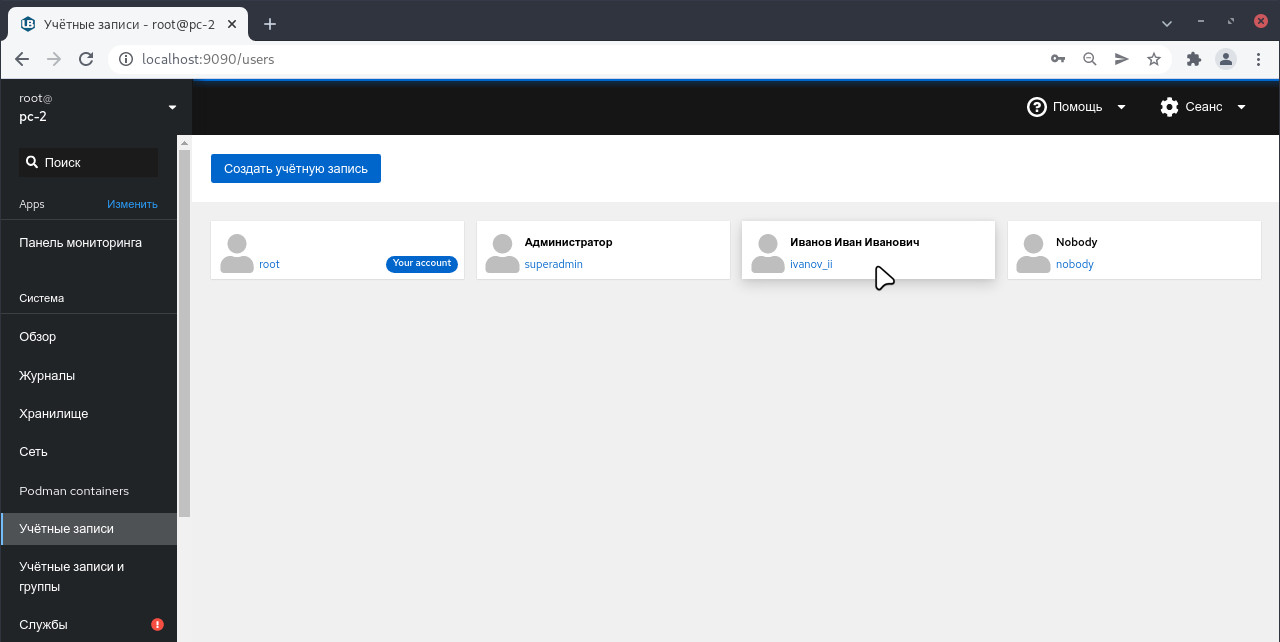
Далее нажать кнопку "Удалить":
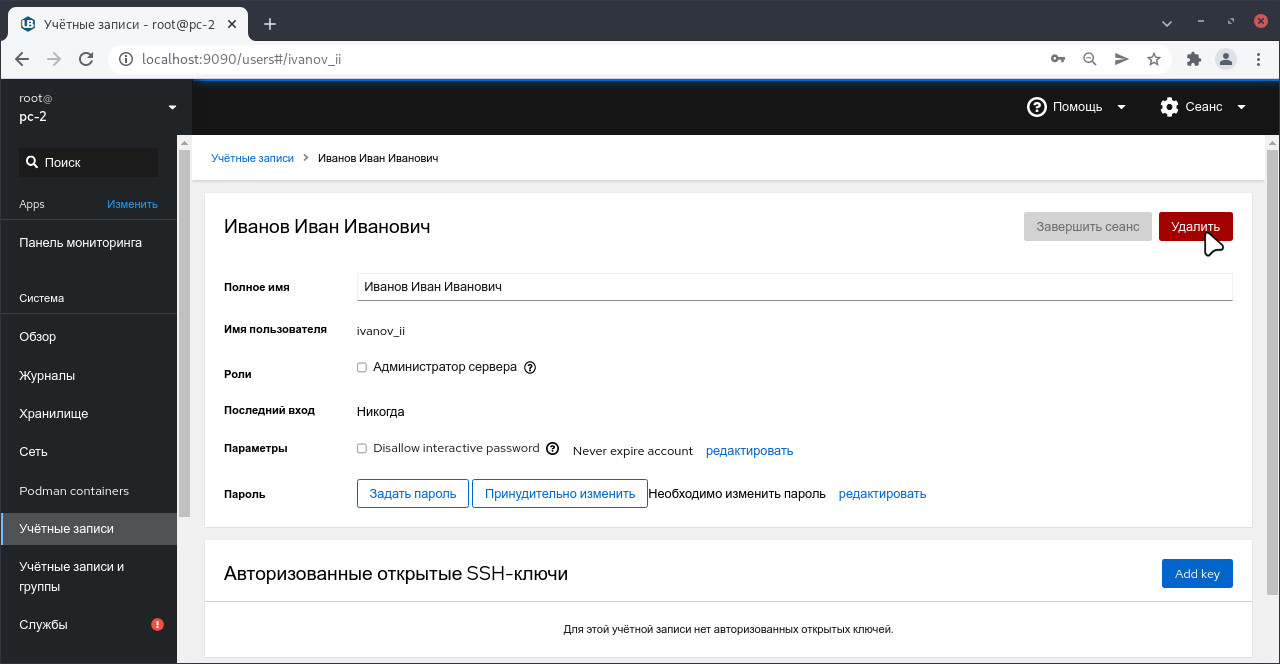
Далее будет открыто окно подтверждения, где необходимо уточнить следует ли удалять файлы пользователей. Для продолжения нажать "Удалить":
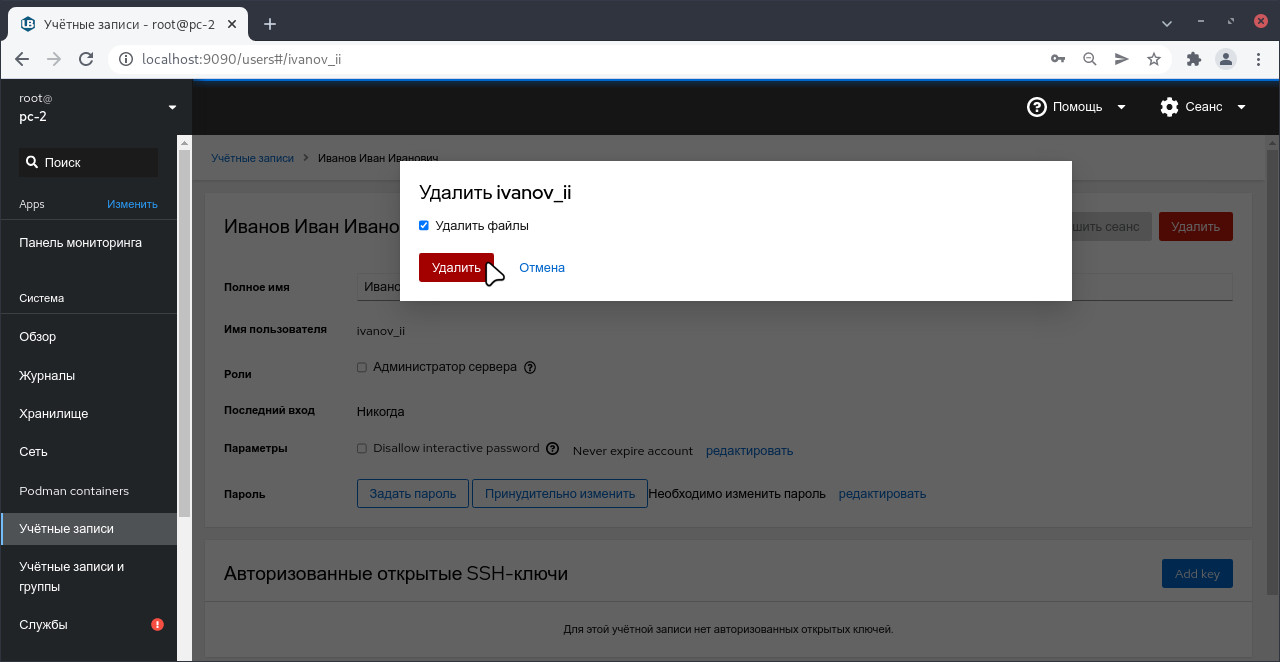
Внимание! Если система загружена в режиме полного сохранения, то внесенные изменения в систему будут сохранены после перезагрузки.
Если режим загрузки другой, то рекомендуется воспользоваться утилитой "Сохранение изменений" до перезагрузки системы
¶ Изменить пароль учетной записи
Для изменения пароля учетных записей пользователей следует перейти: Меню приложений > запустить Панель UBManager.
Необходимо выбрать программу в разделе меню или ввести в строке поиска часть названия программы.
В панели перейти: вкладка "Учетные записи" , выбрать необходимого пользователя:
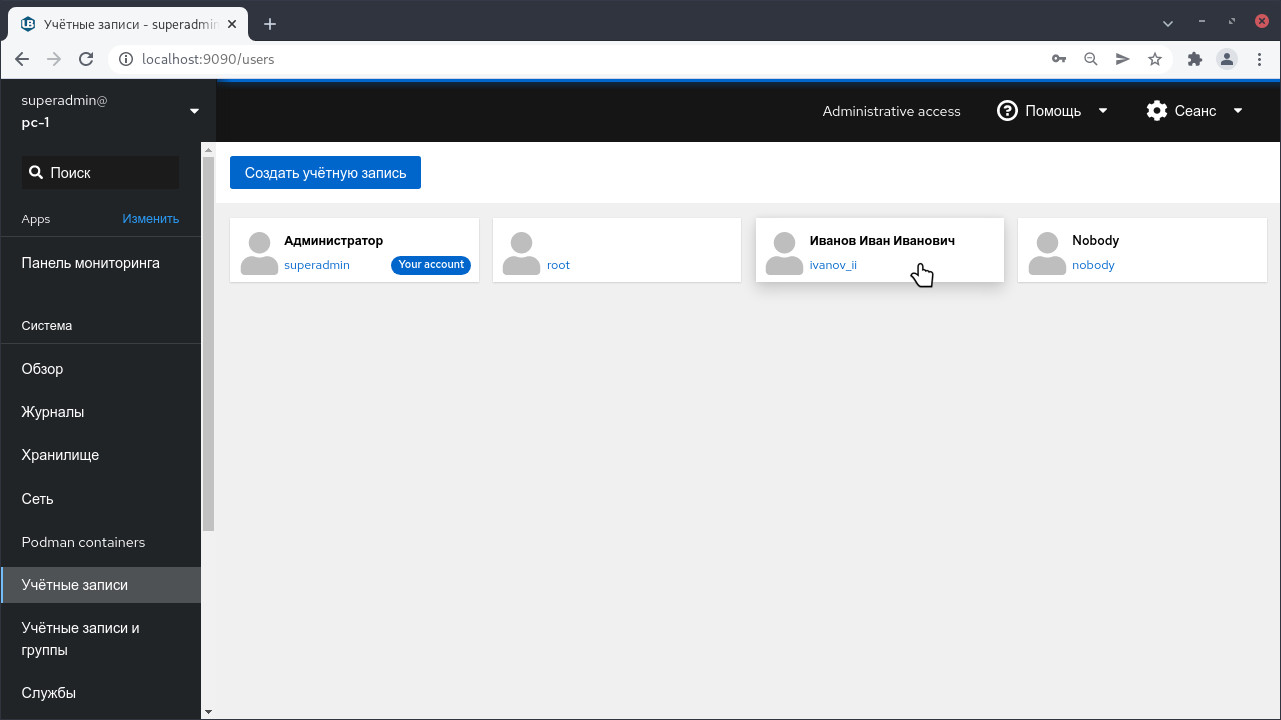
Далее нажать кнопку "Задать пароль":
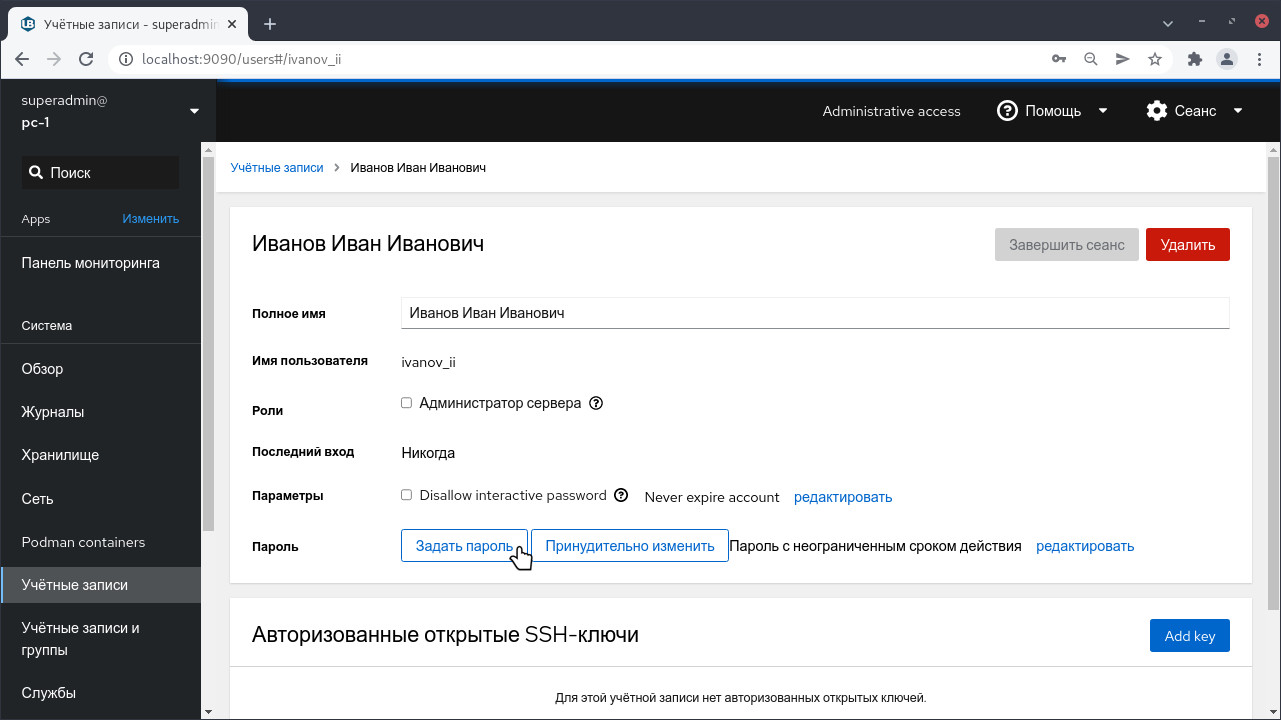
В открывшемся окне ввести и подтвердить новый пароль. Для применения нажать "Задать пароль":
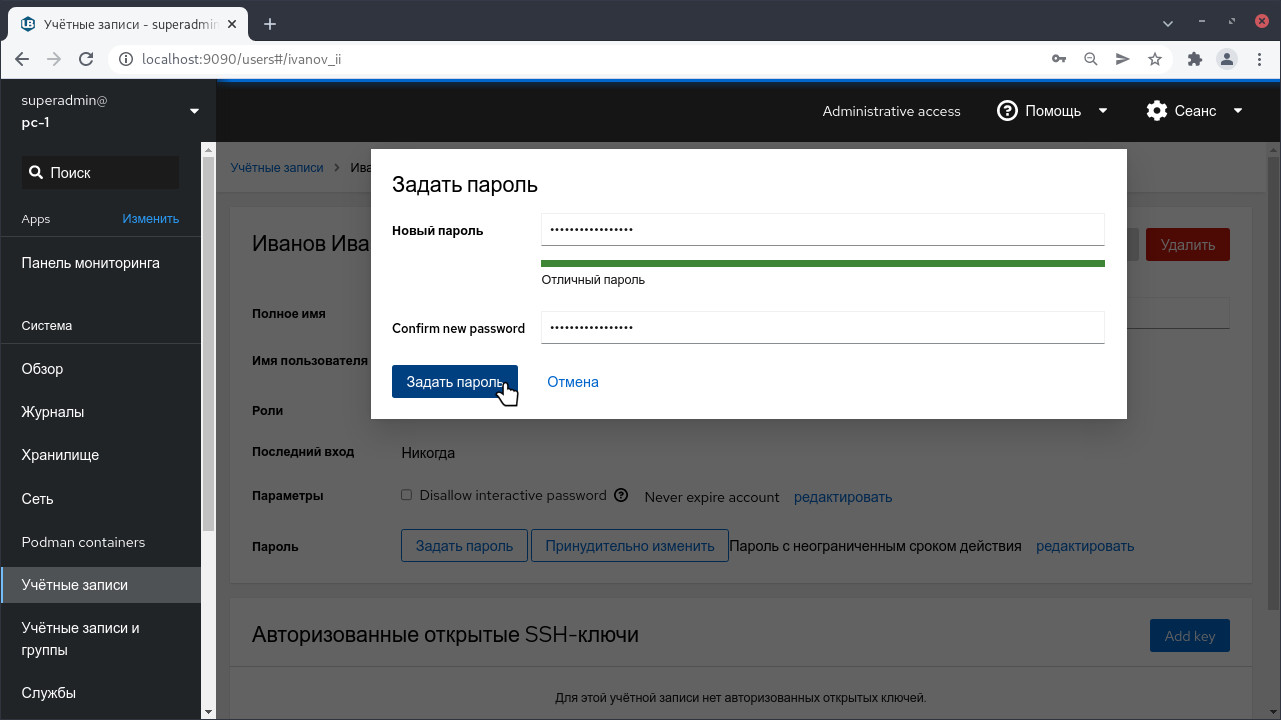
Внимание! Если система загружена в режиме полного сохранения, то внесенные изменения в систему будут сохранены после перезагрузки.
Если режим загрузки другой, то рекомендуется воспользоваться утилитой "Сохранение изменений" или синхронизировать пользователей с глобальной конфигурацией до перезагрузки системы
¶ Ограничить срок действия пароля
По умолчанию для учетных записей пользователей установлены бессрочные пароли. В Cockpit можно установить срок действия системных паролей через определенное количество дней. Когда срок действия пароля истечет, при следующей попытке входа будет предложено изменить пароль.
Для установки срока действия системного пароля следует перейти на вкладку "Учетные записи", а затем, открыв необходимого пользователя, нажать на "Редактировать" у пункта "Пароль".
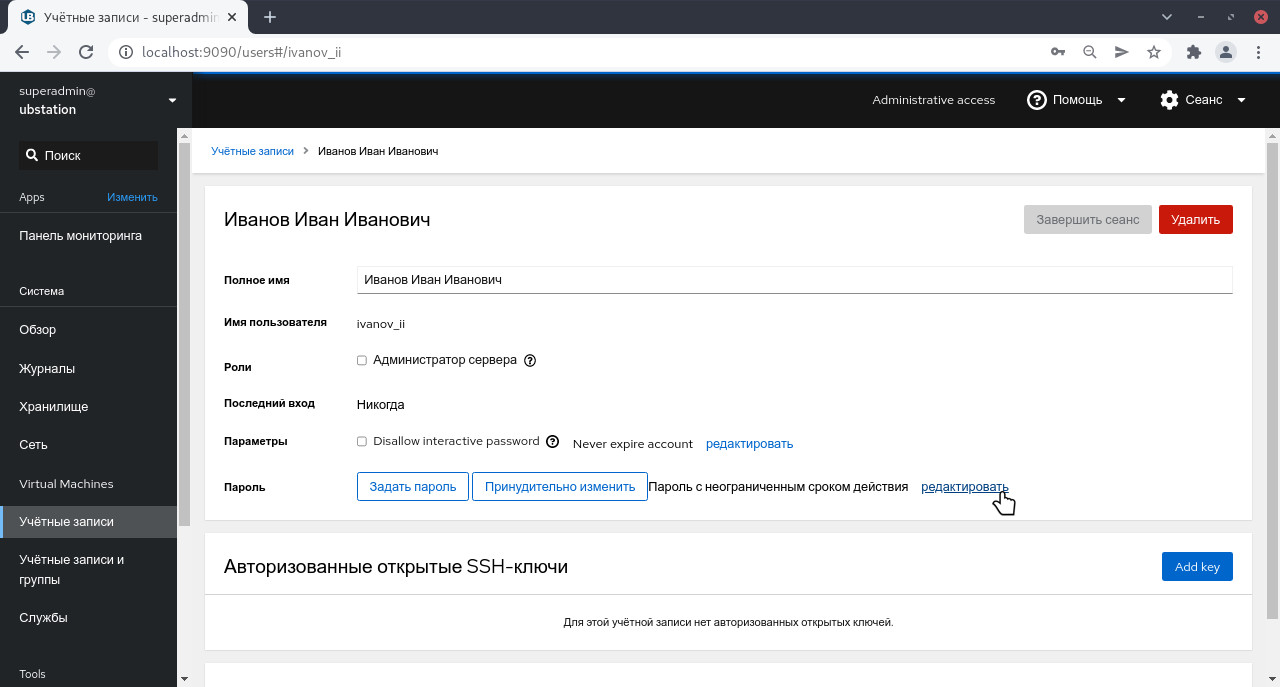
В диалоговом окне следует "Срок действия пароля" следует выбрать пункт "Требовать изменения пароля каждые ... дней" и, указав количество дней, необходимо нажать клавишу "Изменить" для сохранения изменений.
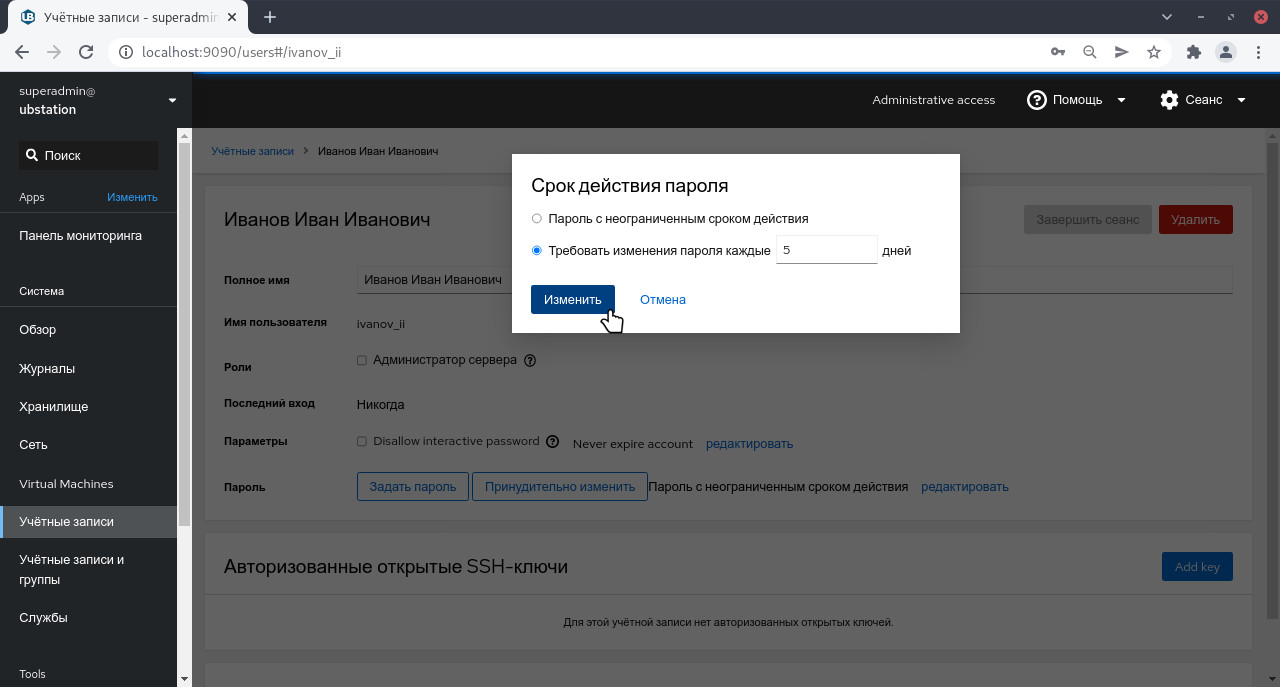
Внимание! Если система загружена в режиме полного сохранения, то внесенные изменения в систему будут сохранены после перезагрузки.
Если режим загрузки другой, то рекомендуется воспользоваться утилитой "Сохранение изменений" или синхронизировать пользователей с глобальной конфигурацией до перезагрузки системы
¶ Добавление группы
Для добавления группы следует перейти: Меню приложений > запустить Панель UBManager.
Необходимо выбрать программу в разделе меню или ввести в строке поиска часть названия программы.
В панели перейти: вкладка "Учетные записи и группы" , перейти на вкладку "Группы" и нажать "Создать группу":
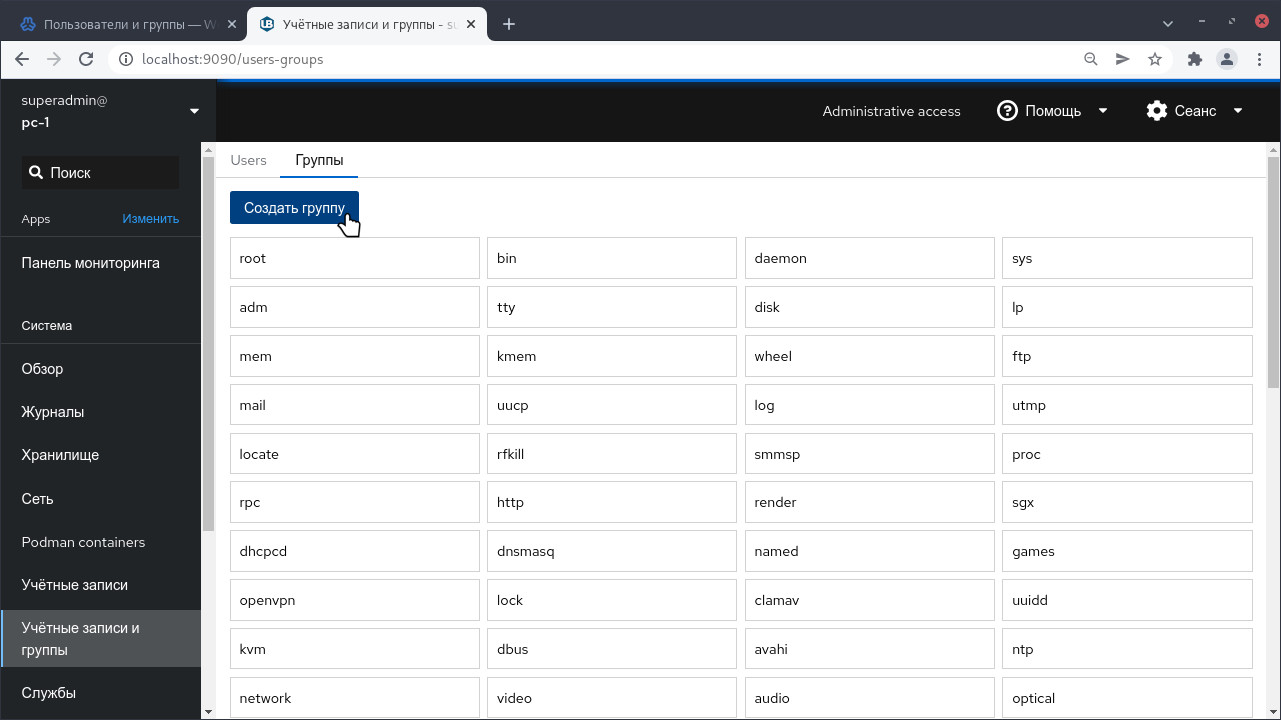
Ввести название группы и нажать "Сохранить":
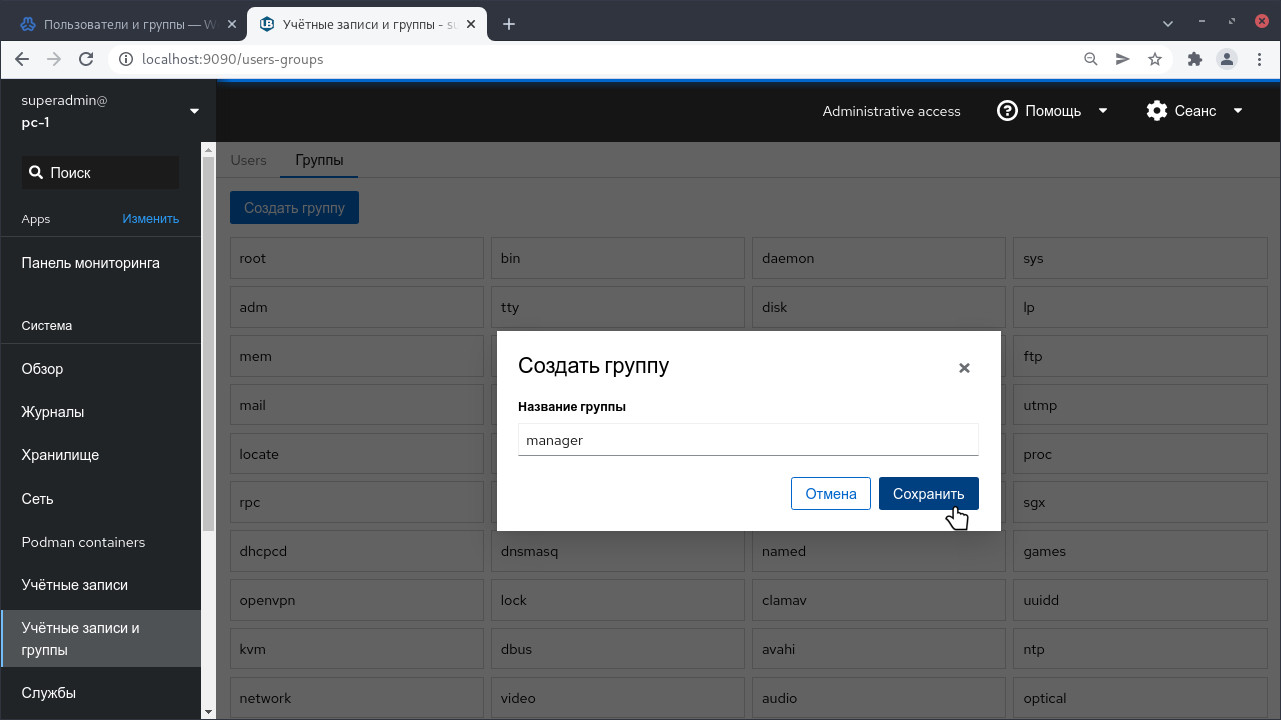
Внимание! Если система загружена в режиме полного сохранения, то внесенные изменения в систему будут сохранены после перезагрузки.
Если режим загрузки другой, то рекомендуется воспользоваться утилитой "Сохранение изменений" или синхронизировать группы с глобальной конфигурацией до перезагрузки системы
¶ Добавление пользователя в группу
Для добавления группы следует перейти: Меню приложений > запустить Панель UBManager.
Необходимо выбрать программу в разделе меню или ввести в строке поиска часть названия программы.
В панели перейти: вкладка "Учетные записи и группы" , перейти на вкладку "User" и выбрать необходимого пользователя:
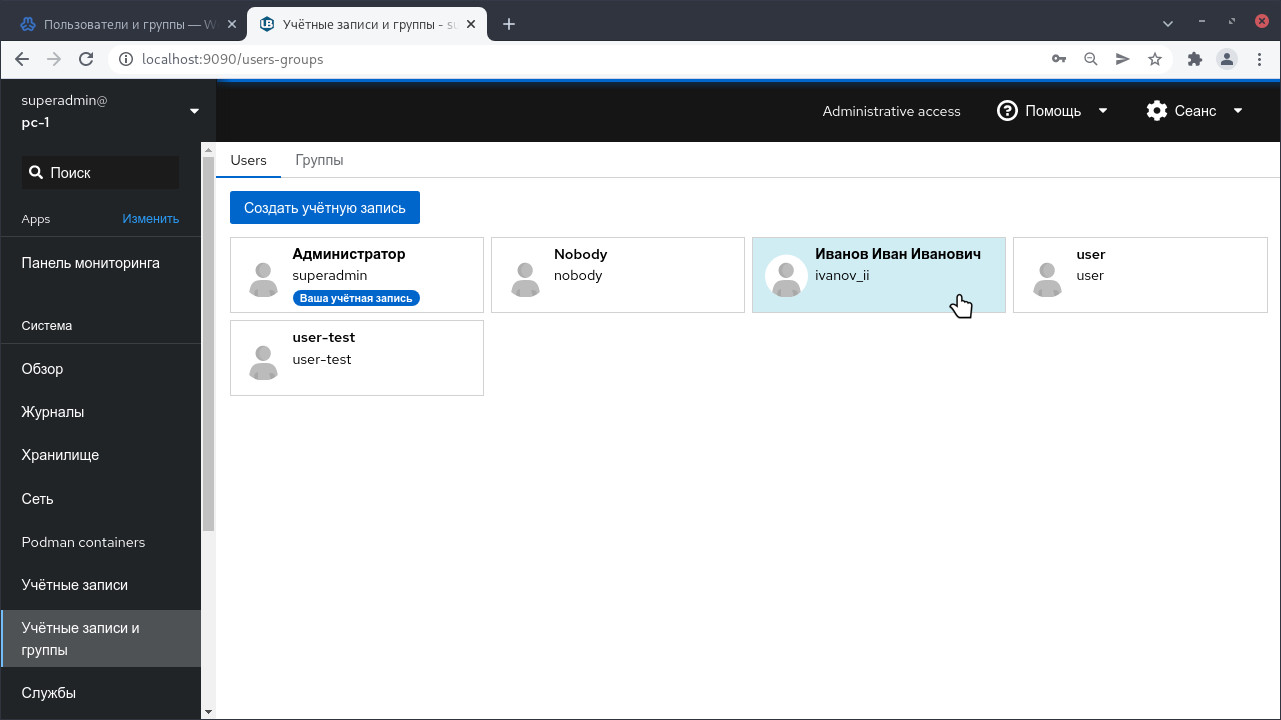
Перейти на вкладку "Группы" и выбрать группу для пользователя:
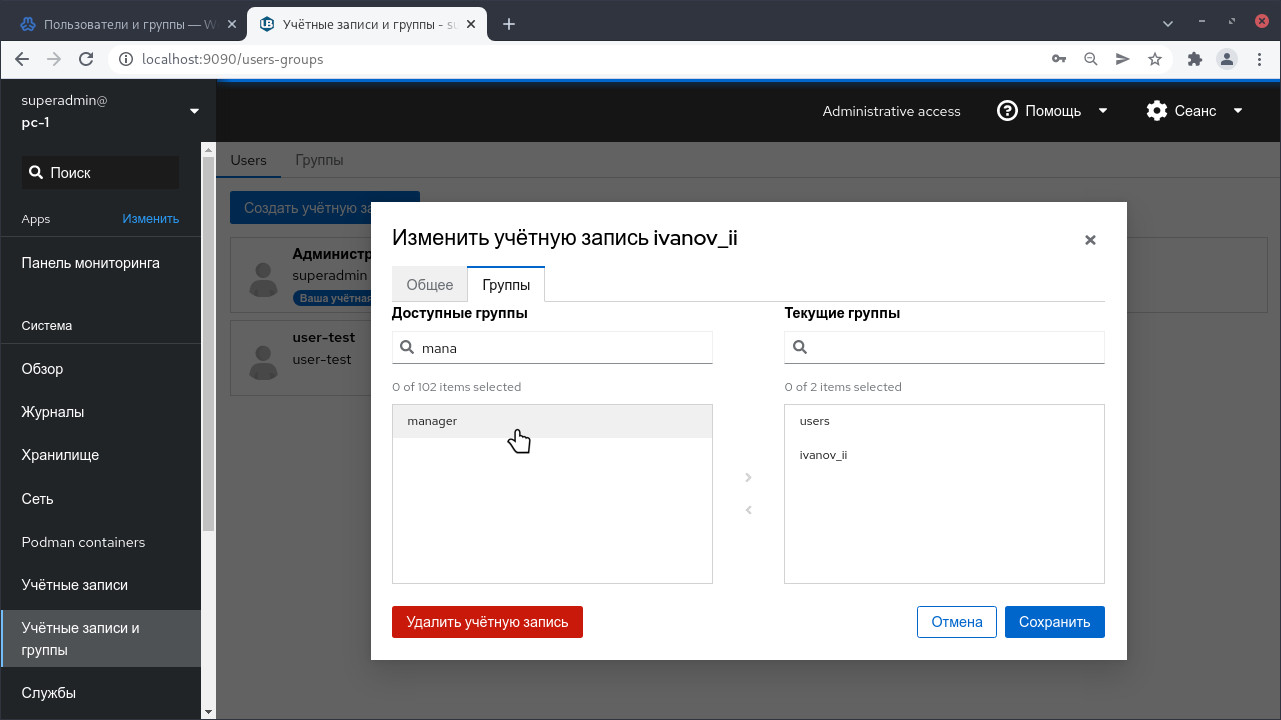
Для примнения нажать "Сохранить":
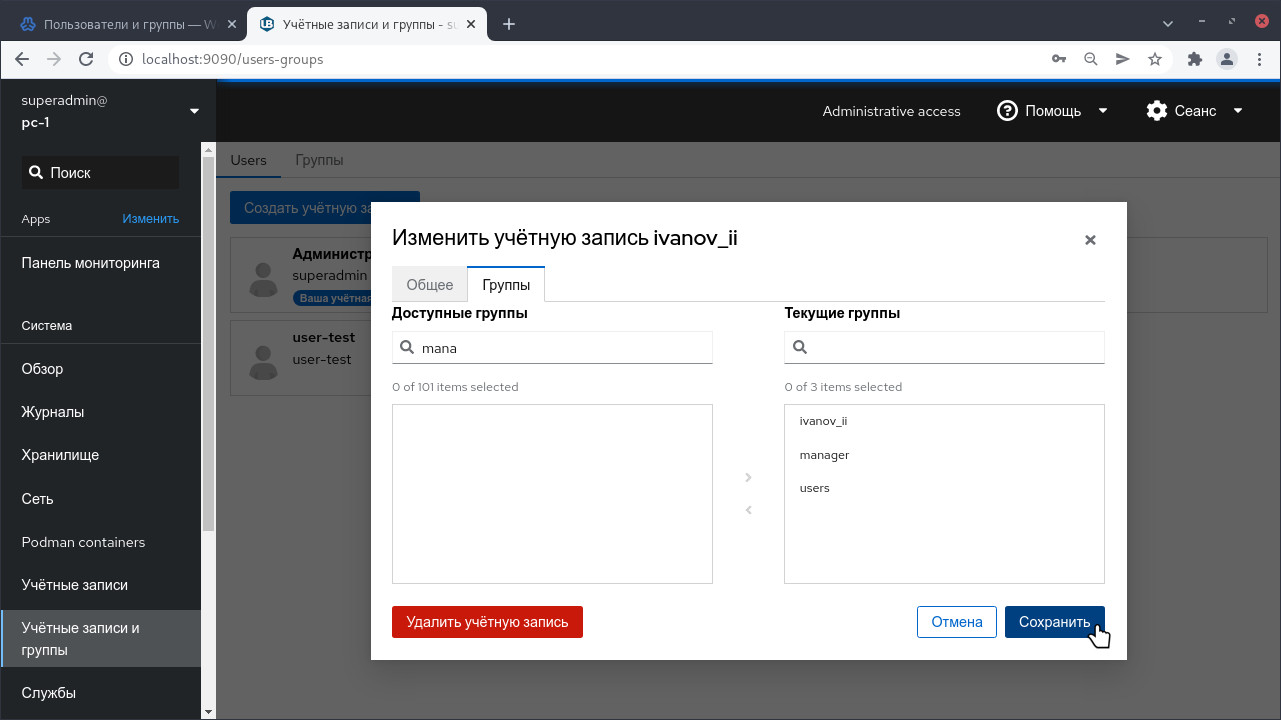
Внимание! Если система загружена в режиме полного сохранения, то внесенные изменения в систему будут сохранены после перезагрузки.
Если режим загрузки другой, то рекомендуется воспользоваться утилитой "Сохранение изменений" или синхронизировать пользователей с глобальной конфигурацией до перезагрузки системы
¶ Завершить сессии пользователей
Пользователь создает пользовательские сессии при входе в систему. Завершение пользовательских сеансов означает выход пользователя из системы. Это может быть полезно, если нужно выполнить административные задачи, чувствительные к изменениям конфигурации, например, обновления системы.
В каждой учетной записи пользователя в панели UBManager можно завершить все сеансы, кроме сеанса, который используется в данный момент в панели. Это предотвращает потерю доступа к системе.
Для завершения сеанса следует перейти на вкладку "Учетные записи", а затем, открыв необходимого пользователя, нажать на "Завершить сеанс" напротив полного имени пользователя.
Если кнопка "Завершить сеанс" не активна, то это означает, что пользователь не вошел в систему.
¶ Активация/деактивация и перезапуск системных служб
Эта процедура активирует/деактивирует/перезапускает системные службы с помощью интерфейса в панели UBManager.
Службы можно фильтровать по имени или описанию, а также по параметрам «Включен», «Отключен» или «Статически». Интерфейс показывает текущее состояние службы и ее последние журналы.
Для того чтобы активировать/деактивировать или перезапустить системную службу необходимо перейти: вкладка "Службы" > выбрать службу из списка.
Чтобы узнать, какие службы активны или неактивны, следует проверить столбец "Состояние".
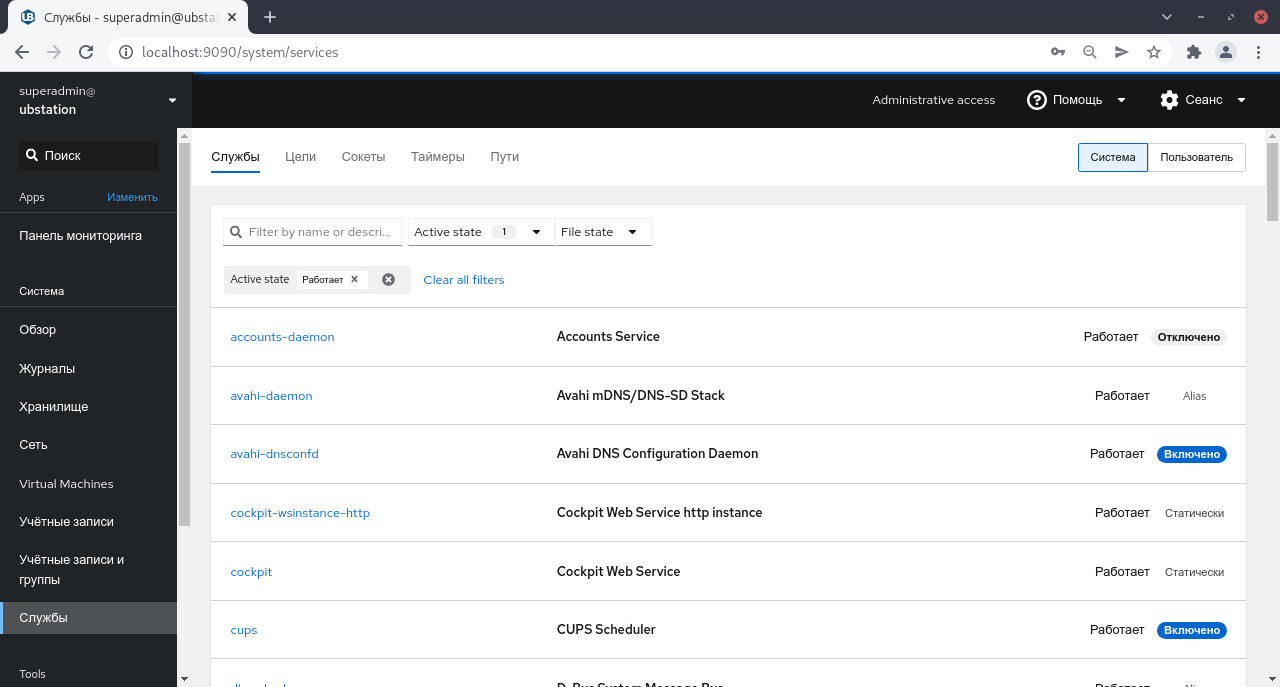
В настройках службы для активации/деактивации или перезапуска можно воспользоваться переключателем рядом с наименованием службы.
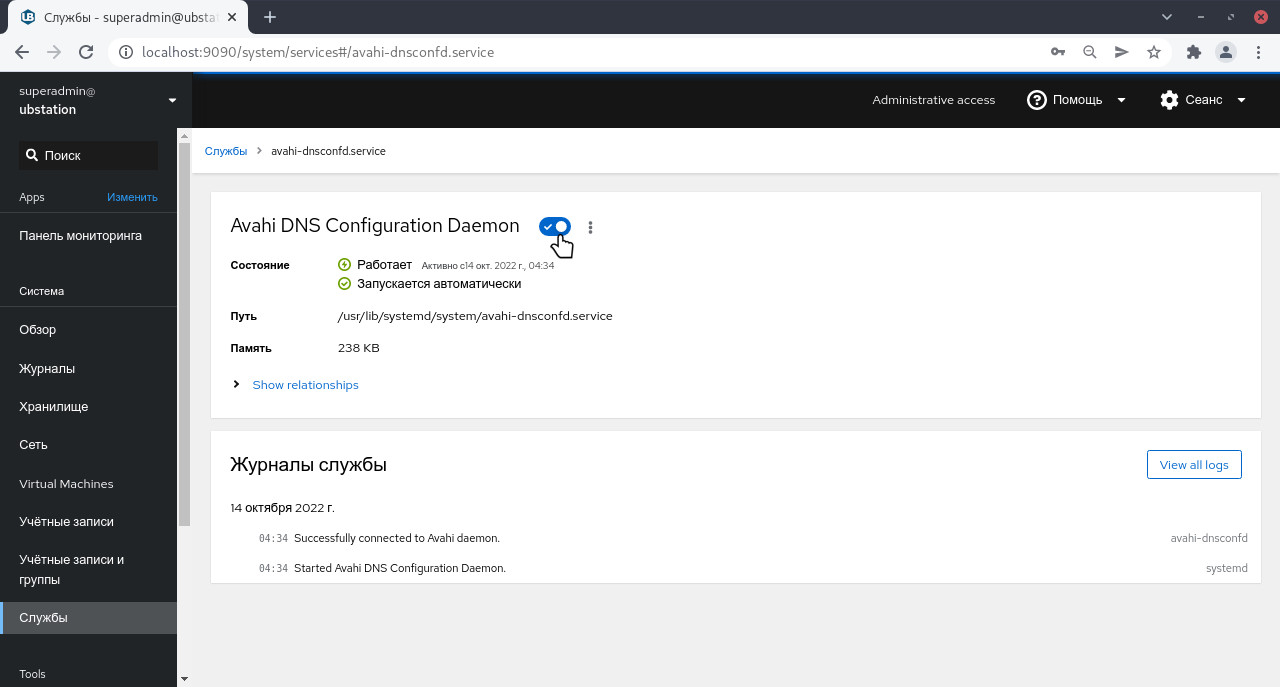
Также можно вопрользоваться меню:
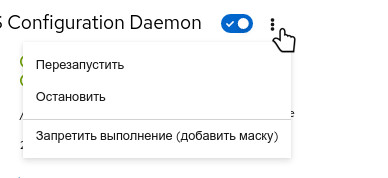
¶ Обновление системы
Перейдя во вкладку "Обновление системы" список доступных обновлений будет обновлен автоматически, чтобы провести проверку еще раз следует нажать на кнопку "Проверить наличие обновлений".
В группе "Доступные обновления" отображаются все обновления, которые необходимо установить нажав на кнопку "Установить все обновления".
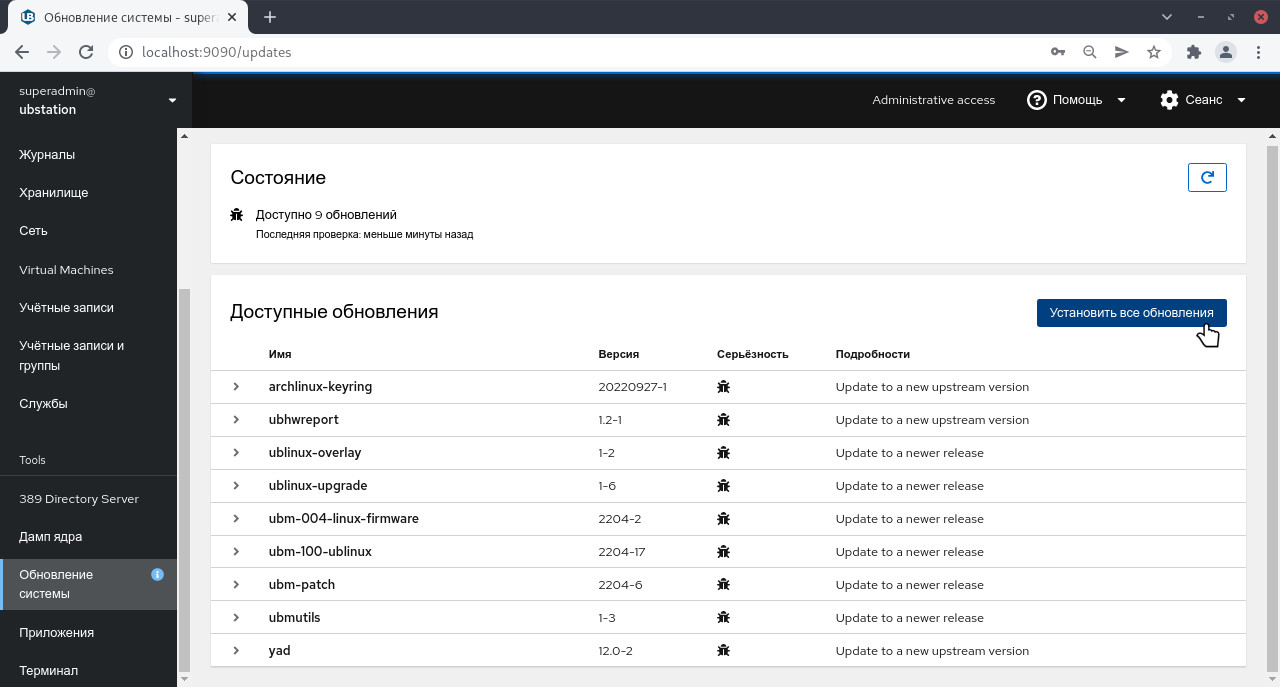
При успешном обновлении будет выведено окно с предложением перезагрузить систему. Перезагружать систему рекомендовано, если обновление включало в себя новое ядро или системные службы.
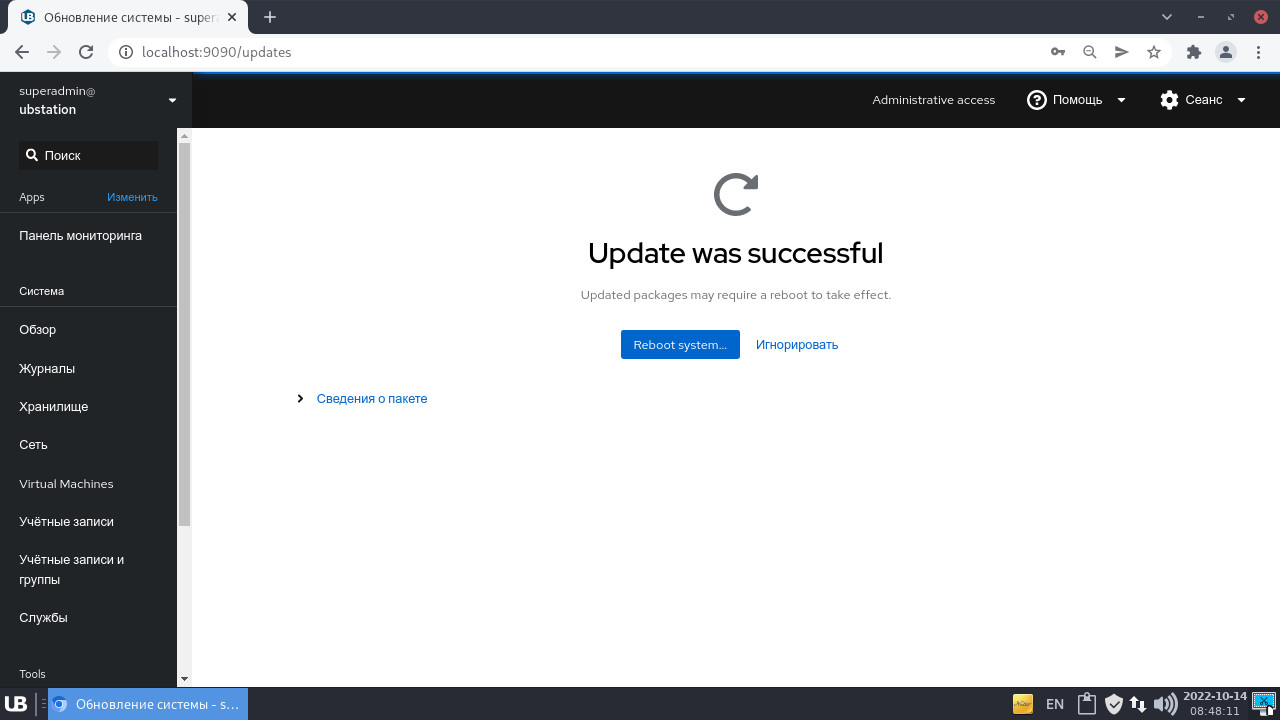
Чтобы окончательно убедиться в успешной установке программ рекомендуется обновить страницу "Обновление системы".
¶ Интерфейс Bond
В Сockpit есть несколько вариантов режима. Каждый вариант режима характеризуется определенной балансировкой нагрузки и отказоустойчивостью. Режим интерфейсов Bond зависит от режима. Режимы соединения обеспечивают отказоустойчивость, балансировку нагрузки или и то, и другое.
Режимы балансировки нагрузки:
- Циклический перебор - последовательная передача пакетов от первого доступного интерфейса к последнему.
Режимы отказоустойчивости:
- Активное резервирование - только в случае сбоя основного интерфейса один из интерфейсов резервного копирования заменяет его. Отображается только MAC-адрес, используемый активным интерфейсом;
- Трансляция - все передачи отправляются на всех интерфейсах;
- XOR - MAC-адреса назначения равномерно распределены между интерфейсами с хэшем по модулю. Каждый интерфейс обслуживает одну и ту же группу MAC-адресов.
- 802.3ad - устанавливает политику динамической агрегации ссылок IEEE 802.3ad. Создает группы агрегации, которые имеют одинаковые настройки скорости и дуплекса. Передает и принимает на всех интерфейсах активного агрегатора.
- Адаптивная балансировка нагрузки передачи - исходящий трафик распределяется в соответствии с текущей нагрузкой на каждый интерфейс. Входящий трафик принимается текущим интерфейсом. В случае сбоя интерфейса приема, другой интерфейс принимает на себя MAC-адрес неудачника.
- Адаптивная балансировка нагрузки - включает в себя балансировку нагрузки при передаче и приеме трафика IPv4.
¶ Добавление Bond
Для добавления следует перейти: вкладка "Сеть" > "Добавить Bond".
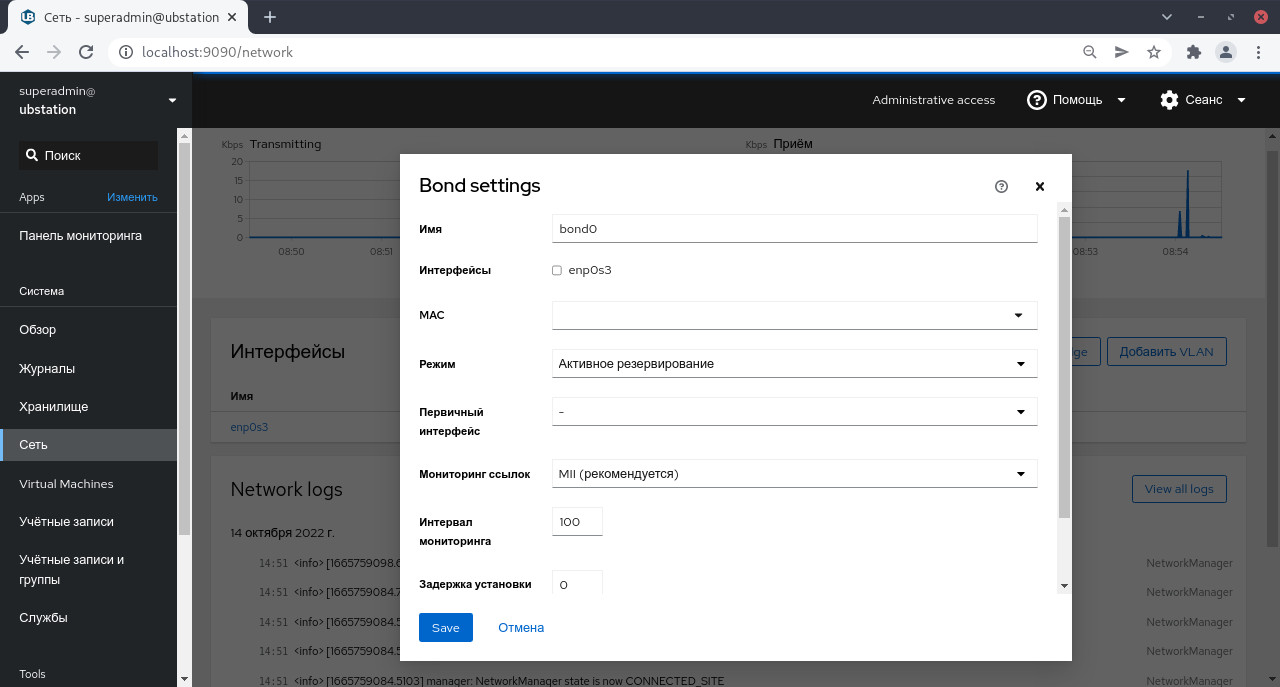
В окне "Bond settings":
- Ввести имя;
- В поле "Интерфейсы" выбрать интерфейс;
- В выпадающем списке "Режим" следует выбрать режим;
При выборе "Активное резервирование" следует указать "Первичный интерфейс". - В поле "Мониторинг ссылок" рекомендуется указать "MII";
Только адаптивный режим балансировки нагрузки требует переключения этой опции на ARP; - Поля "Интервал мониторинга", "Задержка установки соединения" и "Задержка разрыва соединения" содержащие значения в миллисекундах, оставляют как есть. Данные параметры следует изменять только в целях устранения неполадок;
- Нажать клавишу "Save";
- Чтобы убедиться, что все добавлено правильно, необходимо просмотреть таблицу интерфейсов на вкладке "Сеть", проверив сетевую активность в столбцах "Передача" и "Прием".
¶ Удаление и отключение/включение Bond
Сетевые связи могут включать несколько интерфейсов. Если нужно изменить устройство, то можно удалить или отключить определенные интерфейсы из bond, которые будут работать с остальными активными интерфейсами.
Для удаления необходимо перейти на вкладку "Сеть", выбрать необходимый Bond и отключить/включить/удалить его.
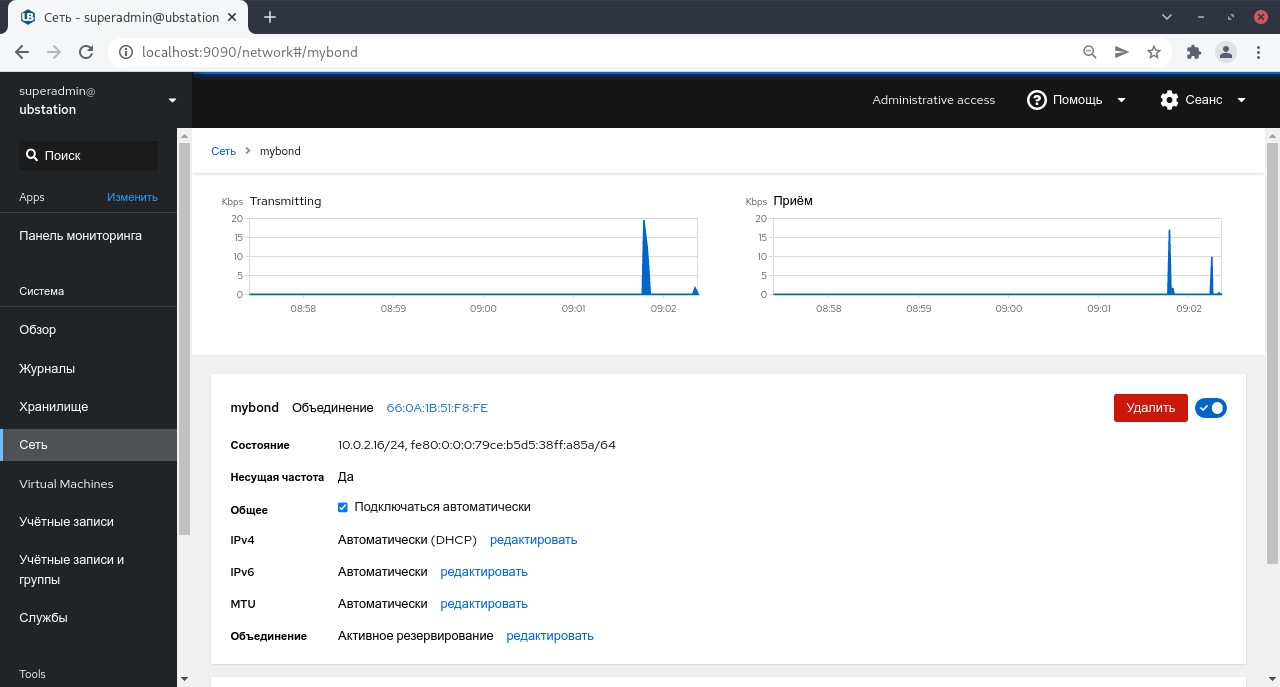
¶ Добавление Bridge
Bridge (Сетевой мост) используются для подключения нескольких интерфейсов к одной подсети с одинаковым диапазоном IP-адресов.
Для добавления интерфейса перейти: вкладка "Сеть" > "Добавить Bridge".
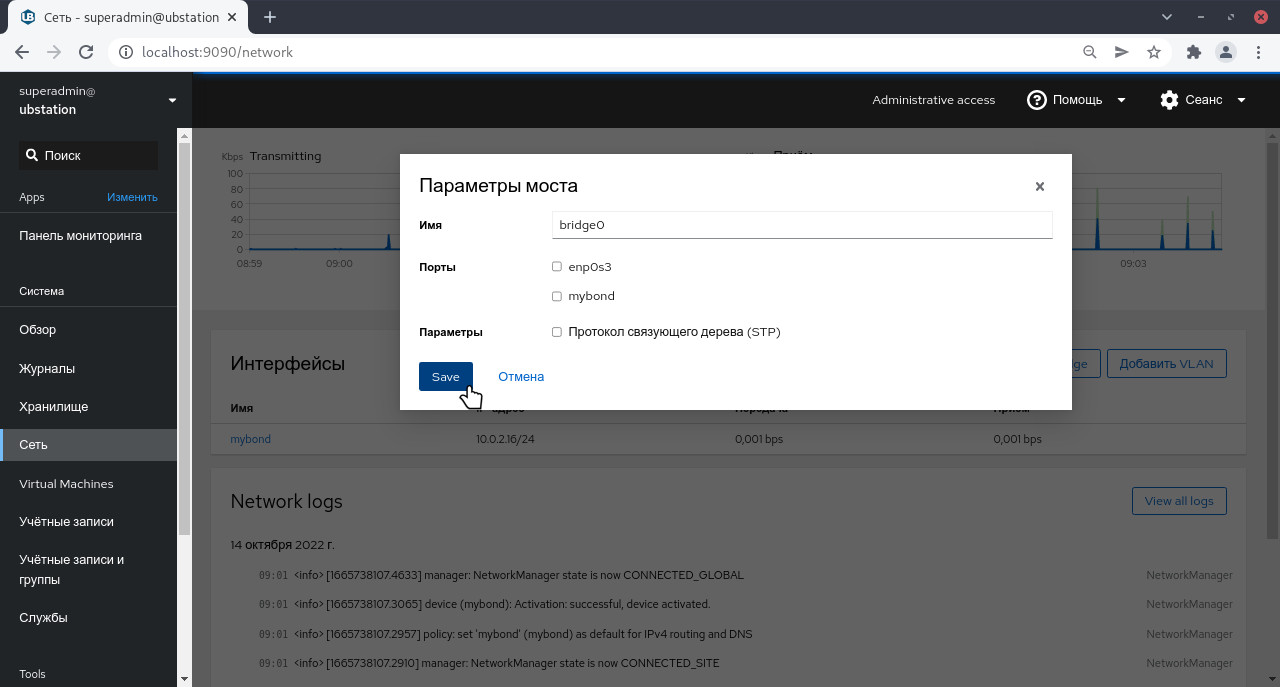
В окне "Параметры Моста":
- В диалоговом окне следует ввести имя нового моста;
- В поле "Порты" выбрать интерфейсы, которые необходимо поместить в одну подсеть;
- В параметрах можно указать "Протокол связующего дерева (STP)" (Необязательно);
- Нажать клавишу "Save";
- Чтобы убедиться, что все добавлено правильно, необходимо просмотреть таблицу интерфейсов на вкладке "Сеть", проверив сетевую активность в столбцах "Передача" и "Прием".
Если видно, что нулевые байты отправляются и принимаются через мост, то соединение работает некорректно, и следует настроить сетевые параметры.
¶ Добавление VLAN
VLAN (Virtual LANs) - это виртуальные сети, созданные на одном физическом интерфейсе Ethernet. Каждая VLAN определяется идентификатором, который представляет собой уникальное положительное целое число и работает как отдельный интерфейс.
Для добавления VLAN перейти: вкладка "Сеть" > "Добавить VLAN"
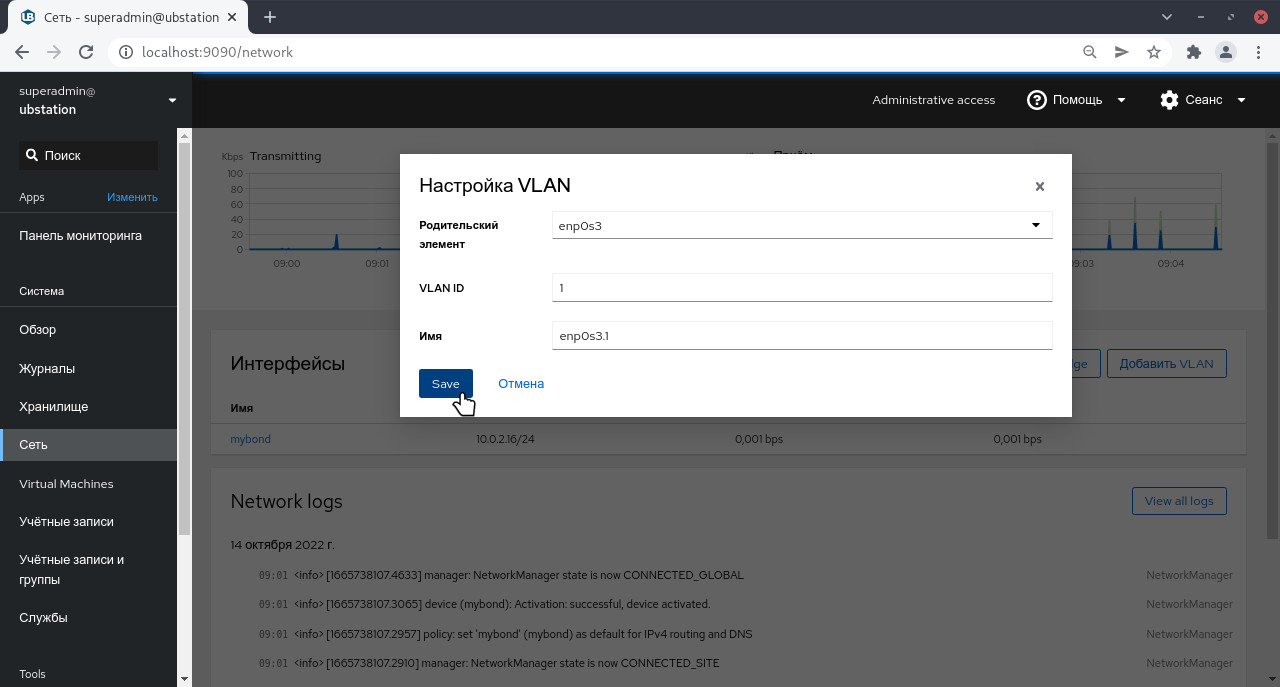
В окне "Настройка VLAN:
- Выбрать физический интерфейс, для которого создается VLAN; (родительский элемент);
- Ввести VLAN id;
- Поле "Имя" задается автоподставлением исходя из родительского элемента и VLAN id, при необходимости можно изменить;
- Новая VLAN была создана, далее нужно нажать на VLAN и настроить сетевые параметры.
¶ Добавление/редактирование и удаление удаленных хостов
Для добавления удаленных хостов перейти: вкладка "Панель мониторинга" > "Add Server".
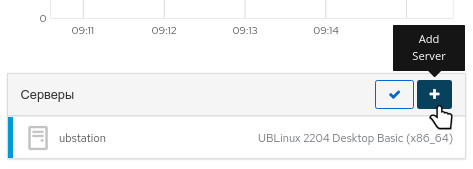
В диалоговом окне "Add new host" следует ввести:
- Узел;
- Имя учетной записи;
- Цвет (Необязательно).
Затем необходимо нажать кнопку "Добавить".
Если вход в систему проходит успешно, панель добавляет новый элемент в список. Чтобы проверить соединение, следует нажать на систему, чтобы увидеть все детали в веб-консоли.
¶ Ввод в домен
Для того чтобы ввести компьютер в домен AD необходимо открыть терминал и ввести команду:
sudo ubconfig set [network] DOMAIN=example.domain
где example.domain - имя домена, к которому необходимо подключиться.
Далее перейти в панель UBManager: Меню приложений > запустить "Панель UBManager" или перейти в браузере по адресу: localhost:9090
Для входа необходимо ввести: имя пользователя и пароль
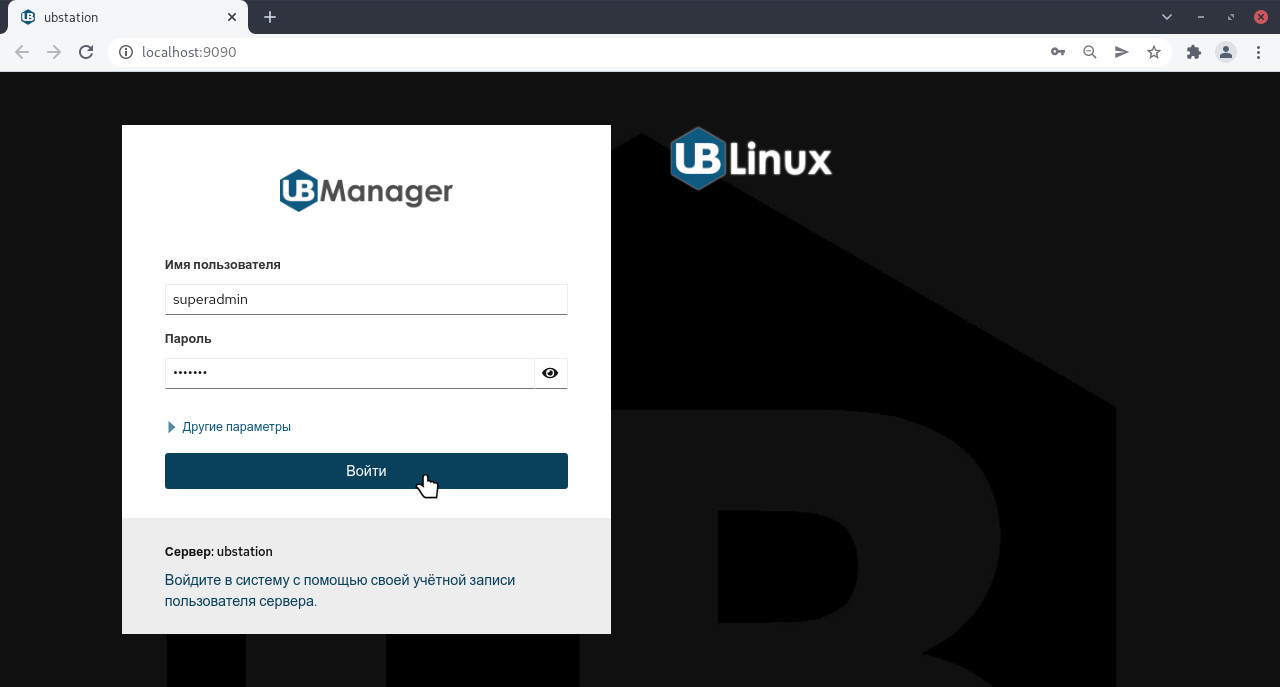
После входа в Панель UBManager открывается обзорная панель с данными о системе.
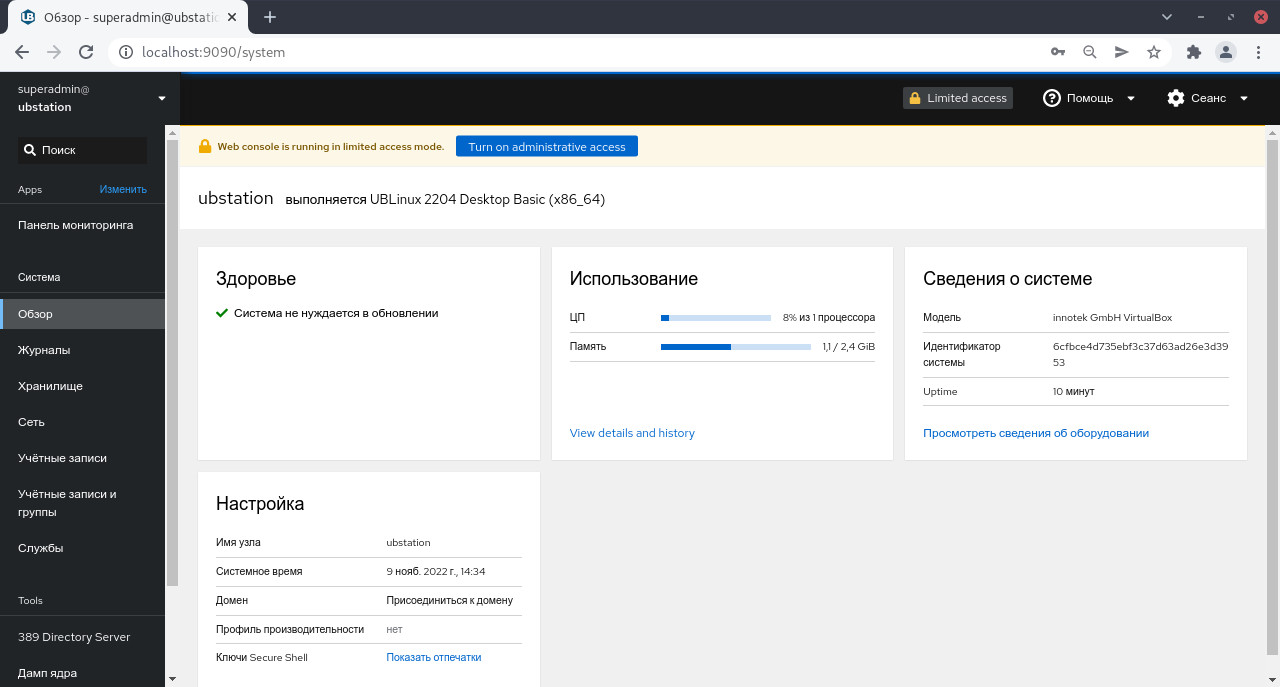
При первом входе включается органиченный доступ. Для того чтобы перейти в административный доступ, необходимо на верхней панели нажать на "Limited access" и ввести пароль от учетной записи superadmin.
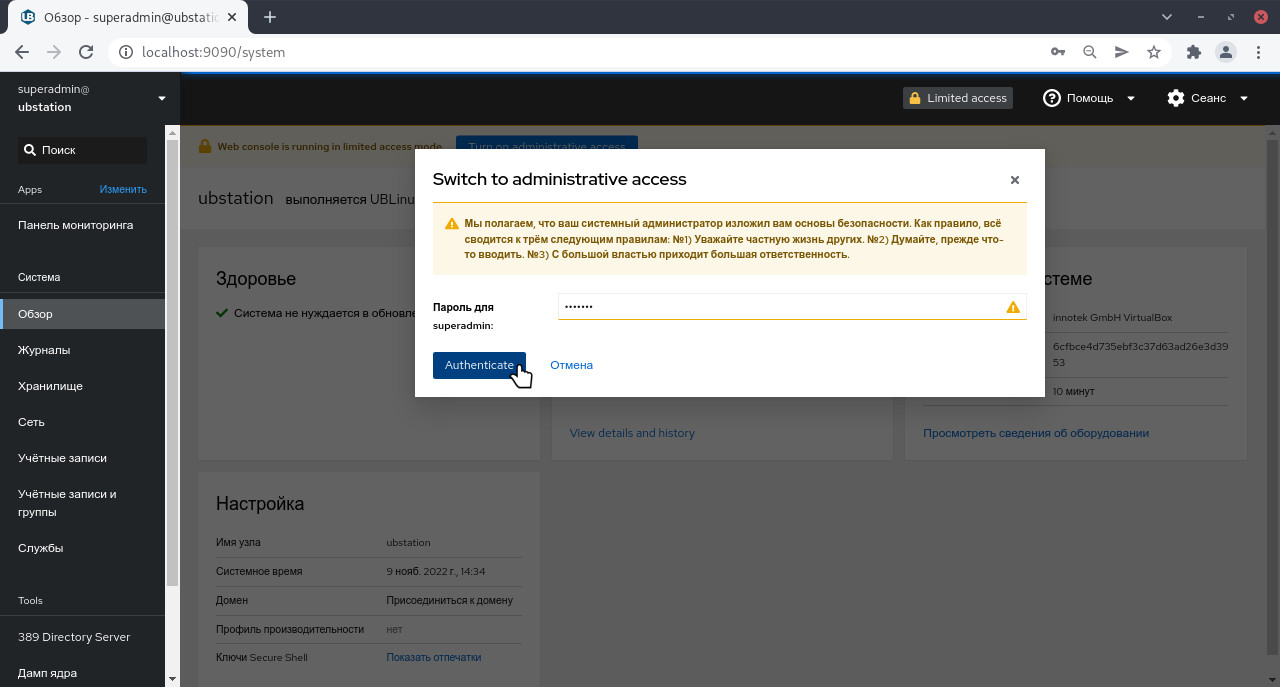
Для входа в домен необходимо нажать на блоке «Настройка» > «Присоединиться к домену».
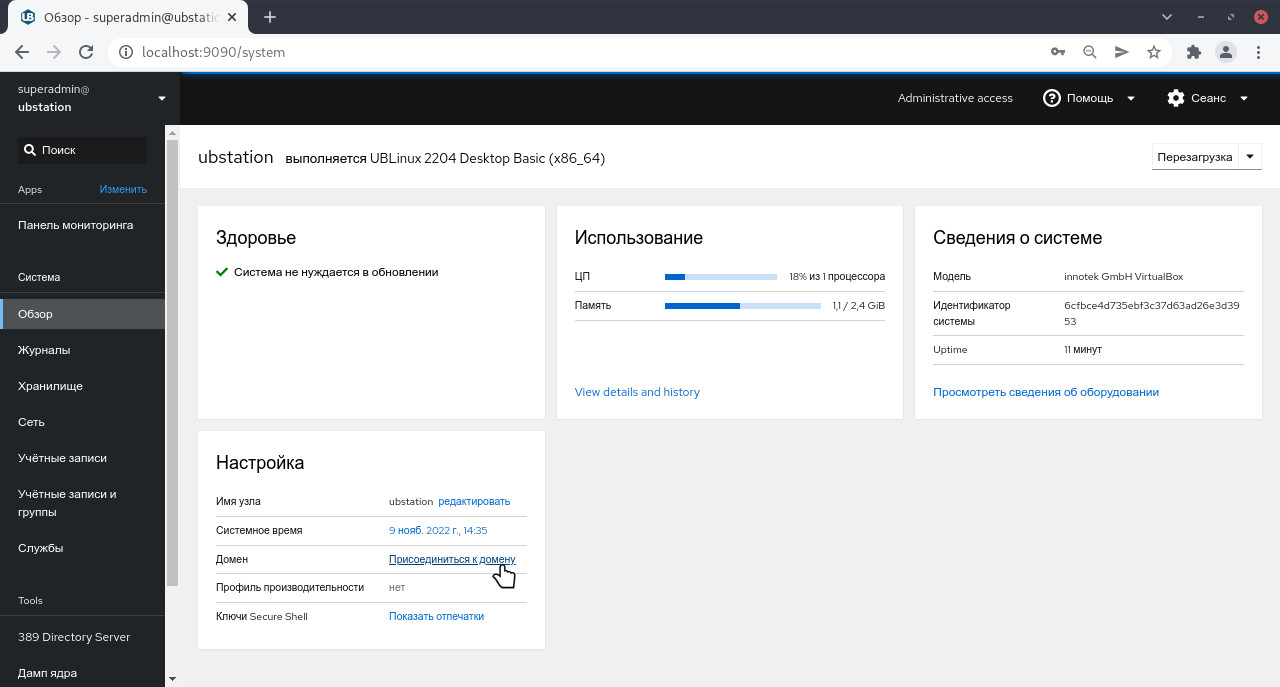
В окно «Присоединение к домену» необходимо ввести:
- Имя администратора домена;
- Пароль администратора домена.
После ввода адреса, система проверит связь с введённым доменом. В случае успешного подключения будет выведено сообщение «Связь с доменом установлена»(см. Если связь с доменом не установлена).
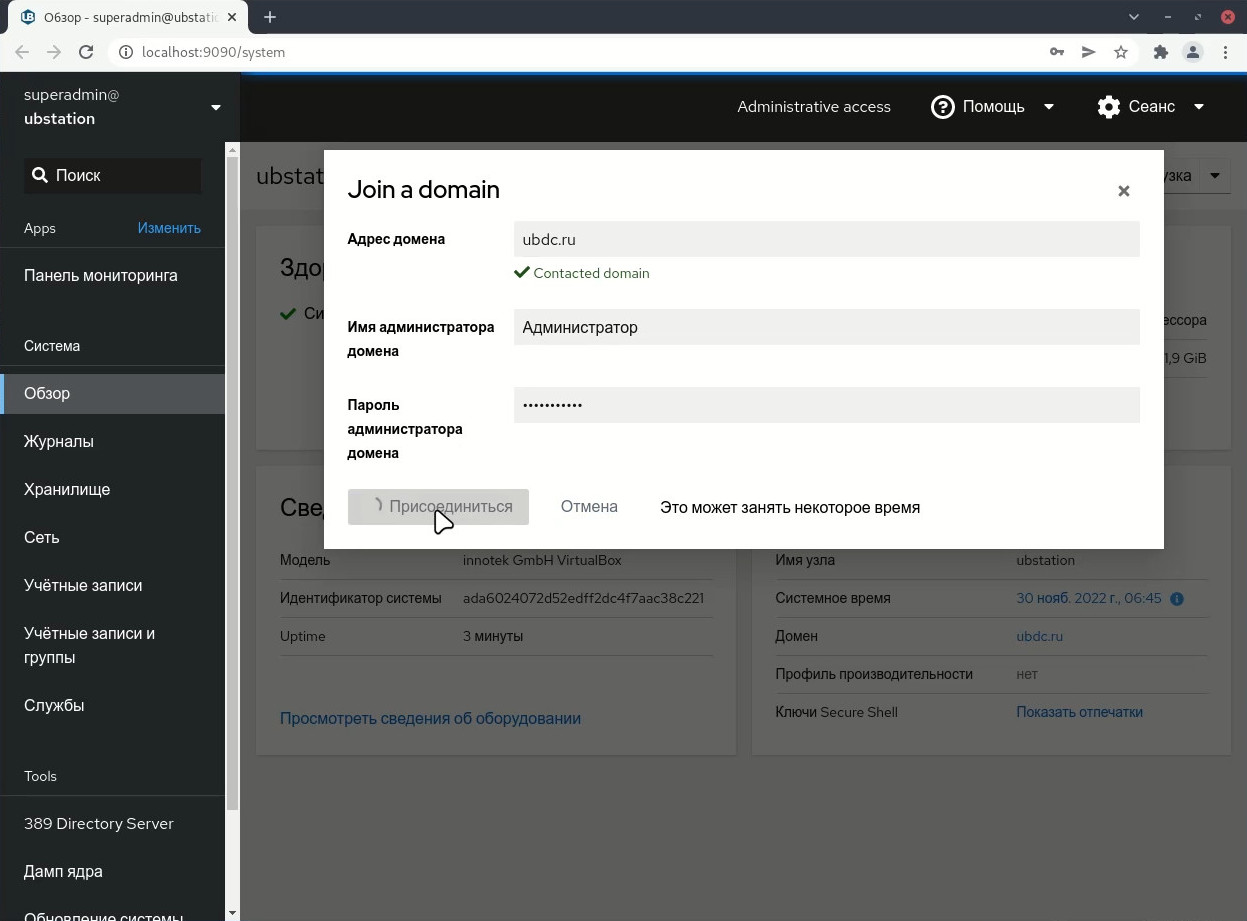
Для продолжения необходимо нажать на кнопку «Присоединиться». После успешного подключения к домену можно наблюдать имя подключенного домена в блоке «Настройка» > Домен.
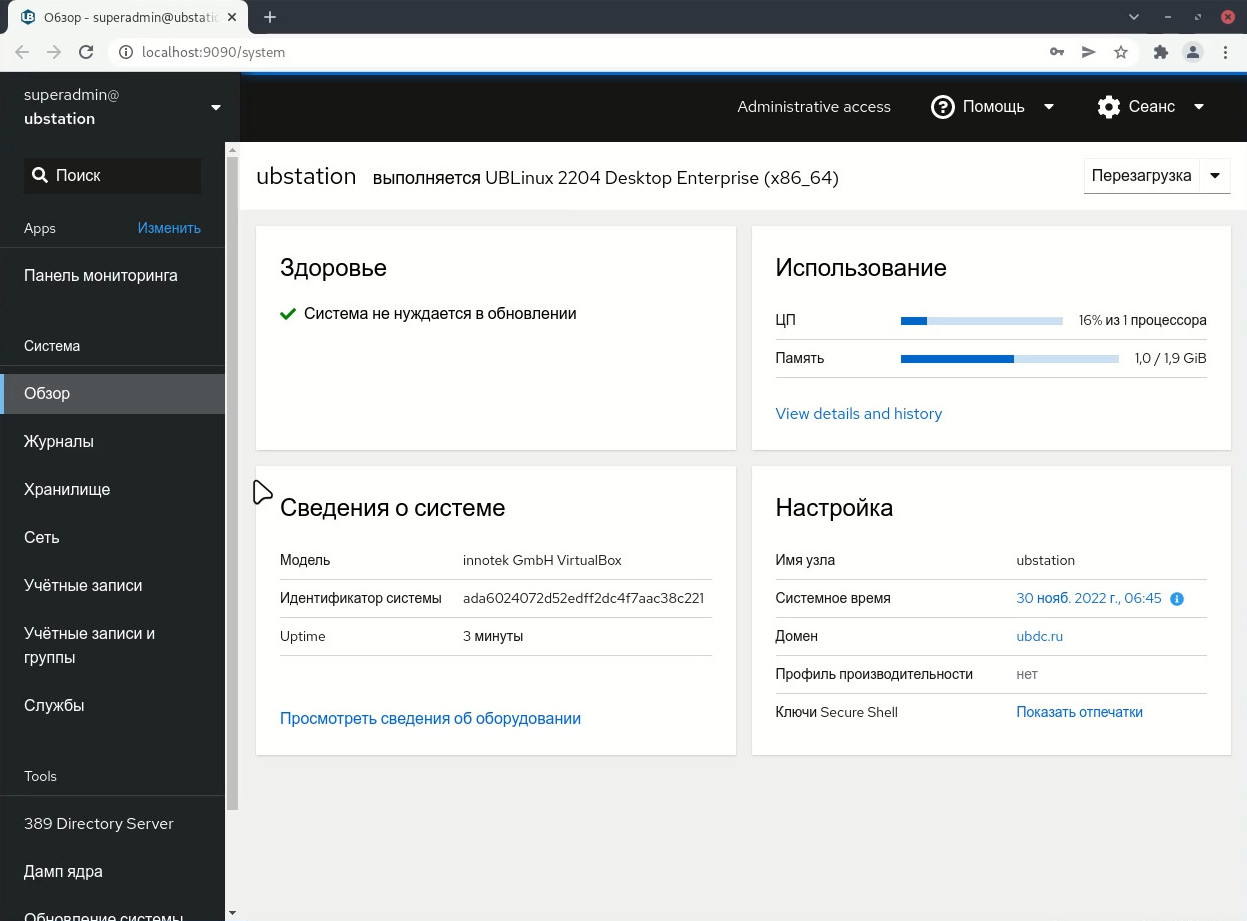
Авторизация пользователя на рабочем месте проходит через доменную учетную запись вида имя_пользователя@имя_домена.
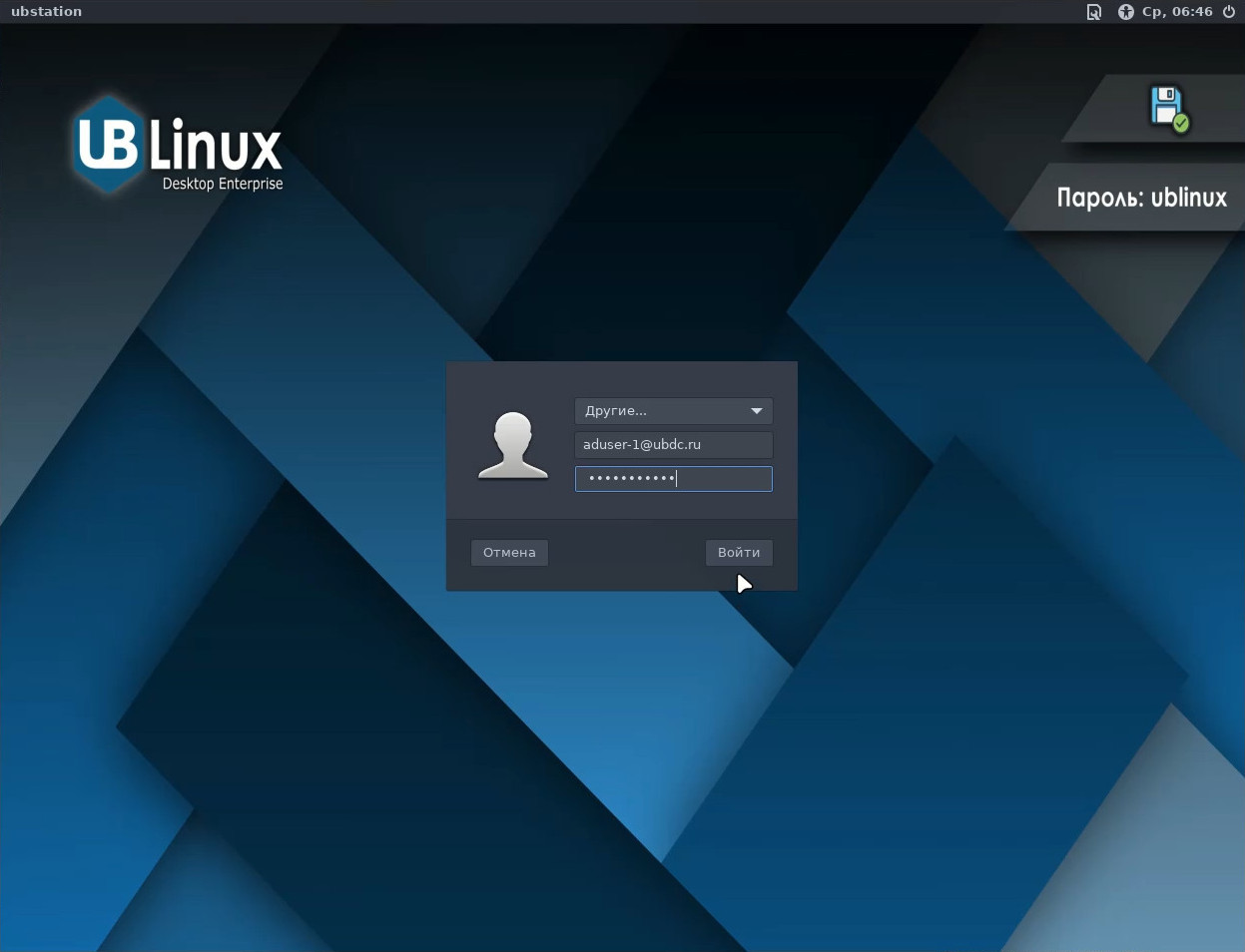
Для доступа пользователя к принадлежащим ему ресурсам в домене дополнительная авторизация не требуется.
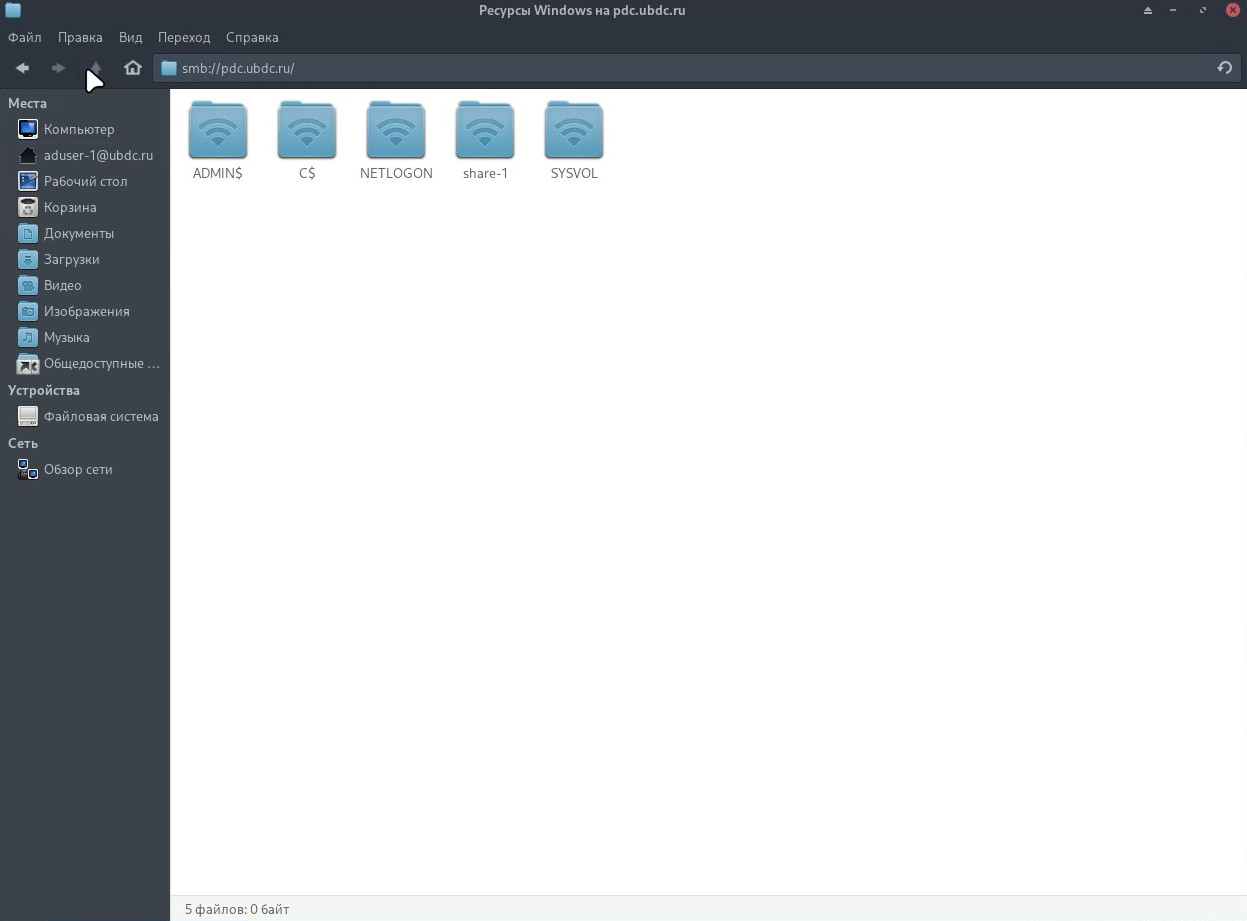
¶ Вывод из домена
Для вывода ПК из домена следует перейти: Меню приложений > запустить "Панель UBManager" или перейти в браузере по адресу: localhost:9090
На блоке «Настройки» нажать на имя домена и в открывшемся окне «Домен» выбрать > «Выйти из домена».
Прим. после выхода из домена только пользователи с локальными учетными данными смогут выполнить вход в эту систему. Это также может повлиять и на другие службы, поскольку параметры разрешения DNS и список доверенных центров сертификации могут измениться.
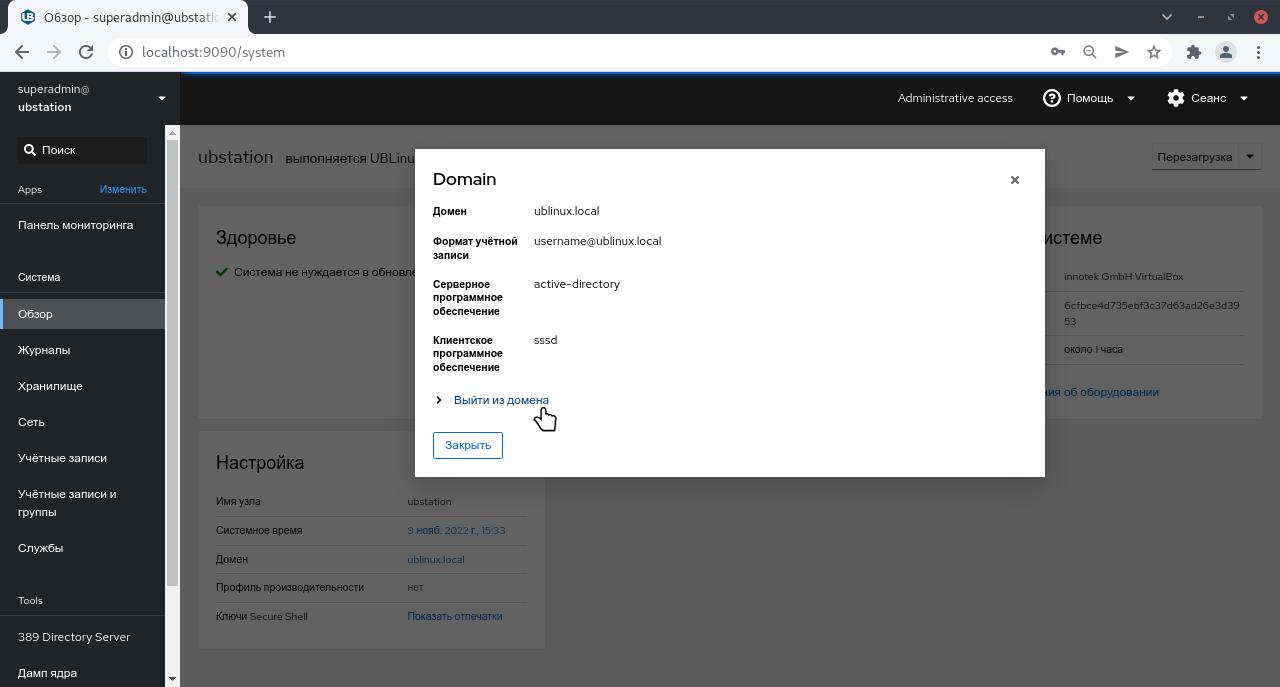
¶ Связь с доменом не установлена
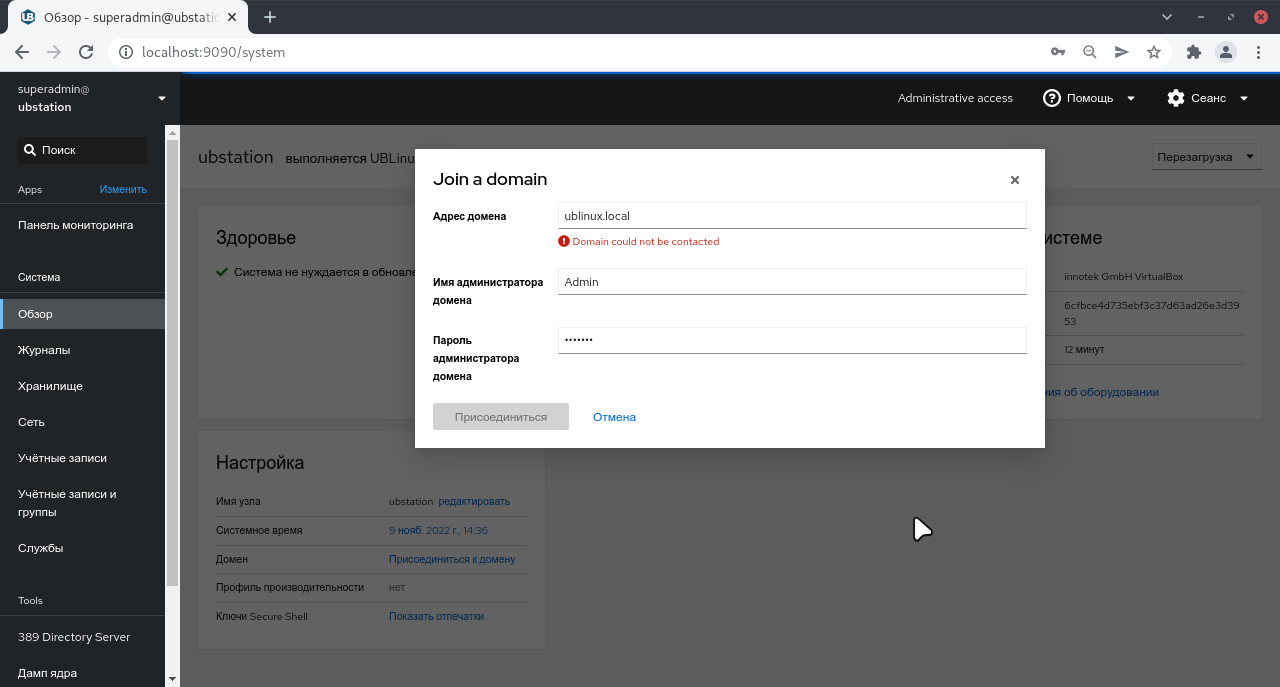
Если связь с доменом не установлена, то необходимо изменить данные IPv4.
Для этого нужно перейти на вкладку «Сеть» > выбрать имеющееся сетевое периферийное устройство (enp0s3).
В настройках enp0s3 пользователю необходимо нажать на «Редактировать» напротив строки «IPv4».
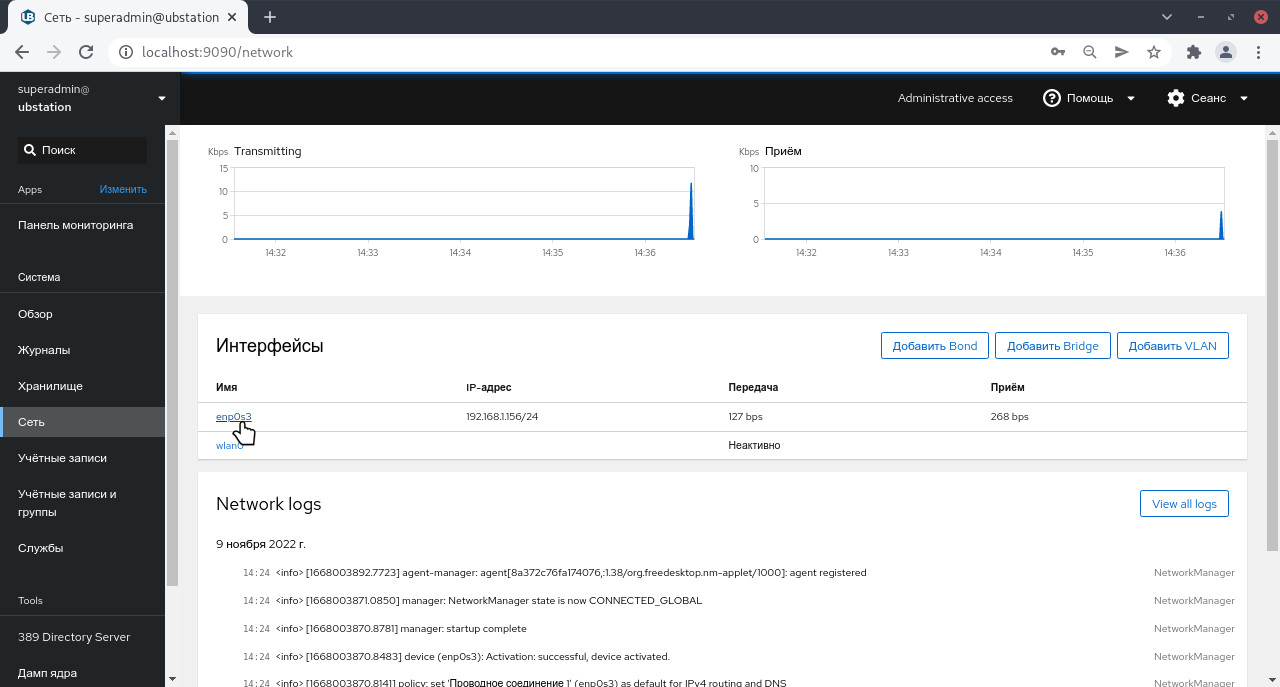
В открывшихся параметрах IPv4 пользователю необходимо сначала выбрать метод настройки адреса: Вручную.
Затем заполнить поля:
- Адрес;
- Длина префикса (Маска сети);
- Сетевой шлюз.
Напротив DNS необходимо нажать «+» и добавить DNS. После введенных данных нужно нажать «Применить».
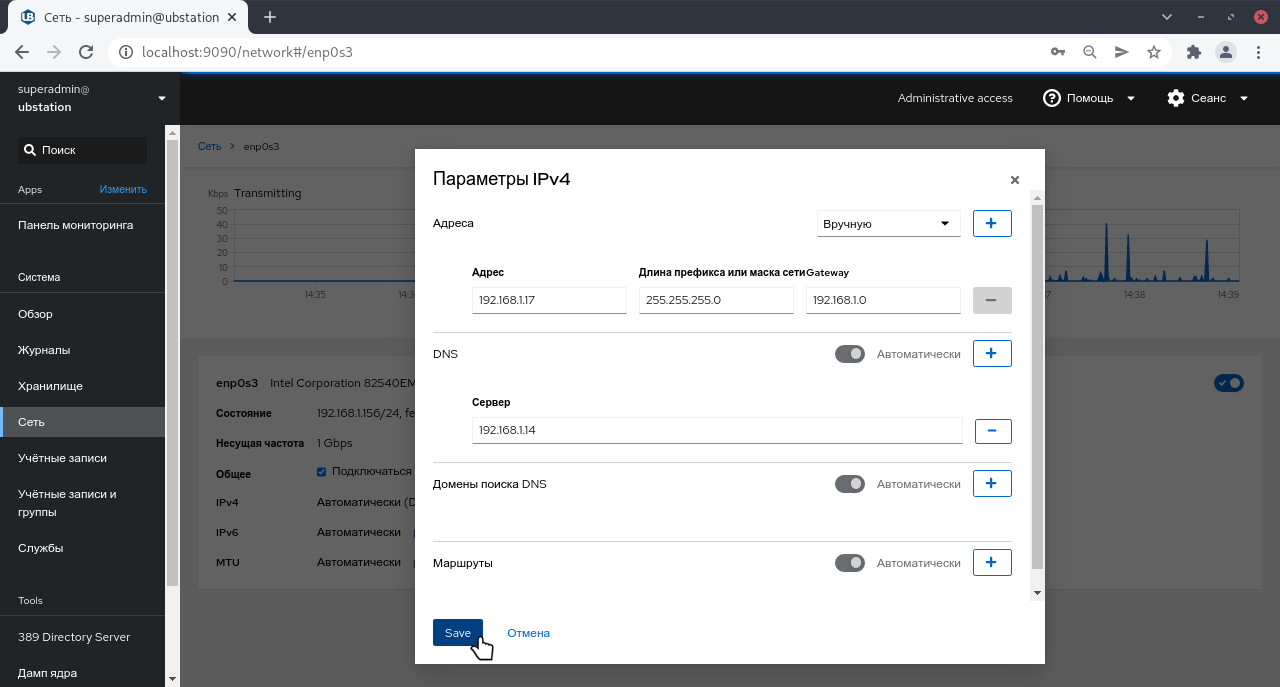
После применения настроек необходимо перейти на вкладку «Сеть» и заново проверить соединение с введенным доменом.
¶ Windows Server 2003 (2003R2)
Если при вводе в домен, под управлением Microsoft Windows Server 2003 или Microsoft Windows Server 2003R2, авторизация завершается с ошибкой:
! Couldn't get kerberos ticket for: username@DOMAIN-NAME.LOCAL: No supported encryption types (config file error?)
adcli: couldn't connect to domain-name.local domain: Couldn't get kerberos ticket for: username@DOMAIN-NAME.LOCAL: No supported encryption types (config file error?)
! Failed to join the domain
realm: Не удалось присоединиться к области: Failed to join the domain
Необходимо установить на сервер пакет обновления Service Pack 2 и два пакета с обновлениями:
- KB948963 - обновит schannel.dll до версии 5.2.3790.4313 и будет получена поддержка двух новых алгоритмов шифрования:
- TLS_RSA_WITH_AES_256_CBC_SHA AES256-SHA
- TLS_RSA_WITH_AES_128_CBC_SHA AES128-SHA
- KB938397 (KB968730 или KB3072630) - исправляет ошибку при проверке сертификата X.509, использующих API криптографии.
Важно! Скачивать пакет обновления необходимо для дистрибутива с соответствующей разрядностью и локализацией! Например, пакет KB948963 для русскоязычного 64-разрядного дистрибутива будет иметь вид: KB948963-x64-RUS.exe
Дополнительные материалы:
-
Событие KDC с идентификатором 16 или 27 регистрируется, если des для Kerberos отключен;
-
Latest info? Hardening SSL on Windows 2003, Schannel and MS14-066;
¶ Установка
Установить можно отдельным модулем или пакетом:
Для установки следует воспользоваться утилитой "Установка и удаление программ".
Модуль, необходимый для установки:
- ubm-010-core
Для установки следует воспользоваться утилитой "Установка и удаление программ".
Пакет, необходимый для установки:
- cockpit
Внимание! Если система загружена в режиме полного сохранения, то внесенные изменения в систему будут сохранены после перезагрузки.
Если режим загрузки другой, то рекомендуется воспользоваться утилитой "Сохранение изменений" до перезагрузки системы .