¶ О программе
Версия: 2.1.2
Hardinfo2 — программа для просмотра подробной информации об оборудовании и системе, мониторинга системы, построения отчетов и запуска бенчмарков.
Возможности:
- Информация о процессоре, памяти, графической карте и других аппаратных компонентах;
- Информация об операционной системе и ядре;
- Список установленных пакетов и версии программного обеспечения;
- Детали о сетевых подключениях и устройствах;
- Информация о датчиках и температуре системы;
- Сравнение производительности CPU и памяти;
- Генерация отчетов о системе в виде текстовых файлов.
Контактная информация:
Проект GitHub
Разработчик:
L. A. F. Pereira
Лицензия:
GPL2
Запуск программы:
Для запуска программы: Меню приложений > запустить "Hardinfo2".
Необходимо выбрать программу в разделе меню или ввести в строке поиска часть названия программы.
¶ Интерфейс
В левой части окна представлены категории, а в правой части отображается информация выбранной категории.
Левая часть окна делится на 3 главные категории и подкатегории:
Компьютер:
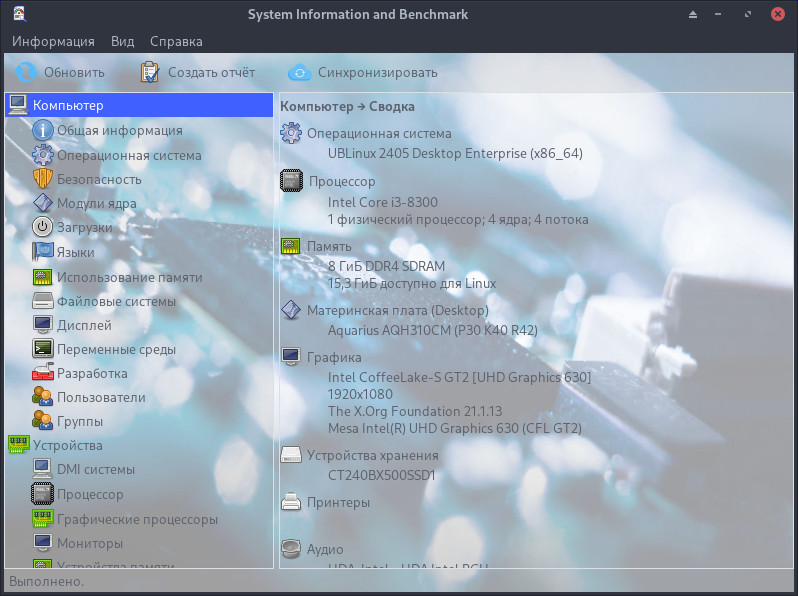
- Общая информация - отображает информацию о ПК, дисплее, устройствах ввода и аудио, принтерах и дисках;
- Операционная система - отображает информацию о версии, текущей сессии и времени работы ПК;
- Безопасность - отображает информацию о доступной энтропии, ASLR, модулях безопасности Linux, уязвимостях процессоров;
- Модули ядра - отображает список модулей ядра и подробную информацию о них;
- Загрузки - отображает информацию о загрузках системы;
- Языки - отображает информацию о языках системы;
- Использование памяти - отображает информацию о памяти;
- Файловые системы - отображает информацию об использовании и точке монтирования файловых систем;
- Дисплей - отображает информацию об дисплее и выводах;
- Переменные среды - отображает текстовые переменные операционной системы, хранящие информацию о системе;
- Разработка - отображает информацию о скриптовых языках, компиляторах, инструментах
- Пользователи - отображает информацию об имеющихся в системе пользователях;
- Группы - отображает информацию об имеющихся в системе группах.
Устройства:
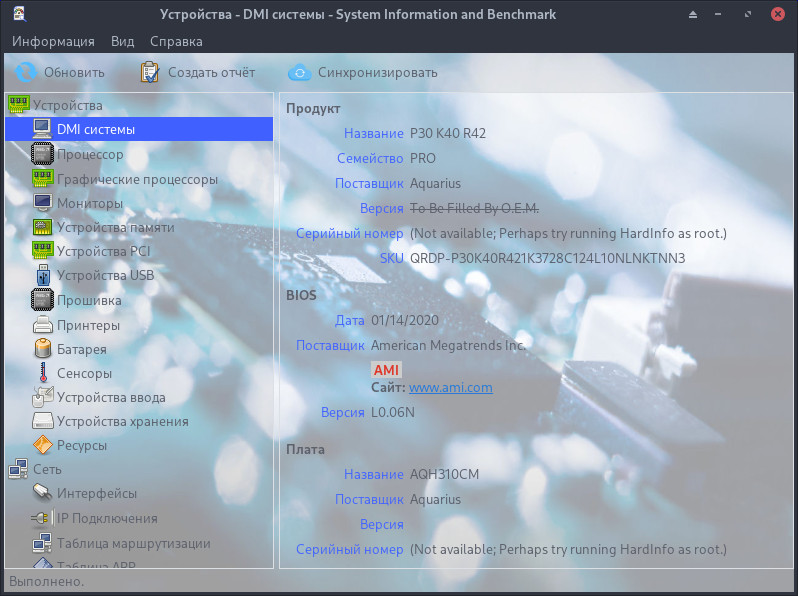
- DMI системы - отображает информацию о характеристиках аппаратуры компьютера;
- Процессор - отображает информацию о процессоре;
- Графические процессоры - отображает информацию о видеокартах;
- Мониторы - отображает информацию о подключенных мониторах, подключении, выводе и модели;
- Устройства памяти - отображает информацию об оперативной памяти;
- Устройства PCI - отображает информацию о шинах ввода-вывода для подключения периферийных устройств к материнской плате компьютера;
- Устройства USB - отображает информацию о подключенных USB устройствах;
- Прошивка - отображает информацию о прошивке;
- Принтеры - отображает информацию о подключенных принтерах;
- Батарея - отображает информацию о батарее (для ноутбуков);
- Сенсоры - отображает информацию о значениях температур;
- Устройства ввода - отображает информацию о подключенных устройствах ввода;
- Устройства хранения - отображает информацию о подключенных физических носителях;
- Ресурсы - отображает информацию о PID устройств и адресах памяти, которые устройства используют.
Сеть:
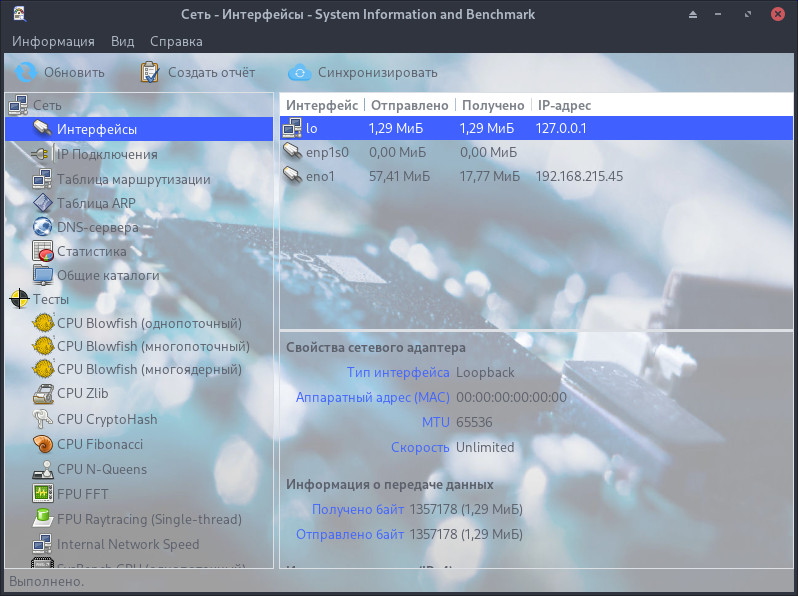
- Интерфейсы - отображает информацию о сетевых интерфейсах;
- IP Подключения - отображает информацию об адресах;
- Таблица маршрутизации - отображает информацию о маршрутизации;
- Таблица ARP - отображает информацию о MAC-адресе;
- DNS-сервера - отображает информацию о DNS-сервере;
- Статистика - отображает информацию о статистике сети;
- Общие каталоги - отображает информацию о подключенных общих каталогах в системе.
Тесты:
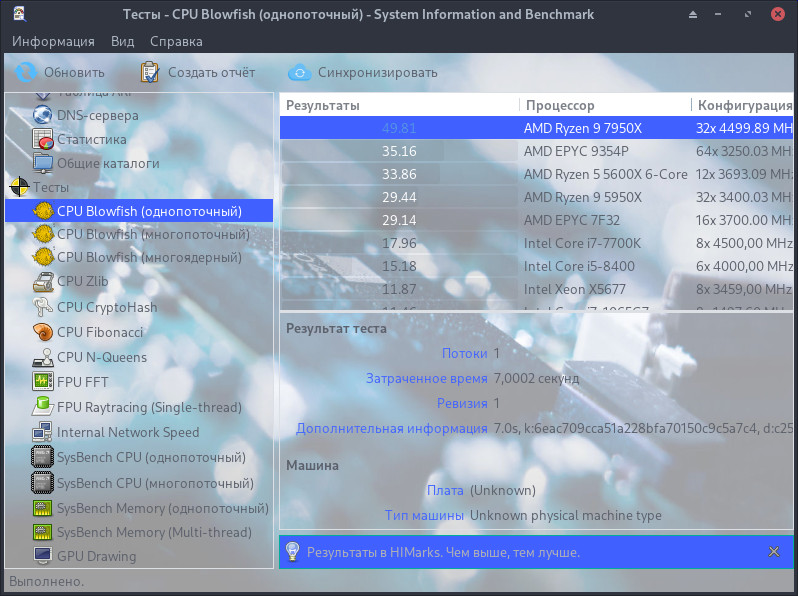
- CPU Blowfish - тест производительности CPU при выполнении блочного симметричного шифрования с использованием криптографического алгоритма Blowfish, разработанного Брюсом Шнайером;
- CPU Zlib - тест производительности CPU при сжатии и распаковке данных с использованием библиотеки Zlib
- CPU Crypto Hash - тест производительности CPU при вычислении криптостойких хэш-функций;
- CPU Fibonacci - тест производительности CPU при вычислении чисел Фибоначчи с использованием рекурсивного алгоритма;
- CPU N-Queens - тест из области комбинаторики, решающий задачу о размещении N ферзей на шахматной доске размером NxN так, чтобы ни один ферзь не мог атаковать другого;
- FPU FFT - тест производительности FPU при выполнении быстрого преобразования Фурье (FFT).
- FPU Raytracing (Single-thread) - тест производительности FPU при расчёте трассировки лучей для 3D рендеринга;
- Internal Network Speed - тест скорости передачи данных по внутренней сети, оценивающий пропускную способность сети;
- SysBench CPU - тест производительности CPU с помощью утилиты SysBench, оценивающий способность процессора выполнять базовые вычислительные операции;
- SysBench Memory - тест производительности памяти с помощью утилиты SysBench, измеряющий скорость чтения и записи в оперативной памяти;
- GPU Drawing - тест производительности GPU при выполнении операций рисования и обработки графики.
¶ Справка
Синтаксис:
hardinfo2 [ПАРАМЕТР…]
Параметры справки:
| Параметр | Описание |
|---|---|
| -h, --help | Показать параметры справки |
Параметры приложения:
| Параметр | Описание |
|---|---|
| -q, --quiet | Не выводить сообщения о состоянии в стандартный вывод. |
| -r, --generate-report | Создать отчет и вывести его в стандартный вывод. |
| -f, --report-format | Выбор формата отчета ([текст], html). |
| -b, --run-benchmark | Запустить тест, например: -b 'FPU FFT' (по умолчанию запускаются все тесты). |
| -u, --user-note | Пользовательская заметка, прикрепленная к результатам теста (обновление/синхронизация с сервером). |
| -g, --result-format | Формат результатов теста ([краткий], conf, shell). |
| -n, --max-results | Максимальное количество результатов теста для включения (-1 для снятия ограничения, по умолчанию 50). |
| -v, --version | Показать версию программы и выйти. |
| -s, --skip-benchmarks | Не выполнять тесты. |
| -w, --very-verbose | Показать все детали. |
¶ Использование
¶ Генерация отчета с информацией о системе
Для генерации отчета с подробной информацией о системе следует перейти: Меню приложений > запустить "Hardinfo2".
Необходимо выбрать программу в разделе меню или ввести в строке поиска часть названия программы.
На верхней панели нажать "Создать отчет":
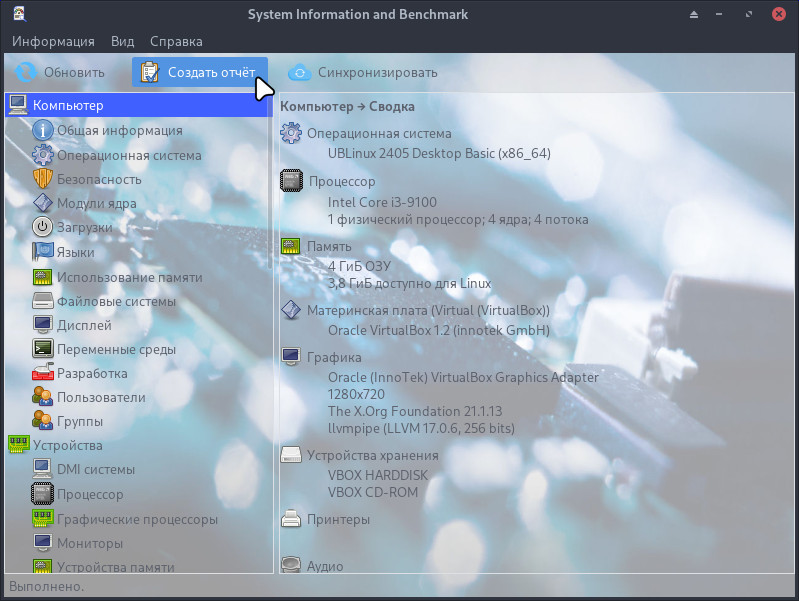
Выбрать необходимую информацию для отображения в отчете и нажать "Сгенерировать":
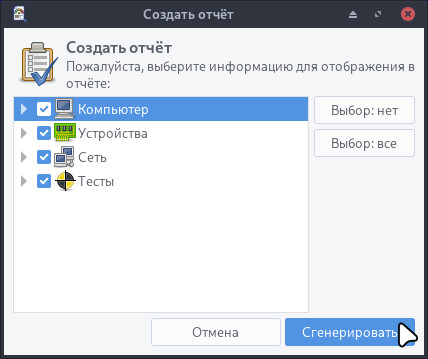
Во время генерации отчета не следует двигать мышью и нажимать клавиши на клавиатуре:
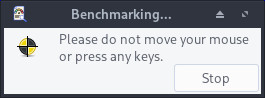
Отчет будет сгенерирован в формате *.html, например: hardinfo2_report.html
Для просмотра отчета можно воспользоваться браузером:
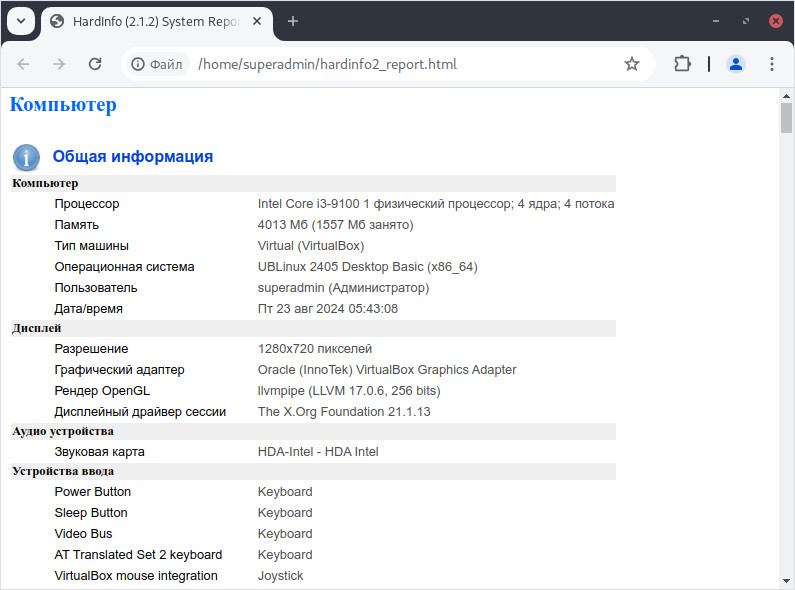
¶ Определить модель видеокарты
Для определения модели установленной графической карты перейти: Меню приложений > запустить "Hardinfo2".
Необходимо выбрать программу в разделе меню или ввести в строке поиска часть названия программы.
На вкладке "Графические процессоры" представлена информация о модели видеокарты.
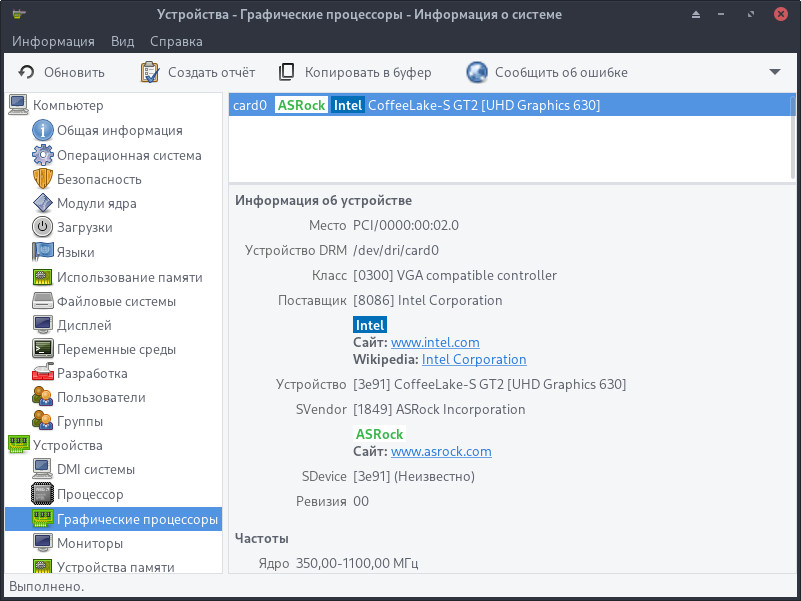
¶ Определить имя рабочей станции
Для определения имени рабочей станции перейти: Меню приложений > запустить "Hardinfo2".
Необходимо выбрать программу в разделе меню или ввести в строке поиска часть названия программы.
На вкладке "Операционная система" напротив "Имя компьютера" указано имя рабочей станции:
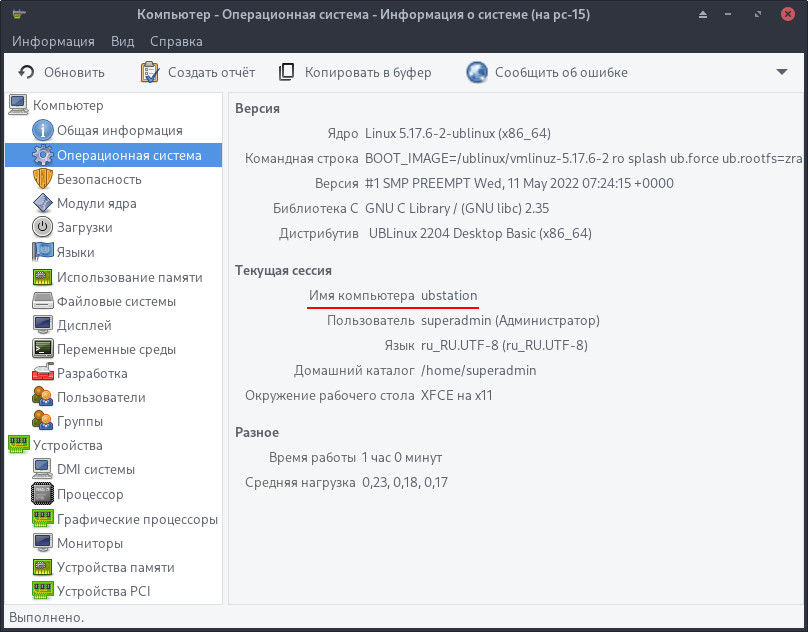
¶ Просмотр информации о ядре
Для просмотра информации о ядре перейти: Меню приложений > запустить "Hardinfo2".
Необходимо выбрать программу в разделе меню или ввести в строке поиска часть названия программы.
На вкладке "Операционная система" напротив "Ядро" указана текущая версия ядра и архитектура процессора:
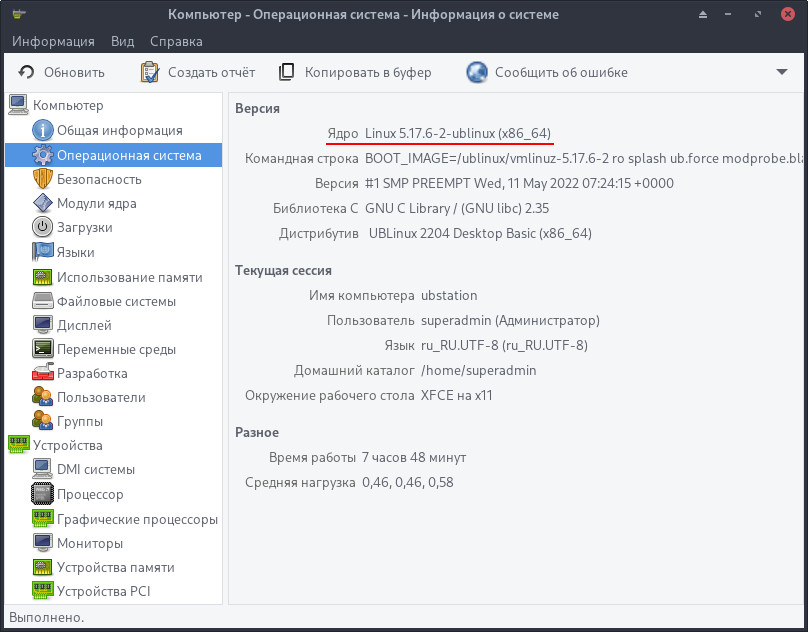
¶ Просмотр информации о процессоре
Для просмотра информации о процессоре перейти: Меню приложений > запустить "Hardinfo2".
Необходимо выбрать программу в разделе меню или ввести в строке поиска часть названия программы.
На вкладке "Процессор" указано название процессора, количество ядер, частота и кэши. Информацию о каждом ядре процессора можно просмотреть отдельно:
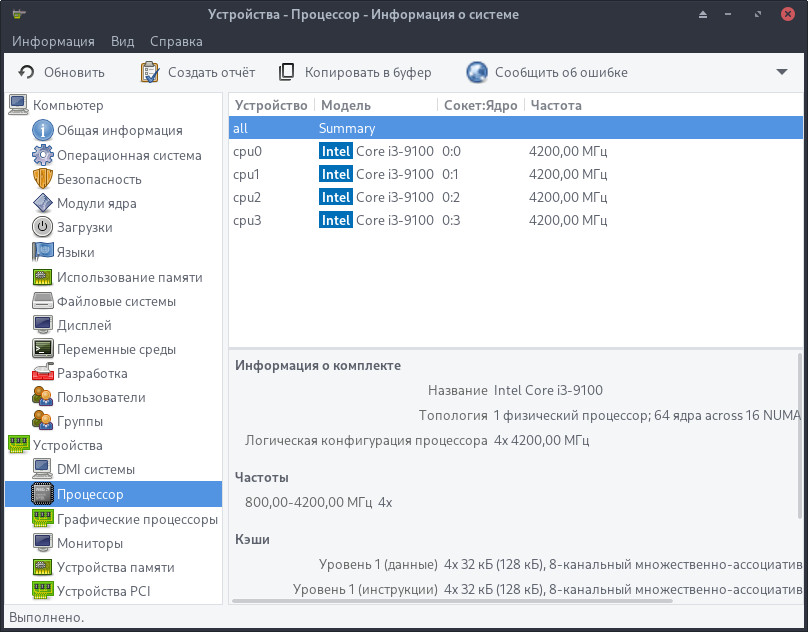
¶ Просмотр информации о поддержке aufs
Для просмотра информации о поддержке aufs перейти: Меню приложений > запустить "Hardinfo2".
Необходимо выбрать программу в разделе меню или ввести в строке поиска часть названия программы.
На вкладке "Модули ядра" в таблице перечислены установленные модули ядра:
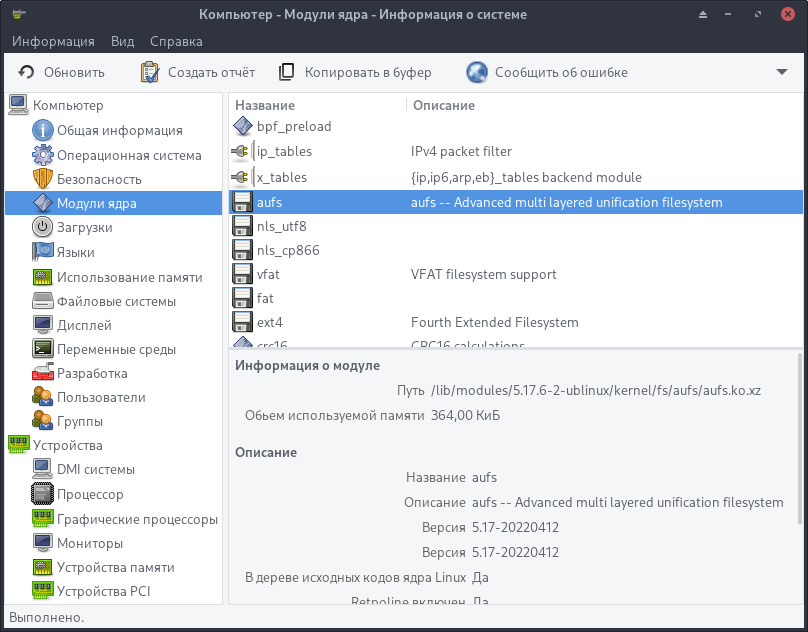
¶ Просмотр информации о дисковой подсистеме
Для просмотра информации о дисковой подсистеме следует перейти: Меню приложений > запустить "Hardinfo2".
Необходимо выбрать программу в разделе меню или ввести в строке поиска часть названия программы.
На вкладке "Устройства хранения" отображается информация о подключенных физических носителях:
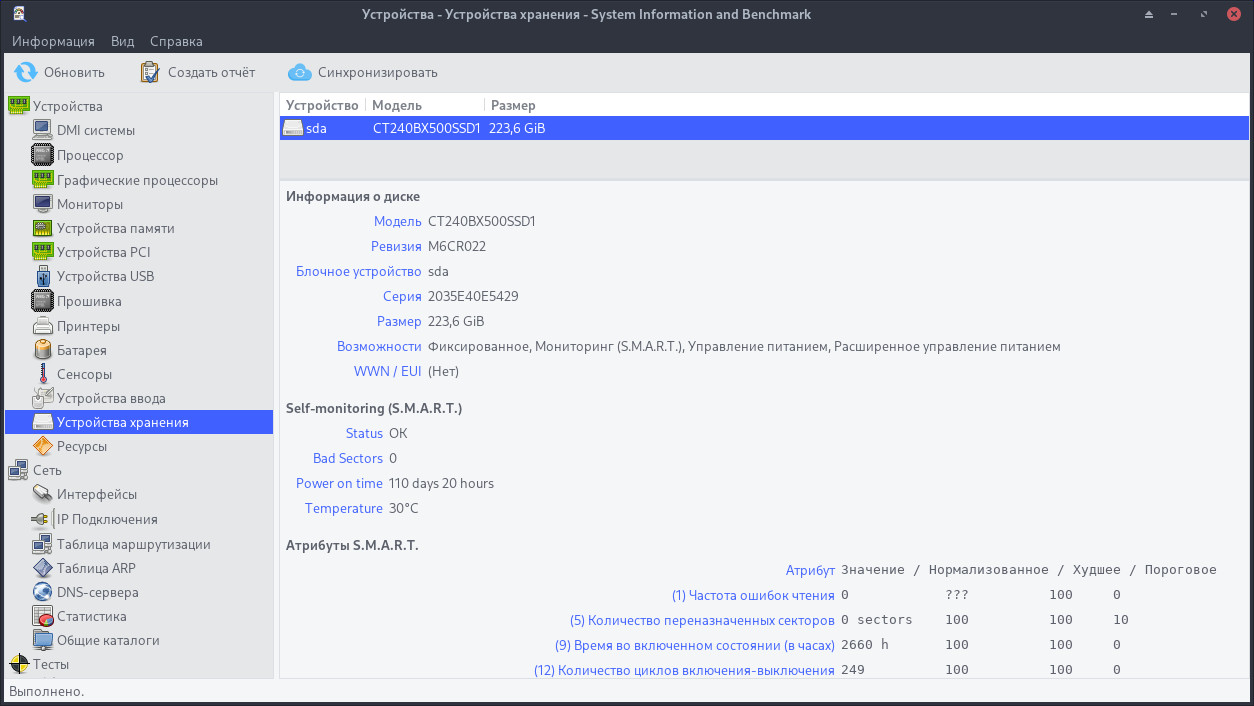
¶ Установка
Установить можно отдельным модулем или пакетом:
Для установки следует воспользоваться утилитой "Установка и удаление программ".
Модуль, необходимый для установки:
- ubm-050-xorg-gtk-app
Внимание! Данный системный модуль может быть уже установлен.
Для установки следует воспользоваться утилитой "Установка и удаление программ".
Пакет, необходимый для установки:
- hardinfo2
Внимание! Если система загружена в режиме полного сохранения, то внесенные изменения в систему будут сохранены после перезагрузки.
Если режим загрузки другой, то рекомендуется воспользоваться утилитой "Сохранение изменений" до перезагрузки системы.