¶ О программе
Версия: 10.4.0
Pamac GUI Package Manager - позволяет искать, устанавливать и удалять приложения на компьютере. Также присутствует возможность просматривать новые приложения и проверять наличие обновлений.
Включает в себя поиск и установку пакетов из официальных репозиториев дистрибутива UBLinux и AUR, без посещения сторонних сайтов.
Контактная информация:
Проект GitLab
Официальный сайт
Разработчик:
Guillaume Benoit
Лицензия:
Стандартная общественная лицензия GNU версии 3 (GPLv3).
Для того чтобы открыть программу, следует перейти в Меню приложений > "Установка и удаление программ" или дважды щелкнуть по значку в трее ![]() .
.
¶ Интерфейс
Иконка в трее позволяет увидеть наличие обновлений:
 - означает наличие обновлений;
- означает наличие обновлений; - означает, что система обновлена, обновления отсутствуют.
- означает, что система обновлена, обновления отсутствуют.
¶ Вкладка "Обзор"
На вкладке "Обзор" представлены программы по различным категориям. На панели сверху можно воспользоваться поиском пакетов нажав на значок лупы .
Вкладка "Обзор" помогает найти нужную программу и установить ее, нажав напротив имени кнопку установки . Выбрать можно несколько программ сразу и установить их нажав кнопку "Применить" в появившейся информационной строке снизу.
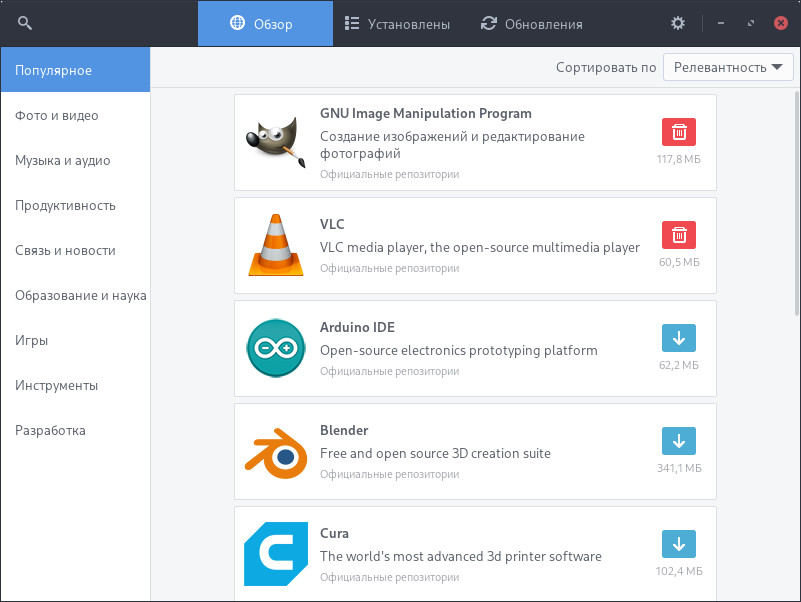
При установке программы, будет выведен список всех пакетов для установки. Если у пакета есть необязательные зависимости, которые расширяют его функционал, то предлагается их отметить для установки.
Отключив "Режим приложений", можно будет в левом боковом меню вернуться назад и выбрать "Группы" или "Репозитории".
¶ Вкладка "Установлены"
На вкладке "Установлены" можно увидеть все установленные пакеты в систему, а также воспользоваться сортировкой.
Напротив каждого пакета есть кнопка удаления , позволяющая удалить имеющийся в системе пакет.
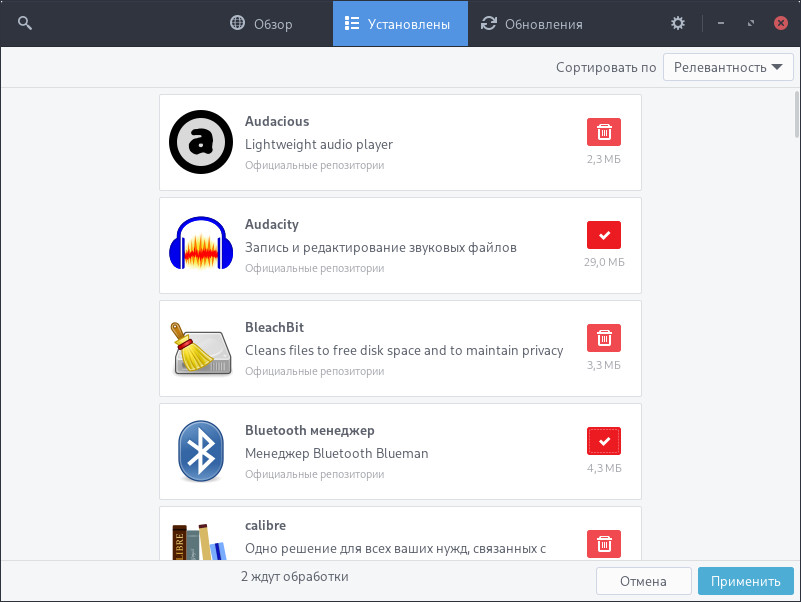
При отключенном режиме приложений будет отображено левое боковое меню с категориями:
Все- все пакеты установленные в системе;Установлено специально- пакеты, установленные в системе намеренно;Неиспользуемые- пакеты-сироты;Сторонние- пакеты, установленные из AUR.
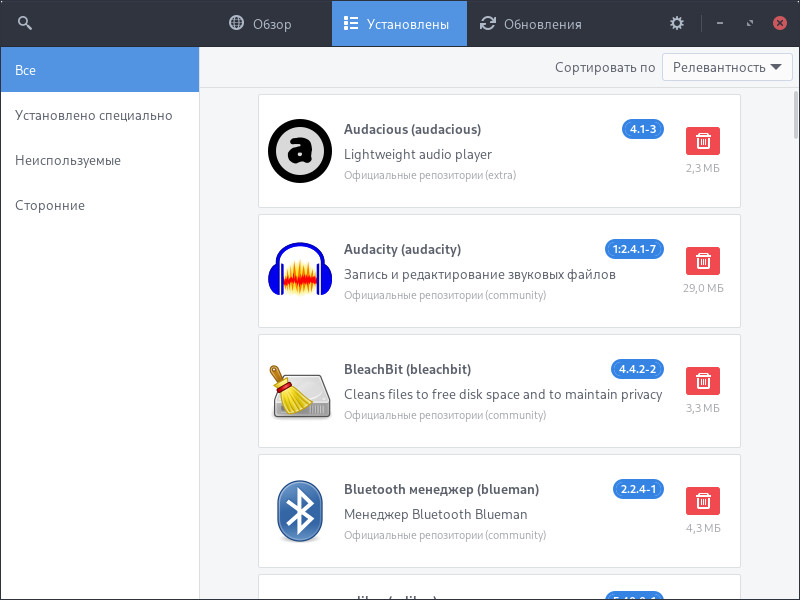
¶ Вкладка "Обновления"
Вкладка обновления содержит необходимые для системы обновления и позволяет обновить пакеты.
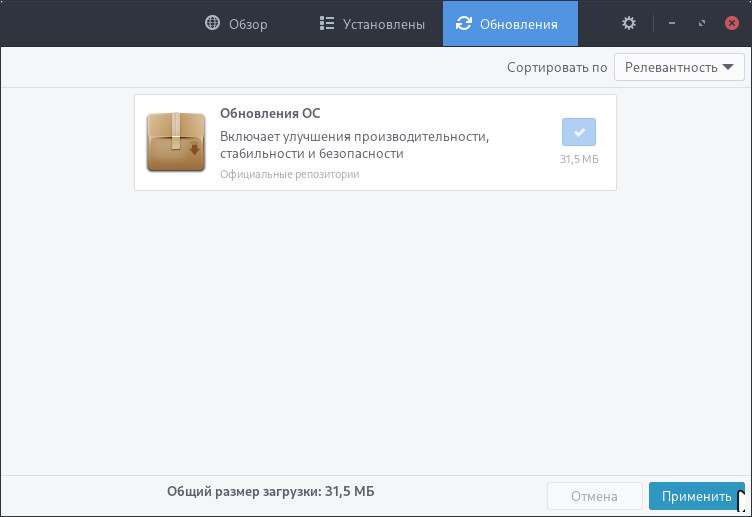
Нажав на пакет обновлений, откроется окно, включающее в себя список предстоящих обновлений, их версии и кнопки выбора.
Для того чтобы не устанавливать определенный пакет стоит убрать галочку с пакета.
Внимание! Игнорирование обновления для отдельных пакетов считается "Частичным обновлением", что может привести к сломанным пакетам.
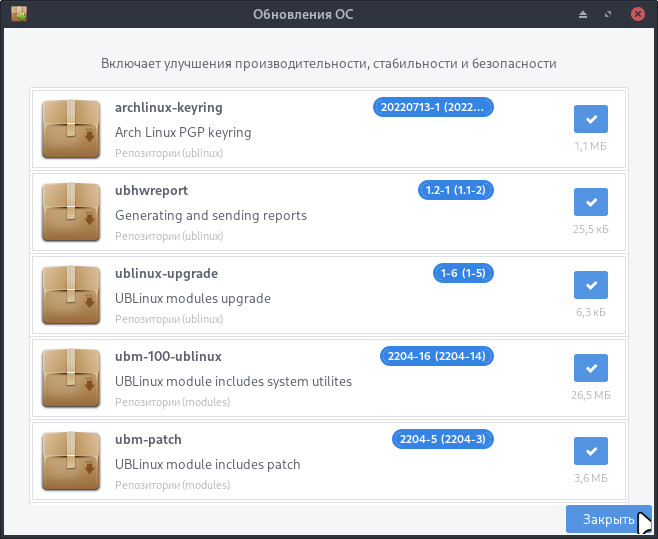
Если система не нуждается в обновлениях, то будет выведено окно с датой последнего обновления и возможностью проверить обновления вручную.
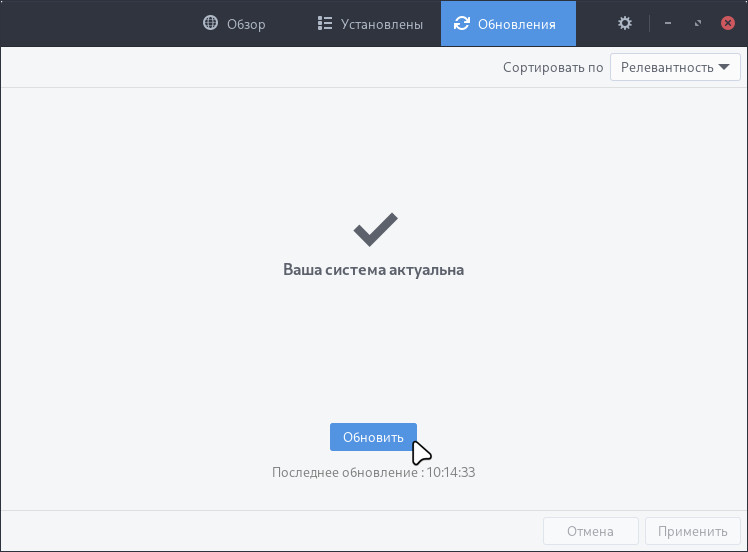
¶ Страница приложения
Щелкнув по интересующему приложению можно перейти на его страницу.
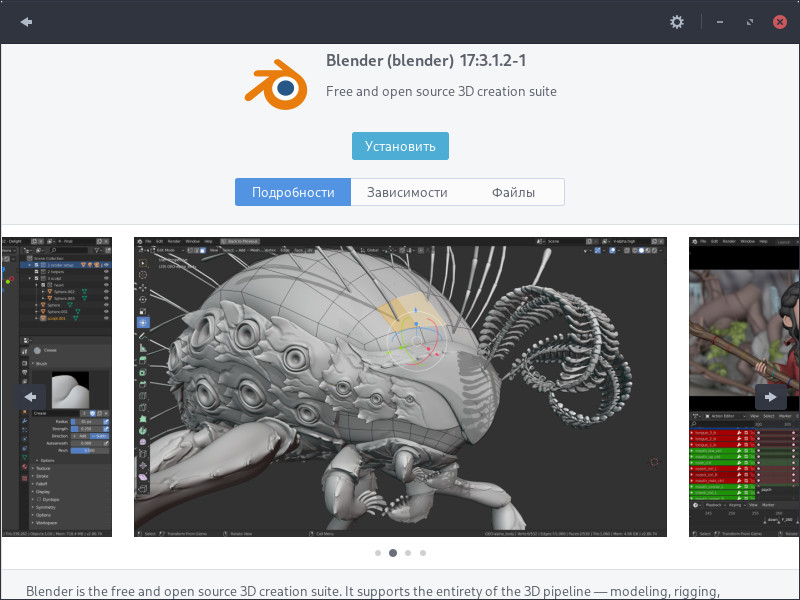
На странице можно установить приложение (или запустить/удалить/переустановить, если оно уже установлено).
Также на странице приложения присутствуют вкладки:
- На вкладке "Подробности" можно просмотреть скриншоты интерфейса приложения, описание, дату сборки и упаковки, подпись (подтверждение) пакета ключом (цифровой подписью).
Подпись пакета (Цифровая подпись) — это способ защитить пакет для конечного пользователя, чтобы убедиться, что никакая третья сторона не изменяла его содержимое при передаче от автора к пользователю.
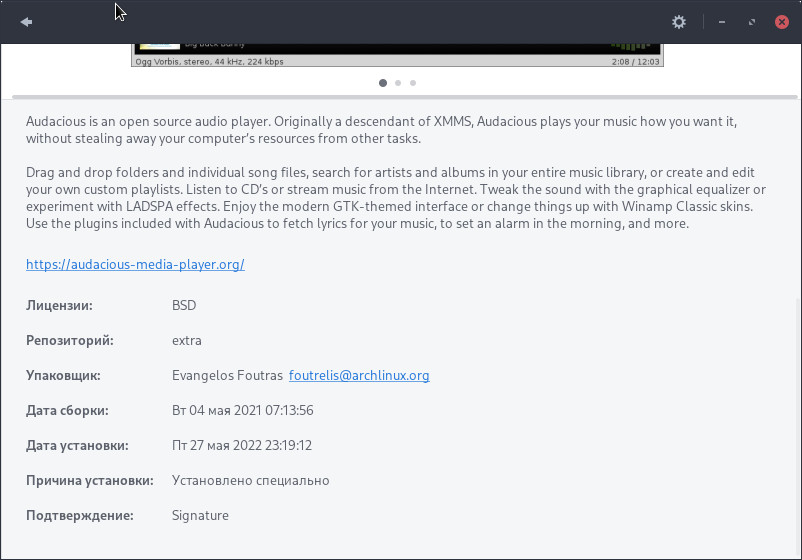
- На вкладке
"Зависимости"расположен раздел с подробным описанием зависимостей. Это программы, которые необходимо установить для запуска рассматриваемого приложения. Если эти программы еще не установлены на компьютере, "Установка и удаление программ" автоматически загрузит и установит их в процессе установки приложения.
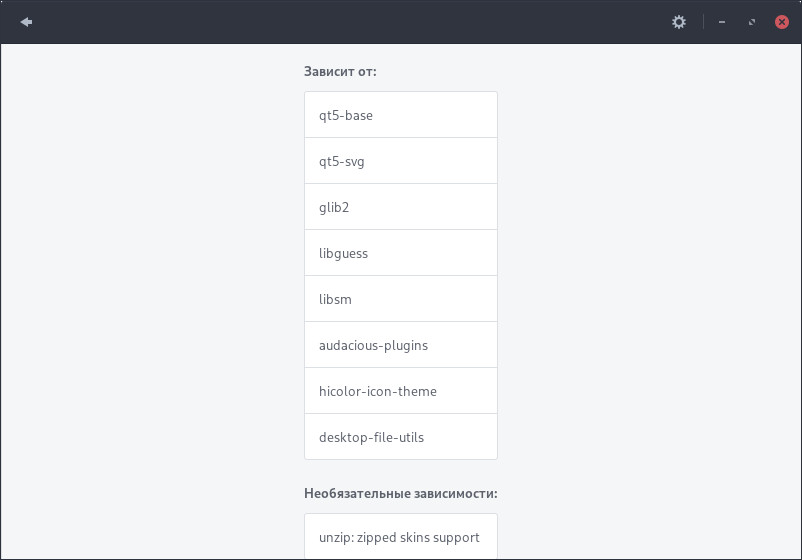
- На вкладке
"Файлы"находится список файлов приложения, которые появятся на компьютере в результате установки. Это включает в себя двоичные файлы, а также базу данных или файлы изображений, необходимые для запуска.
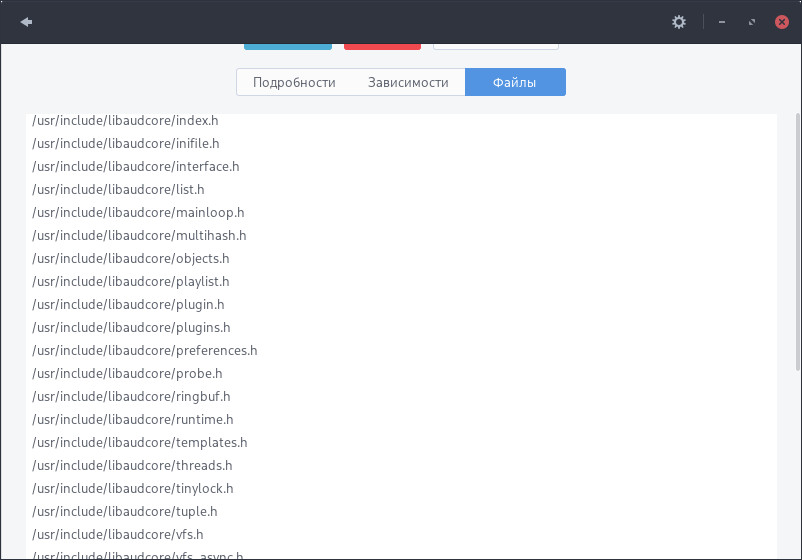
¶ Журнал событий
Для того чтобы просмотреть журнал событий, необходимо нажать на кнопку в верхней части окна и выбрать "Журнал событий".
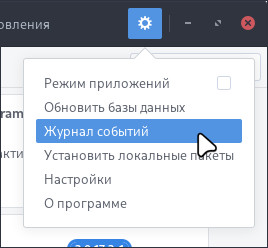
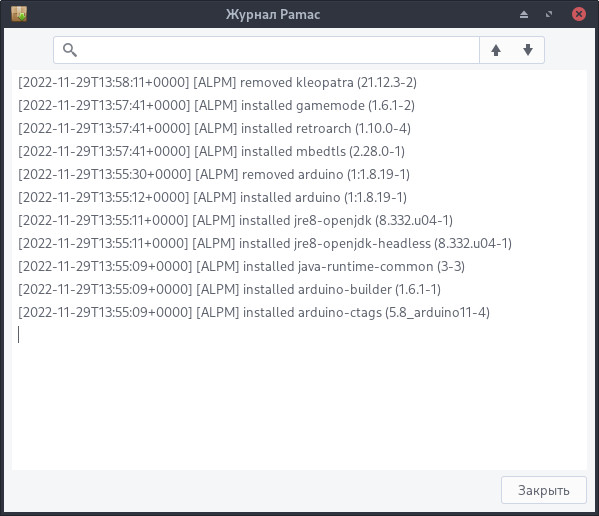
¶ Настройки
Для того чтобы перейти в настройки, необходимо нажать на кнопку в верхней части окна и выбрать "Настройки".
Для того чтобы отобразить продвинутые и сторонние настройки, необходимо выключить "Режим приложений" через .
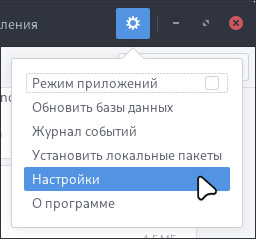
На вкладке "Главное" можно настроить обновление, загрузки и кэш.
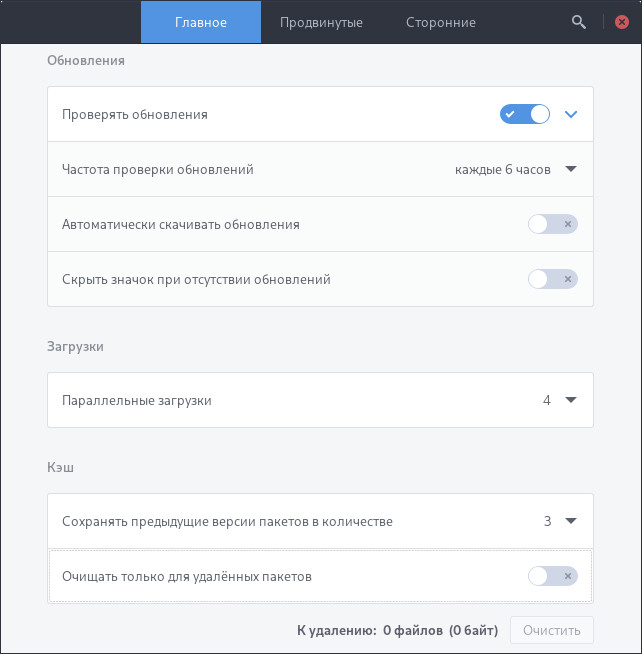
На вкладке "Продвинутые" можно более детально настроить установку и удаление программ.
Данные опции настройки подходят только для опытных пользователей, следует быть осторожным при настройке.
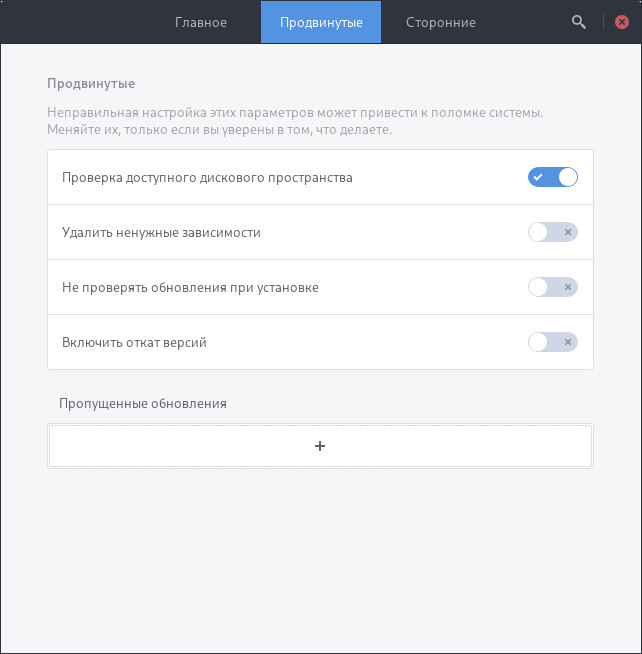
На вкладке "Сторонние" можно включить поддержку AUR.
Также при включенной поддержке AUR будет доступны настройки:
"Проверять обновления" - для обновления пакетов из AUR, чтобы они не устаревали.
"Проверять обновления пакетов в разработке" - позволит также обновлять пакеты *-git, созданные из последнего исходного кода.
"Каталог сборки" - место, где будут собираться пакеты AUR.
Использование «tmp» обычно обеспечивает наилучшую производительность, но очень большие пакеты могут не собраться. В этом случае следует выбрать место с большим количеством свободного места.
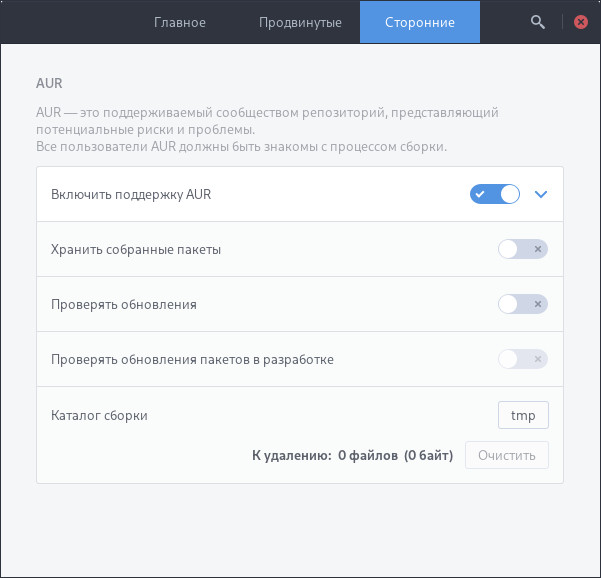
¶ Использование
¶ Режим приложений
По умолчанию в программе включен "Режим приложений", данный режим является упрощенным, скрывая библиотеки и переходы в репозитории.
Для того чтобы отобразить все возможные пакеты для установки и удаления, следует снять галочку с режима приложений:
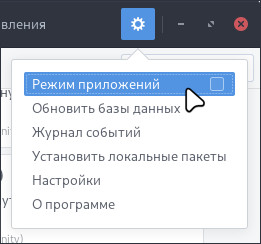
¶ Переход в модули UBLinux
Для перехода в модули следует:
- Снять галочку с режима приложений;
- В левом боковом меню нажать стрелку "Назад";
- Перейти в "Репозитории" > "modules".
¶ Включение пользовательского репозитория (AUR,UBUR)
Репозиторий пользователей AUR — это управляемый сообществом репозиторий для пользователей.
Для отображения пакетов из пользовательского репозитория следует:
- Снять галочку с режима приложений;
- Перейти в "Настройки";
- Перейти на вкладку "Сторонние";
- Нажать на переключатель напротив пункта "Включить поддержку AUR".
Также при включенной поддержке AUR будет доступны настройки:
"Проверять обновления"- для обновления пакетов из AUR, чтобы они не устаревали;"Проверять обновления пакетов в разработке"- позволит также обновлять пакеты *-git, созданные из последнего исходного кода;"Каталог сборки"- место, где будут собираться пакеты AUR.
Использование «tmp» обычно обеспечивает наилучшую производительность, но очень большие пакеты могут не собраться. В этом случае следует выбрать место с большим количеством свободного места.
¶ Включение автообновления
Для автообновления следует перейти в Меню приложений > "Установка и удаление программ".
Далее перейти в "Настройки".
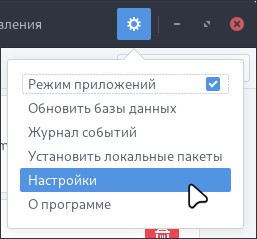
Перед открытием настроек программа запросит пароль администратора.
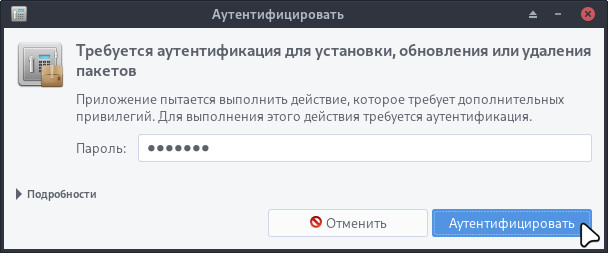
Затем в настройках, на вкладке "Главное", следует выбрать частоту проверки обновлений и активировать пункт "Автоматически скачивать обновления".
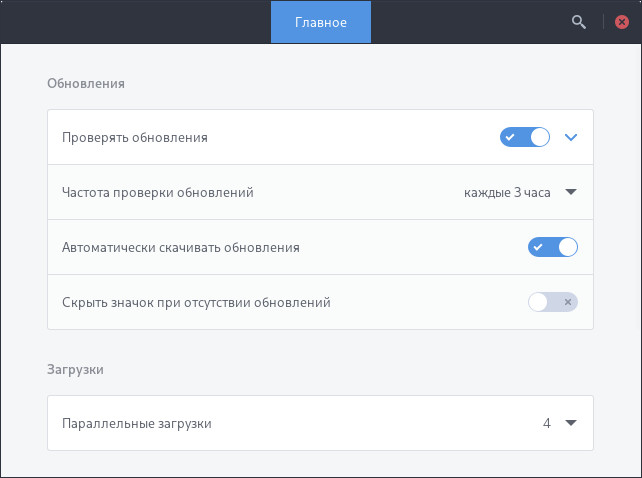
После активации обновления будут скачиваться автоматически.
Внимание! Если система загружена в режиме полного сохранения, то внесенные изменения в систему будут сохранены. Если режим загрузки другой, то рекомендуется воспользоваться "Сохранением изменений".
¶ Проверка обновлений
Для проверки обновлений в трее расположена иконка:
 - означает наличие обновлений;
- означает наличие обновлений; - означает, что система обновлена, обновления отсутствуют.
- означает, что система обновлена, обновления отсутствуют.
Дважды щелкнув по иконке откроется программа "Установка и удаление программ" на вкладке " Обновления".
Также программу можно открыть перейдя в Меню приложений > "Установка и удаление программ" > вкладка "Обновления".
Если в системе присутствуют обновления, то следует их установить (см. Установка обновлений).
Если система не нуждается в обновлениях, то будет выведено окно с датой последнего обновления и возможностью проверить обновления еще раз с помощью кнопки "Обновить".
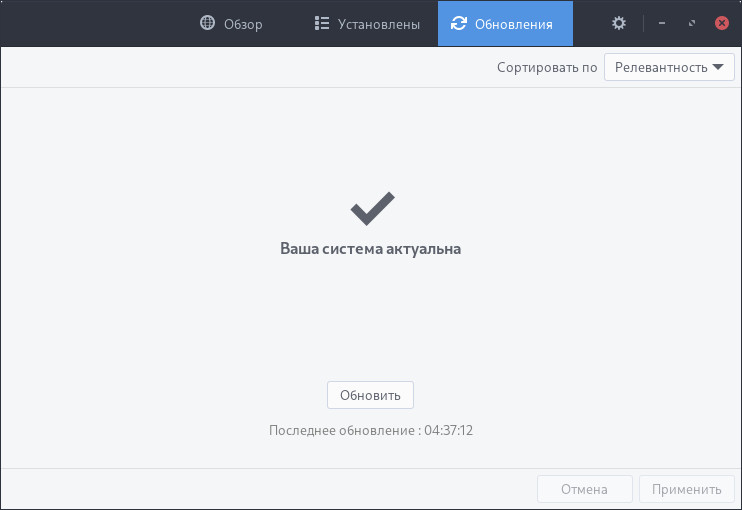
Также можно синхронизировать репозитории с помощью обновления баз данных, для этого следует:
- Нажать на шестеренку и выбрать пункт "Обновить базы данных";
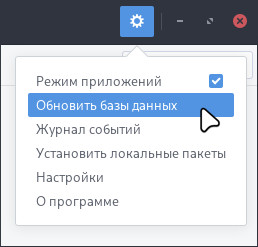
- Ввести пароль администратора в окно аутентификации.
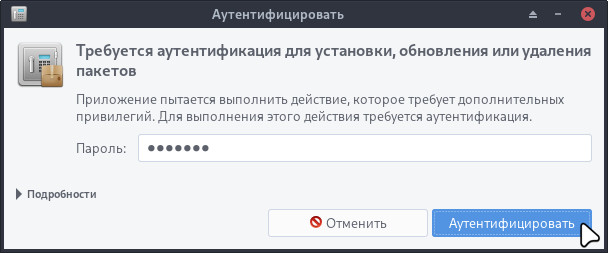
В нижней части окна будет выведена строка состояния обновления баз данных:

По умолчанию каждые 6 часов программа проверяет наличие обновлений. Изменить время проверки можно в настройках.
¶ Установка обновлений
Если в системе присутствуют обновления, то их следует установить для лучшей производительности.
Для установки следует перейти в Меню приложений > "Установка и удаление программ" > вкладка "Обновления" > кнопка "Применить" внизу окна.
Если нажать на пакет с обновлениями, откроется окно, включающее в себя список предстоящих обновлений, их версии и кнопки выбора. Чтобы не устанавливать определенный пакет стоит убрать галочку с пакета.
Внимание! Игнорирование обновления для отдельных пакетов считается "Частичным обновлением", что может привести к сломанным пакетам.
При обнаружении проблем в установке обновлений следует вспользоваться инструкцией: Проблема обновления системы
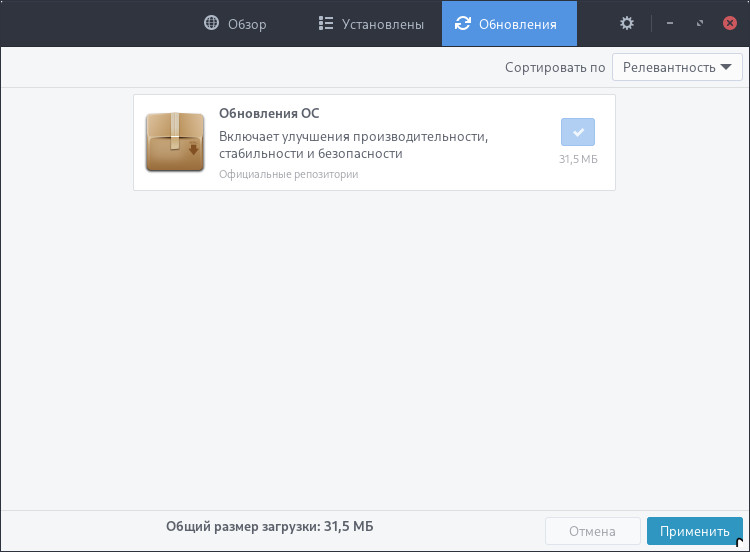
Далее будет выведено окно аутентификации, куда необходимо ввести пароль администратора.
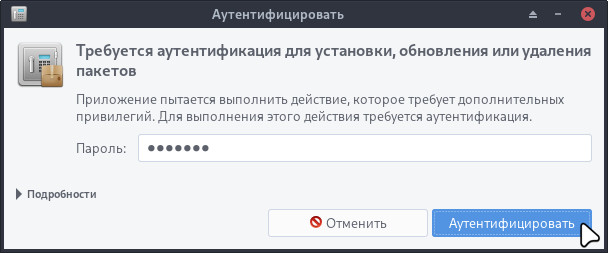
После аутентификации в нижней части окна будет выведена строка состояния обновления:

¶ Установка программ
Для установки программ (пакетов) и модулей следует перейти в Меню приложений > "Установка и удаление программ".
Затем следует отключить режим приложений, если он еще не отключен: нажать на шестеренку и снять галочку с "Режим приложений".
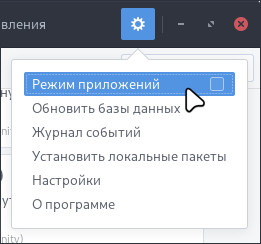
Далее следует с помощью категорий или поисковой строки найти необходимую программу.
Если необходимо установить модуль:
- Сняв галочку с режима приложений следует вернуться в корень левого меню, нажав на стрелочку "Назад";
- Перейти в группу "Репозитории" > "modules" (см. "Переход в модули UBLinux").
В данной группе находятся все модули UBLinux. Их также можно найти воспользуясь поисковой строкой
Найдя необходимую программу следует нажать на кнопку "Установить" .
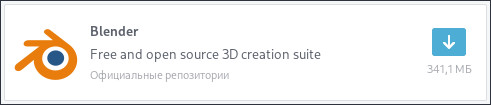
Внизу окна появится информационная строка с количеством выбранных программ и кнопки действия Отменить/Применить. Для дальнейшей установки следует нажать кнопку "Применить".

В открывшемся окне аутентификации следует ввести пароль администратора.
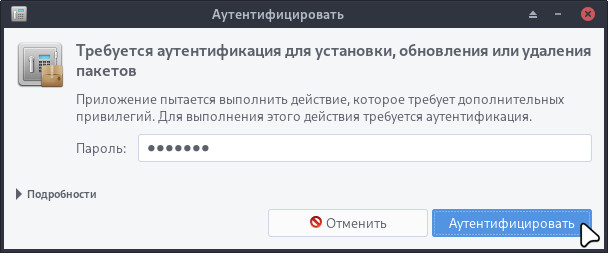
Если есть необязательные зависимости (пакеты, обеспечивающие дополнительную функциональность), то система преложит их выбрать для установки. Нажав на зависимость - она будет отмечена галочкой, что означает ее выбор для дальнейшей установки. Если необязательные зависимости не нужны, то следует продолжить установку по кнопке "Выбрать" не устанавливая галочки на зависимостях.
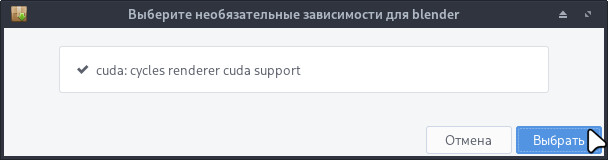
Далее в сводке транзакции отображены все пакеты, которые будут установлены. Для продолжения необходимо нажать "Применить".
Зачастую в списке пакетов больше, чем при выборе перед установкой, это связано с тем, что многие пакеты имеют обязательные зависимости, которые необходимы для правильной работы устанавливаемого программного обеспечения.
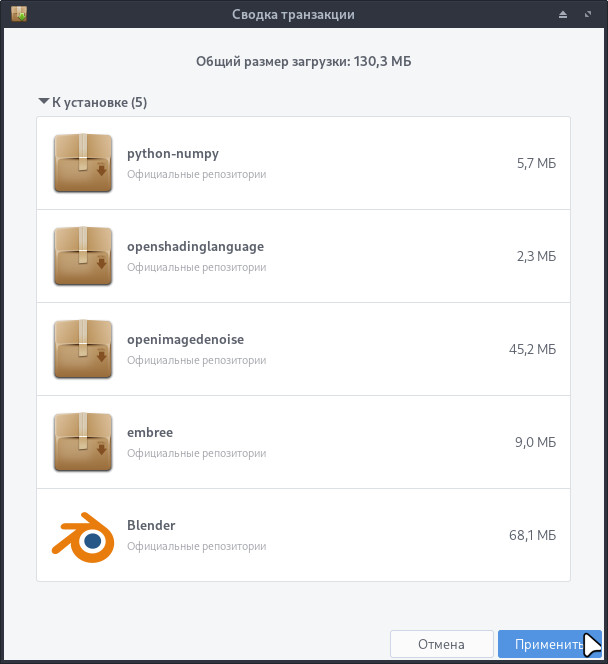
Затем следует ввести пароль администратора в окно аутентификации.
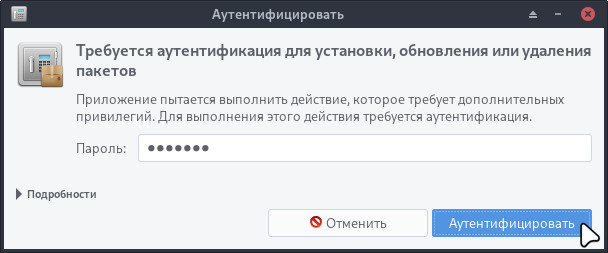
В нижней части окна будет выведена строка состояния установки:

Программа установлена.
Внимание! Если система загружена в режиме полного сохранения, то внесенные изменения в систему будут сохранены. Если режим загрузки другой, то рекомендуется воспользоваться "Сохранением изменений".
¶ Установка модулей
Для установки модулей следует перейти в Меню приложений > "Установка и удаление программ".
Затем следует отключить режим приложений, если он еще не отключен: нажать на шестеренку и снять галочку с "Режим приложений".
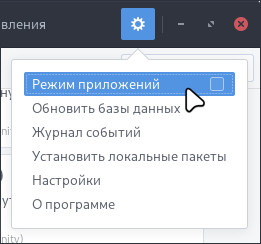
Далее следует с помощью поисковой строки найти необходимый модуль или перейти в раздел модулей:
- В левом боковом меню нажать стрелку "Назад";
- Перейти в "Репозитории" > "modules".
Найдя необходимый модуль следует нажать на кнопку "Установить" .
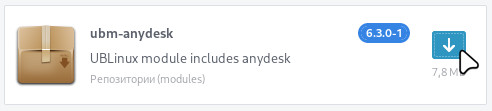
Внизу окна появится информационная строка с количеством выбранных модулей и кнопки действия Отмена/Применить. Для дальнейшей установки следует нажать кнопку "Применить".

Далее в сводке транзакции отображены все модули, которые будут установлены. Для продолжения необходимо нажать "Применить".
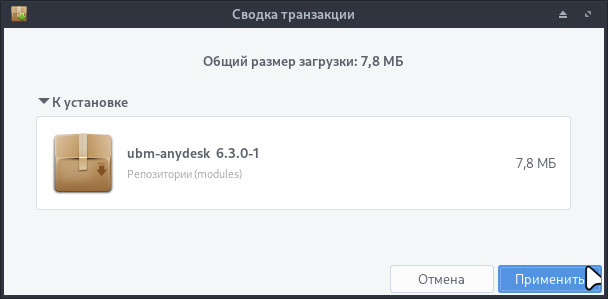
Затем следует ввести пароль администратора в окно аутентификации.
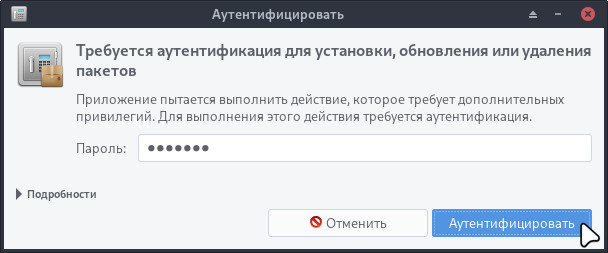
В нижней части окна будет выведена строка состояния установки:

Модуль установлен.
¶ Установка драйверов
Пример установки драйвера Nvidia.
Драйвера ATI/AMD (Radeon), Intel устанавливаются аналогичным способом.
-
Для установки драйвера следует определить модель видеокарты:
-
Затем следует узнать версию драйвера, необходимую для видеокарты. Узнать можно несколькими способами:
- Посетив страницу загрузки драйверов NVIDIA.
- Используя поиск по кодовому имени (например, NV50, NVC0 и т.д.) на странице Nouveau с кодовыми именами.
- Просмотрев модели в списке устаревших графических карт NVIDIA.
- Зная версию нужного драйвера необходимо перейти:
Меню приложений > "Установка и удаление программ".
- На верхней панели, нажав на кнопку , следует
убрать галочку у пункта "Режим приложений".
- В левом меню появится стрелка "Назад", нажав на нее следует выбрать
Репозитории > modules.
- В данной группе следует
выбрать необходимый модуль с драйвером(Например, модуль "ubm-nvidia-430"). Напротив драйвера следуетнажать на кнопку.
Имя модуля с необходимым драйвером можно также найти здесь...
- В нижней части окна будет выведено сообщение об ожидании установки, где следует
нажать "Применить".
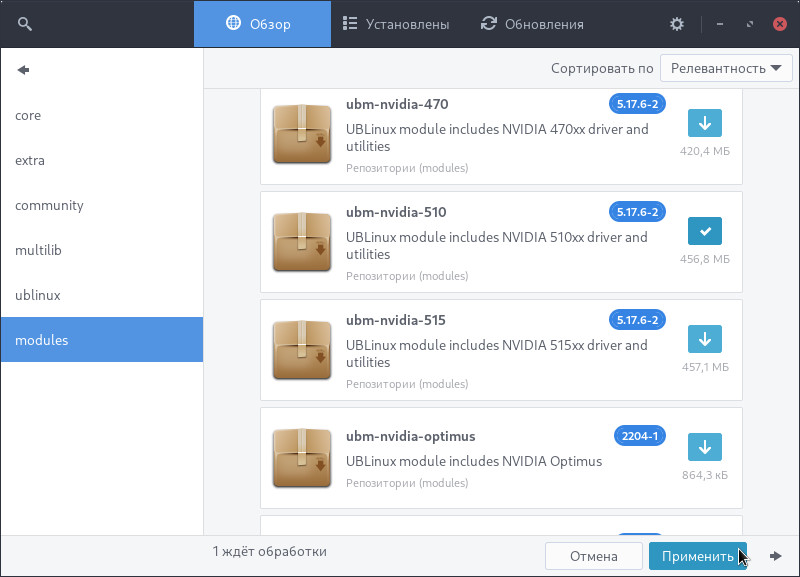
- В открывшемся окне авторизации необходимо
ввести пароль.
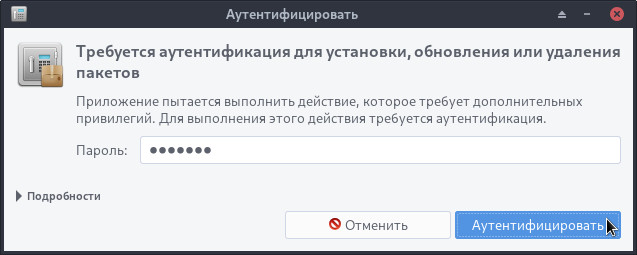
-
Сводка транзакции покажет выбранные пакеты, для продолжения
необходимо нажать кнопку "Применить". -
Дождавшись установки драйверов
следует перезагрузить систему.
Внимание! Если система загружена в режиме полного сохранения, то внесенные изменения в систему будут сохранены. Если режим загрузки другой, то рекомендуется воспользоваться "Сохранением изменений".
¶ Удаление программ
Для удаления программ(пакетов) и модулей следует перейти в Меню приложений > "Установка и удаление программ". Далее перейти на вкладку "Установлены".
Для отображения всех пакетов в системе отключить режим приложений:
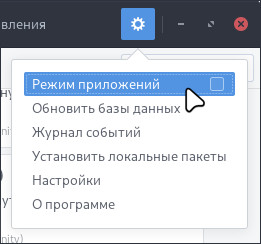
Далее необходимо найти программу в списке установленных. Поиск также возможен с помощью лупы на верхней панели окна .
Найдя нужную программу, следует нажать кнопку "Удалить" и в нижней части окна появившуюся кнопку "Применить".
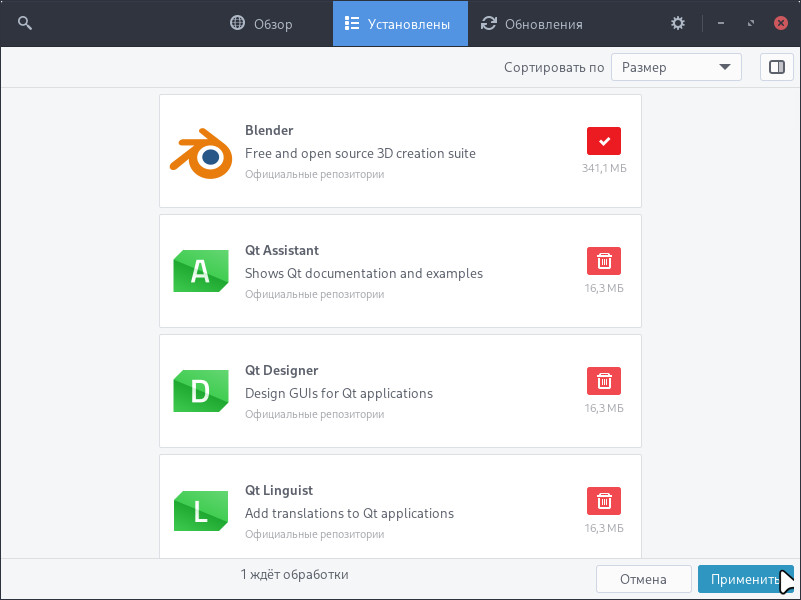
Далее откроется окно аутентификации, где необходимо ввести пароль администратора.
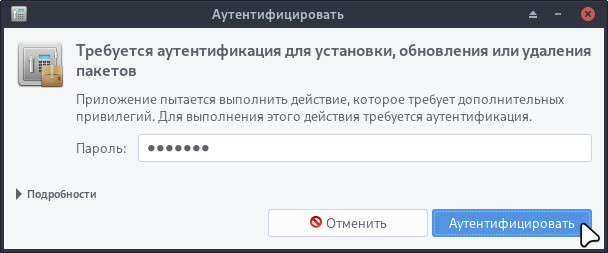
Затем откроется "Сводка транзакции" где отображены будущие удаляемые программы. Для продолжения необходимо нажать "Применить".
Пакетов может быть больше, чем было выбрано, это связано с тем, что при удалении пакета, удаляются зависимости, которые принадлежат данному пакету.
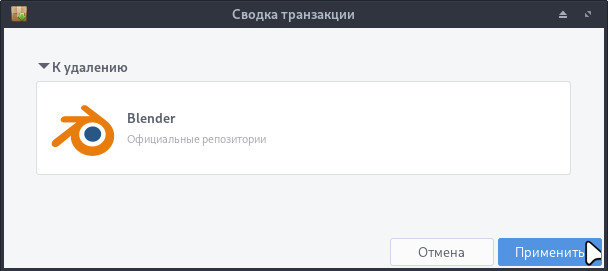
В нижней части окна будет выведена строка состояния удаления:

Внимание! Если система загружена в режиме полного сохранения, то внесенные изменения в систему будут сохранены. Если режим загрузки другой, то рекомендуется воспользоваться "Сохранением изменений".
¶ Очистка кэша
Удалить из кэша старые версии пакетов можно перейдя в Меню приложений > "Установка и удаление программ".
Далее перейти в настройки на вкладку "Главное":
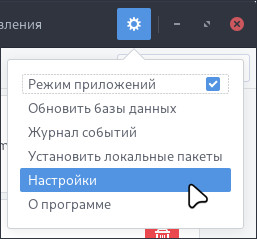
В разделе "Кэш" при наличии кэша необходимо нажать кнопку "Очистить". При отсутствии кэша кнопка "Очистить" не актина.
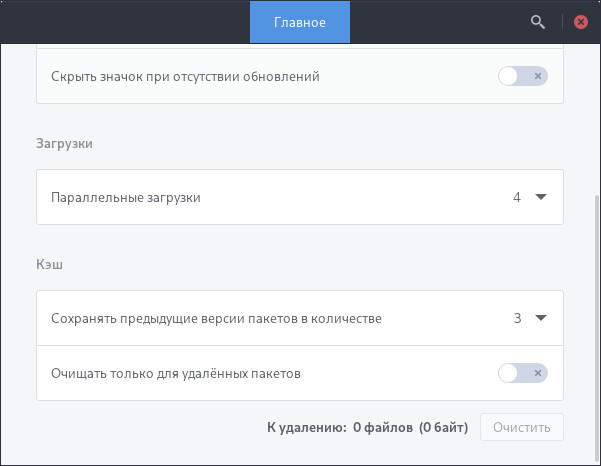
¶ Установка локальных файлов
Для графической установки локальных файлов (с расширением .pkg.tar.zst) следует открыть: Меню приложений > Установка и удаление программ (Или нажать ПКМ по файлу > Открыть с помощью "Установка программ").
Далее необходимо в открывшейся программе нажать на верхней панели "Настройки" и выбрать пункт "Установить локальные пакеты".
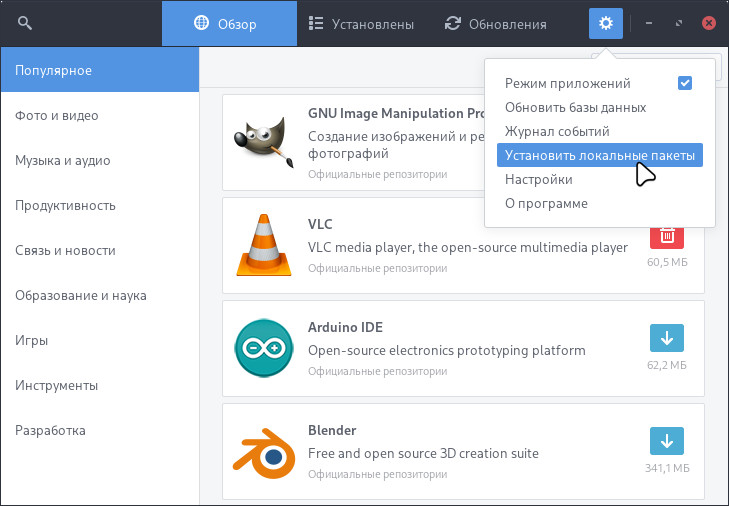
Далее программа попросит выбрать файл:
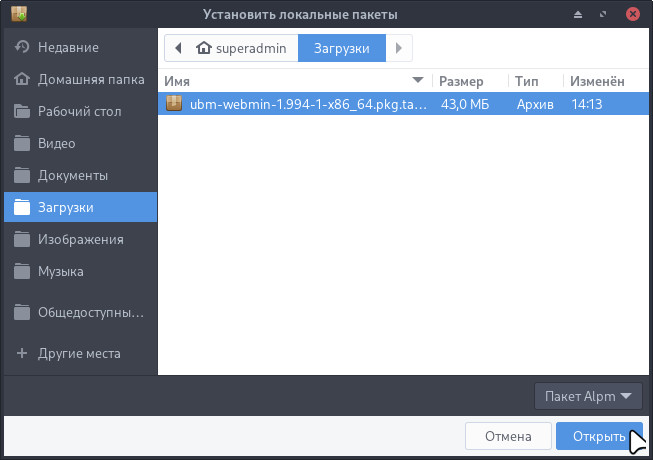
Нажав "Открыть" программа выведет сводку транзакции, где будут перечислены пакеты для установки:
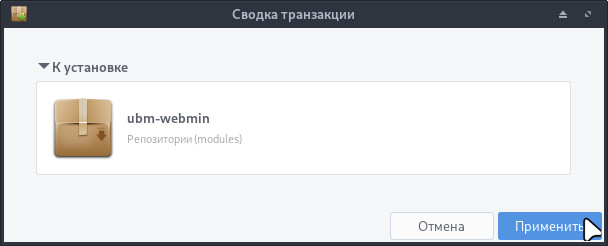
Нажав "Применить" следует ввести пароль Администратора в окно аутентификации:
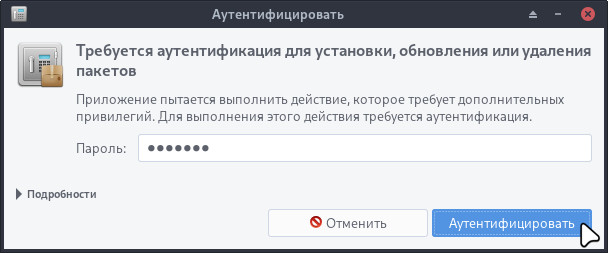
Модуль/пакет установлен.
Внимание! Если система загружена в режиме полного сохранения, то внесенные изменения в систему будут сохранены. Если режим загрузки другой, то рекомендуется воспользоваться "Сохранением изменений".
¶ Перенос пакетов с зависимостями
Для установки необходимых пакетов на ПК без доступа к сети следует выполнить перенос пакетов с зависимостями:
-
На ПК с подключенной сетью обновить базы данных перейдя:
Меню приложений > Установка и удаление программ. -
Далее следует синхронизировать репозитории с помощью обновления баз данных, для этого следует нажать на шестеренку и выбрать пункт
"Обновить базы данных";
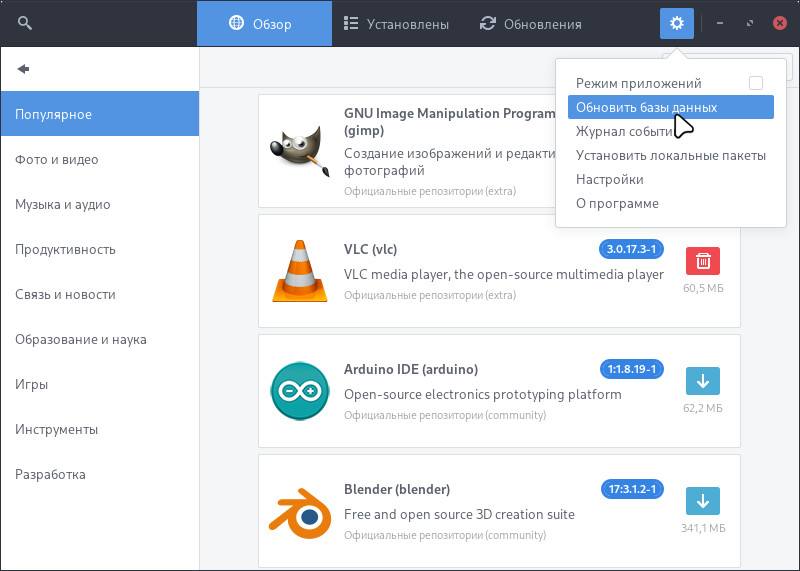
- В открывшемся окне аутентификации следует ввести пароль администратора:
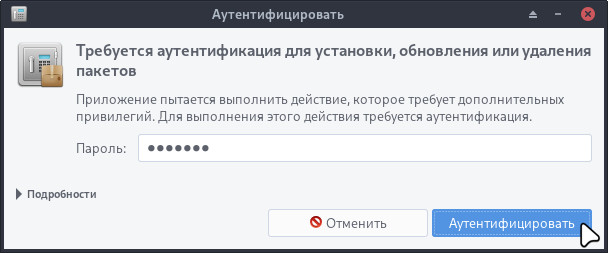
- В нижней части окна будет выведена строка состояния обновления баз данных:

- При наличии обновлений в системе следует их установить:
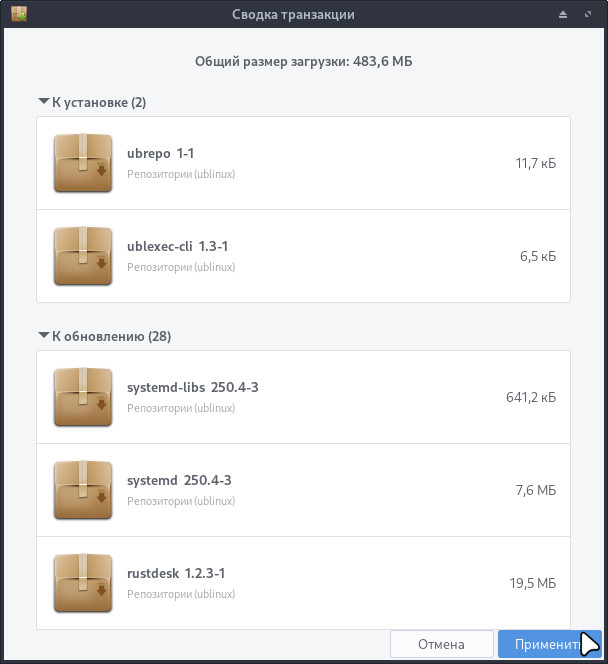
- Далее следует найти и установить необходимые программы, например c помощью поиска . Для выбора программ следует нажать кнопку и для установки кнопку "Применить" в нижней части окна:
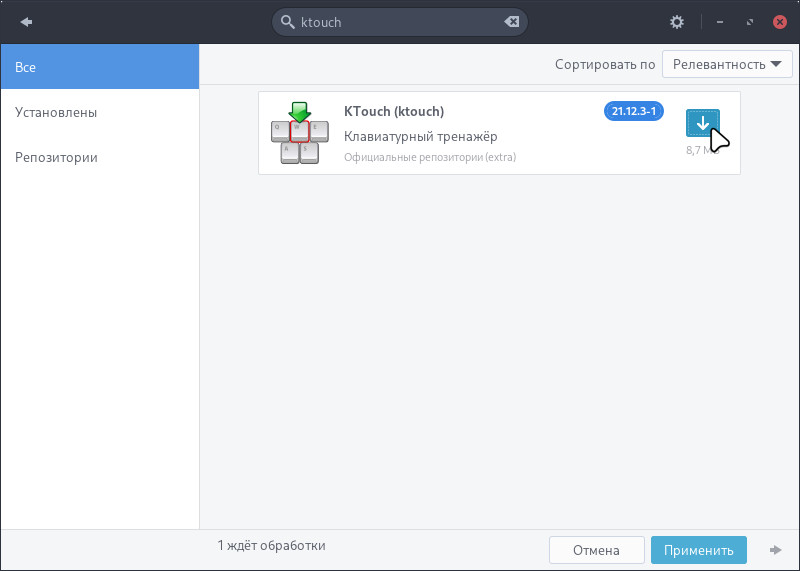
- После установки необходимых программ следует открыть файловый менеджер, перейти по пути:
/var/cache/pacman/pkg/и скопировать все файлы:
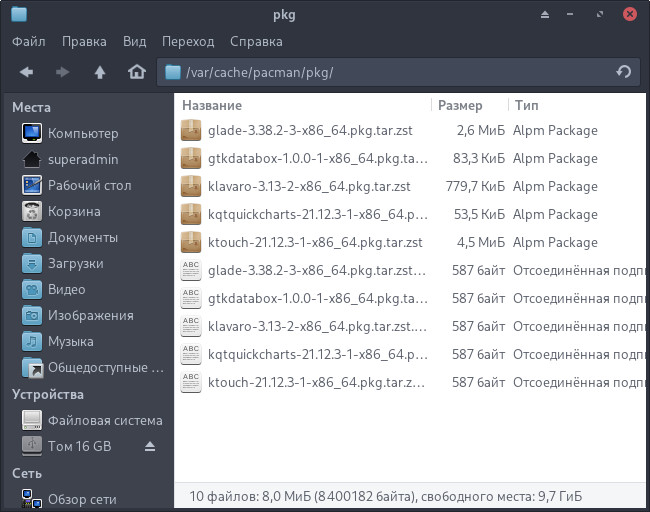
- Далее следует подключить к ПК USB-флеш-накопитель и вставить все скопированные файлы:
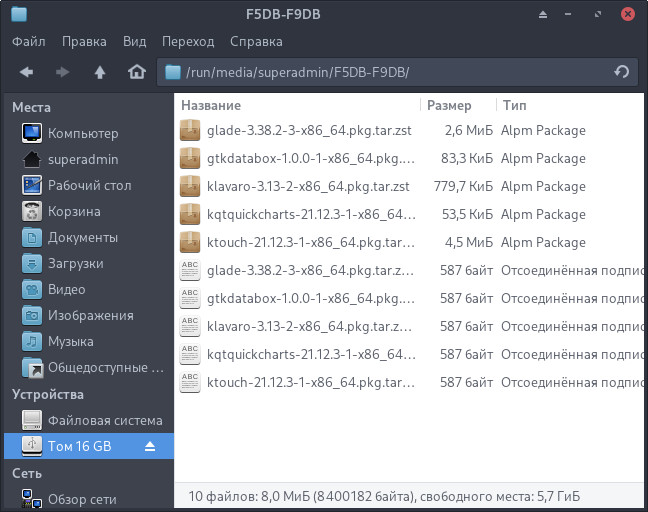
- USB-флеш-накопитель с полученными файлами следует подключить к ПК без доступа к сети, выделить только пакеты с расширением
.pkg.tar.zst, нажать ПКМ и выбрать "Открыть с помощью «Установка программ»":
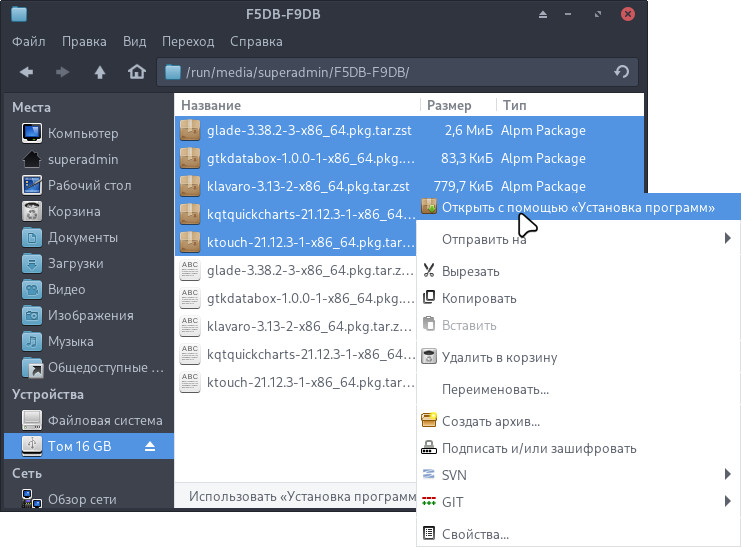
- В открывшемся окне аутентификации следует ввести пароль администратора:
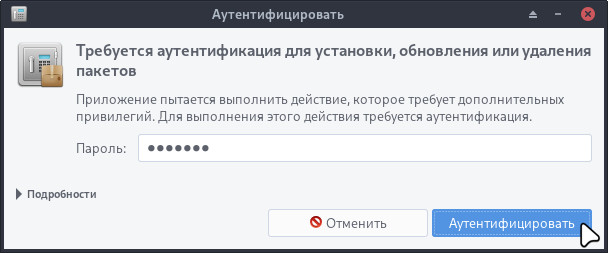
- В открывшейся сводке транзакции нажать "Применить":
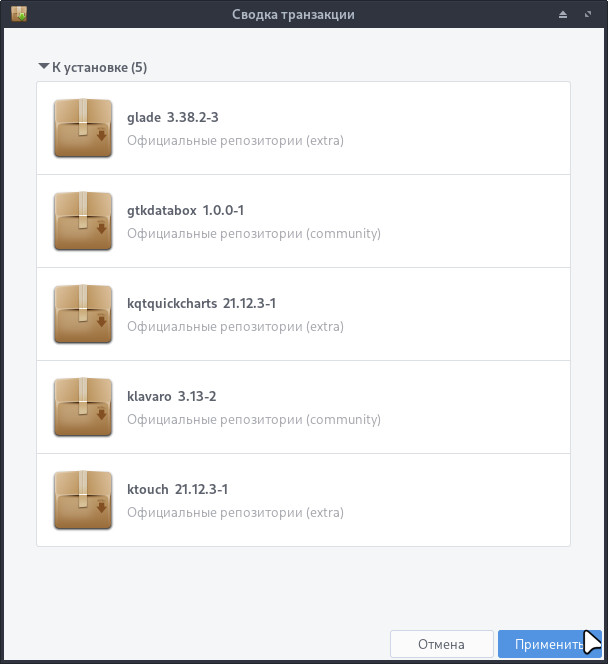
- Программы установлены. Для проверки можно запустить программы из "Меню приложений" или в программе "Установка и удаление программ" перейти на вкладку "Установлены":
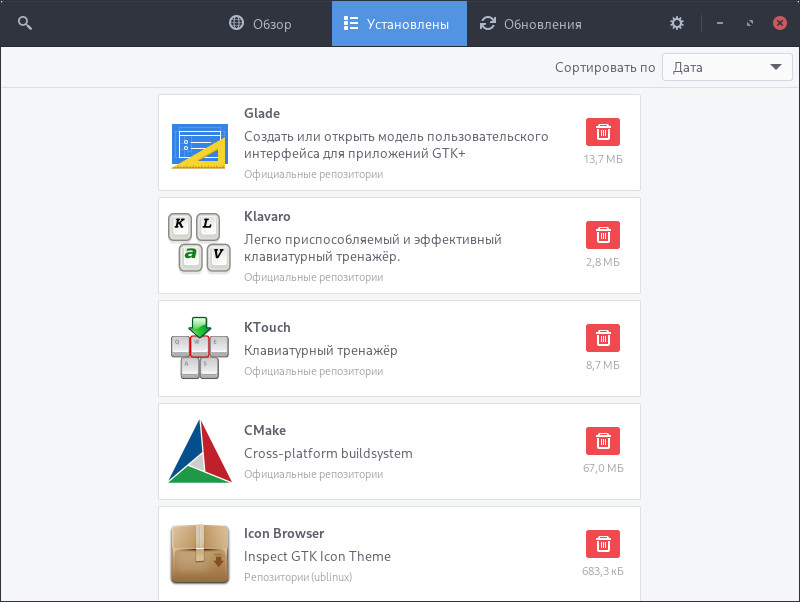
¶ Установка
Установить pamac-manager можно отдельным модулем или пакетом:
Для установки следует воспользоваться утилитой "Установка и удаление программ".
Модуль, необходимый для установки:
- ubm-050-xorg-gtk-app
Для установки следует воспользоваться утилитой "Установка и удаление программ".
Пакет, необходимый для установки:
- pamac-aur
- pamac-tray-icon-plasma - Значок Pamac в трее
Внимание! Если система загружена в режиме полного сохранения, то внесенные изменения в систему будут сохранены после перезагрузки.
Если режим загрузки другой, то рекомендуется воспользоваться утилитой "Сохранение изменений" до перезагрузки системы.