¶ О программе
Версия: 4.3.4
PlayOnLinux - это программа, которая позволяет легко устанавливать и использовать большое количество игр и приложений, разработанных для Microsoft®'s Windows®.
Возможности:
- Чтобы использовать PlayOnLinux нет необходимости иметь лицензионную Windows®;
- PlayOnLinux основана на Wine и использует все его возможности, и к тому же, значительно упрощает использование его продвинутых функций;
- PlayOnLinux - свободное программное обеспечение;
- PlayOnLinux использует Bash и Python.
Контактная информация:
Официальный сайт
Разработчик:
Quentin Pâris
Playonlinux team
Лицензия:
GPL
¶ Интерфейс
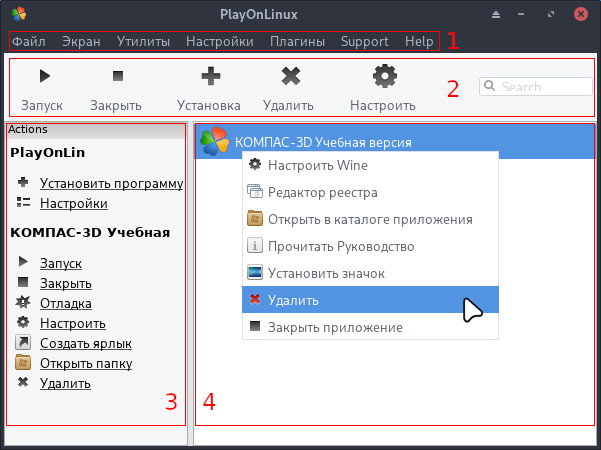
- Вверху окна находится главное меню, которое позволяет получить доступ к большинству функций программы.
- Ниже главного меню находится панель инструментов, которая позволяют делать основные действия.
Ниже панели инструментов окно разделено на две колонки:
- На левой находятся основные действия, например, установка программ;
- На правой панели размещен список программ, которые были установлены.
В нижней части окна находится статус-бар, где появляется статус обновления или другие данные.
¶ Установка программ
Установить программу в PlayOnLinux можно двумя способами:
- Стандартная установка (в меню установки);
- Установка программы, отсутствующей в списке (модуль ручной установки).
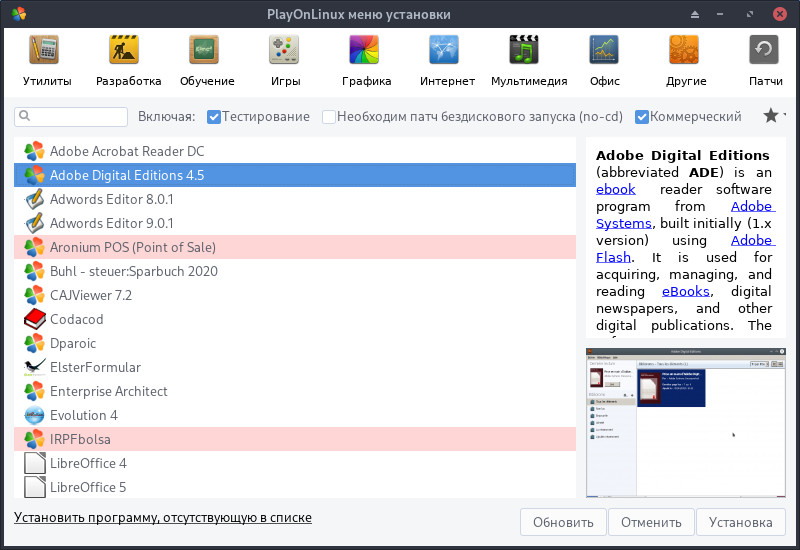
¶ Параметры PlayOnlinux
Параметры PlayOnLinux позволяют создать или удалить виртуальные иски, настроить ярлыки, wine, открыть командную строку, диспетчер задач, завершить процессы, установить необходимые компоненты и т.д.
Для настройки параметров программ и виртуальных дисков необходимо нажать на верхней панели "Настроить".
Подробнее о работе с настройками Wine здесь...
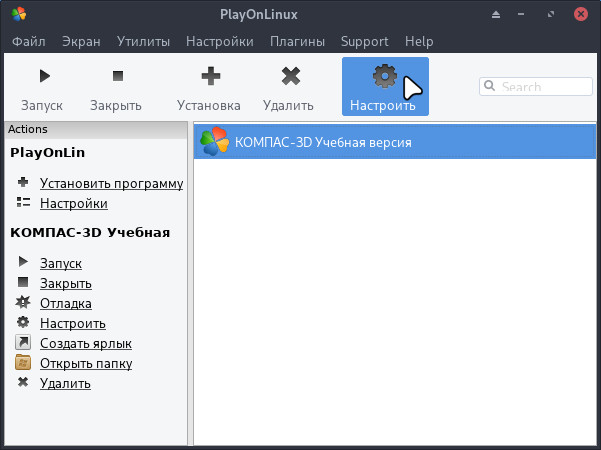
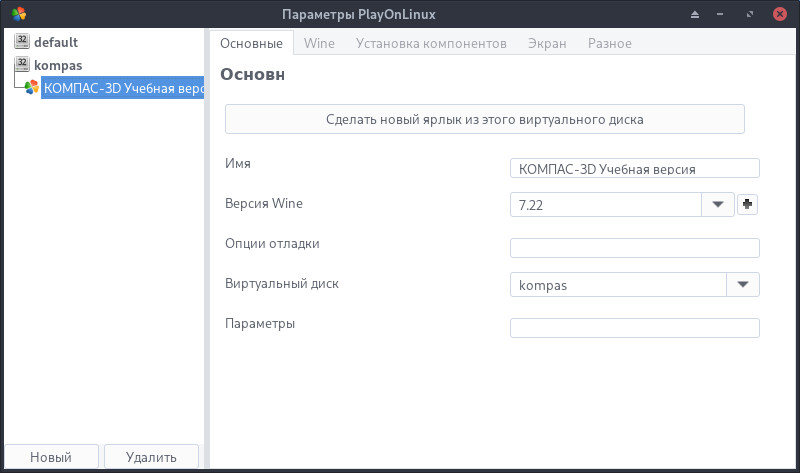
¶ Менеджер версий wine
Позволяет установить определенные версии wine:
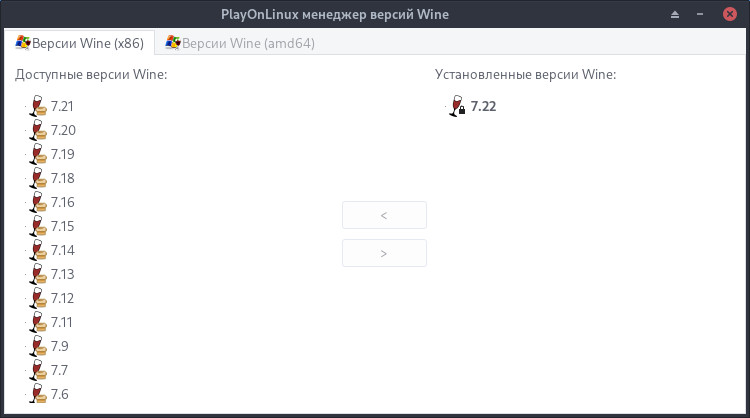
¶ Использование
¶ Установка определенной версии wine
Чтобы установить нужную версию, следует перейти: пункт меню "Утилиты" > "Управление версиями wine":
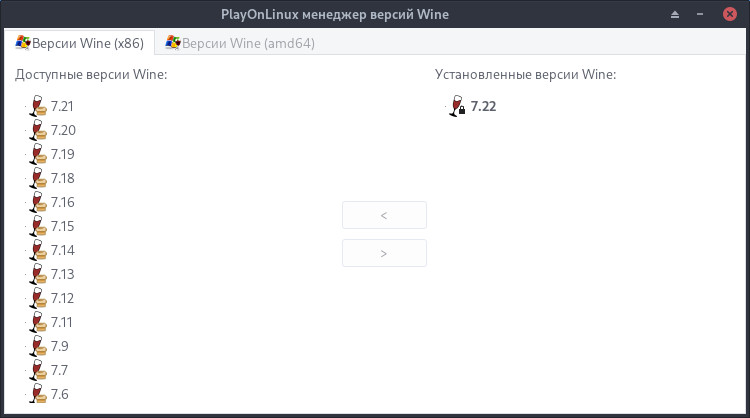
Выбрав версию, необходимо нажать кнопку >, после чего откроется мастер установки версий:
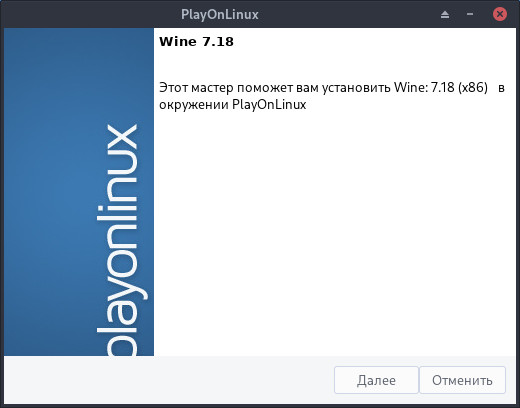
Нажав "Далее" будет запущена установка:
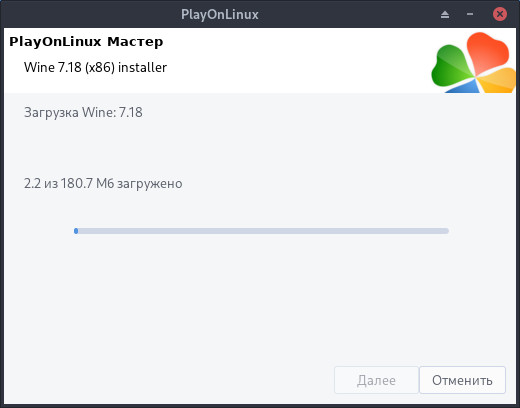
¶ Создать виртуальный диск
Для создания/удаления виртуальных дисков необходимо нажать на кнопку "Настроить":
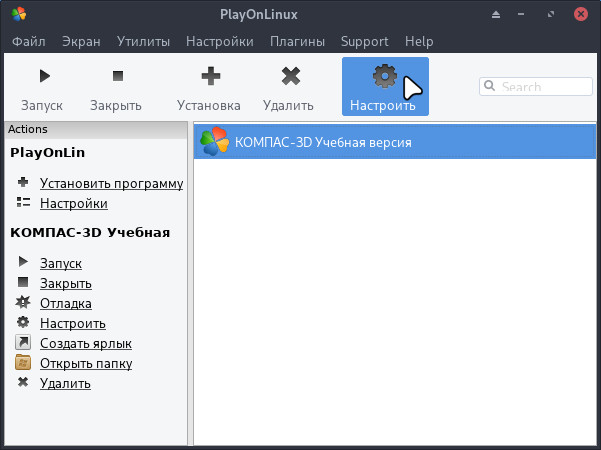
В левой части окна выбрать необходимое действие:
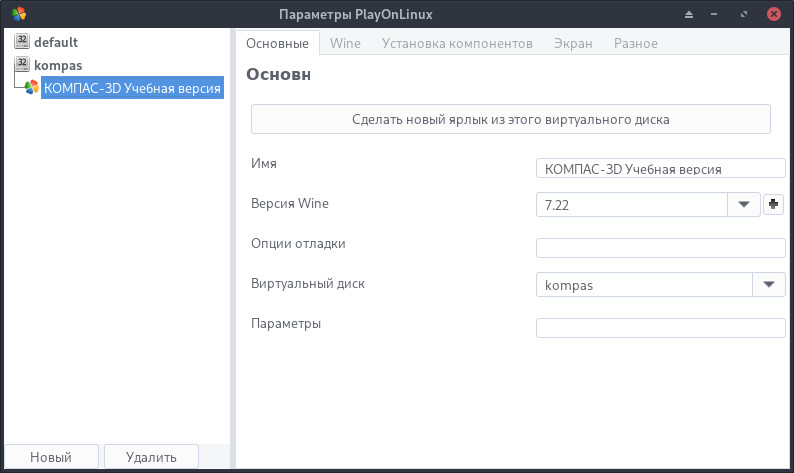
Для создания нажать на кнопку "Новый". При создании программа запросит выбор разрядности диска и версию wine. Если актуальная версия wine не установлена, то рекомендуется ее установить через менеджер версий.
¶ Установка через меню установки
Выбрав "Установить программу", необходимо найти программу в представленных категориях:
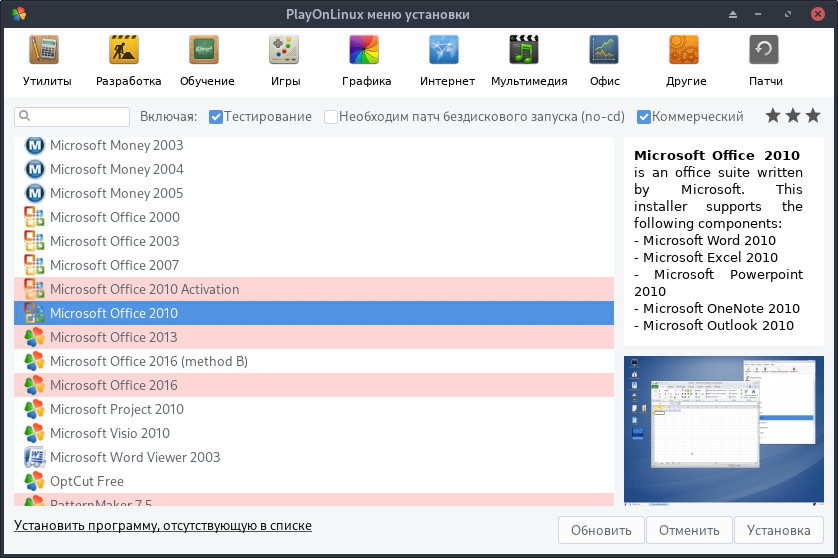
Если программа отсутствует в меню установки, то рекомендуется установить через "Установить программу отсутствующую в списке" в нижней части окна. Подробнее...
Выбрав необходимую программу нужно нажать на кнопку "Установка".
Затем приветствует установщик PlayOnLinux, где необходимо нажать "Далее".
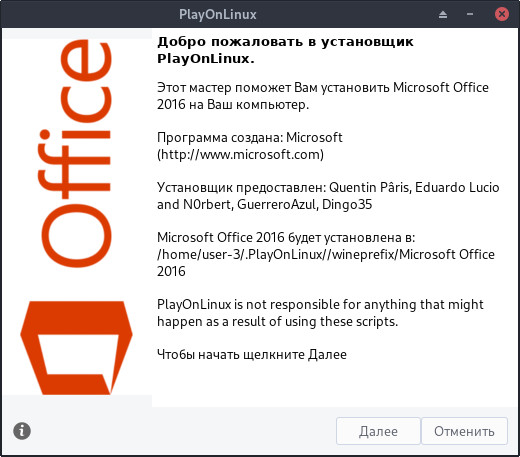
Дальше откроется мастер установки программы с выбором установщика, где необходимо выбрать метод установки и нажать "Далее". Если установщик предоставлен разработчиком, то установка будет произведена напрямую с сайта.
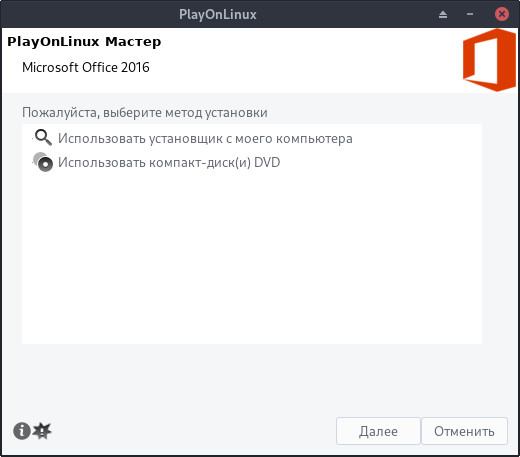
Затем необходимо выбрать установщик и продолжить стандартную установку программы (данный этап отсутствует, если установщик предоставлен разработчиком).
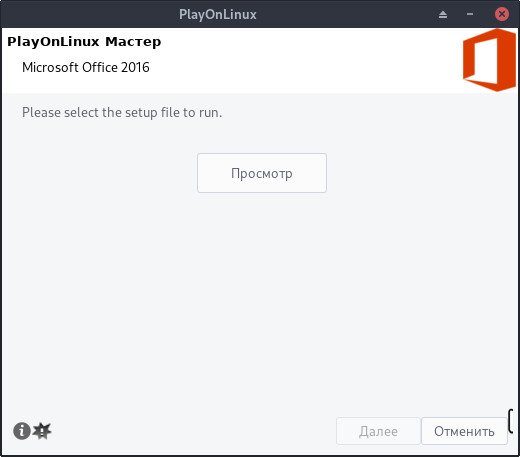
После чего программа будет установлена на компьютер и добавлена в список программ в левой колонке PlayOnLinux.
¶ Установка программы, отсутствующей в списке
Если в списке PlayOnLinux отсутствует необходимая программа, то в окне меню установки необходимо выбрать снизу пункт "Установить программу, отстутвующую в списке".
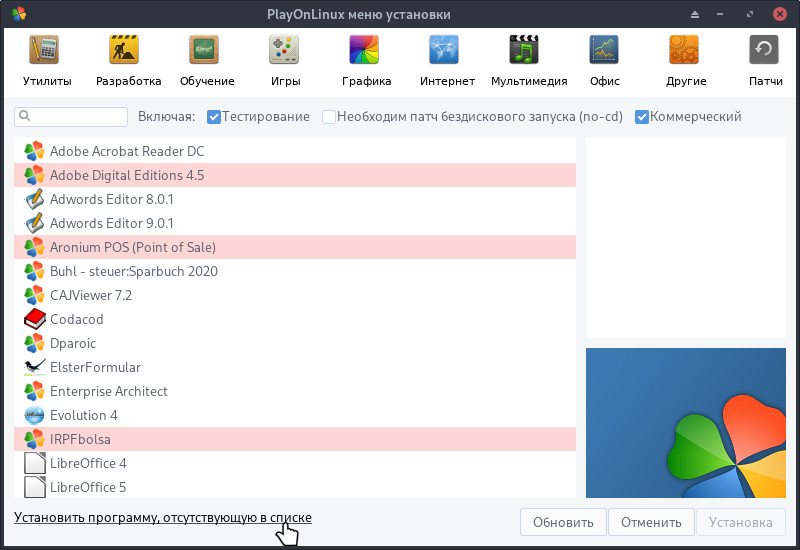
Прежде чем установить программу, PlayOnLinux попросит прочесть базовые рекомендации.
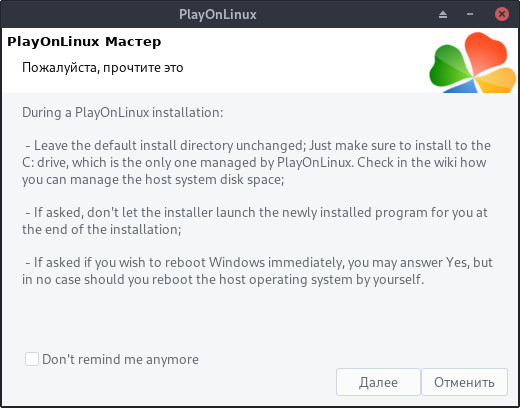
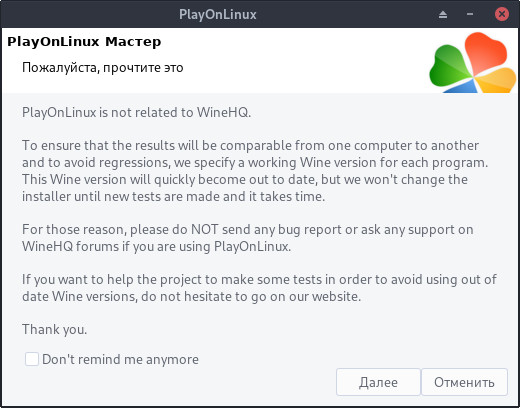
Затем начинается ручная установка программы, где необходимо нажать "Далее".
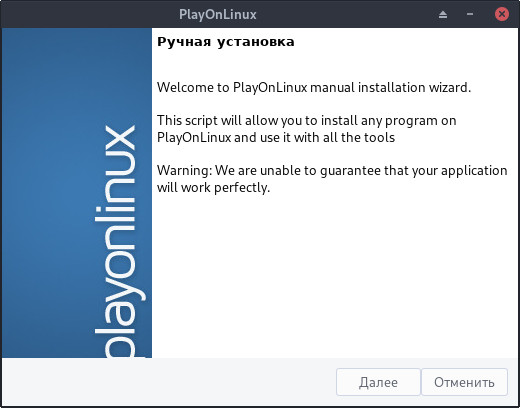
Далее необходимо выбрать:
- Установить программу на новый виртуальный диск - будет предложено создание нового виртуального диска;
- Редактировать или обновить существующее приложение - будет выведен список установленных программ для их редактирования, а также возможность установить нужную программу в уже существующий диск.
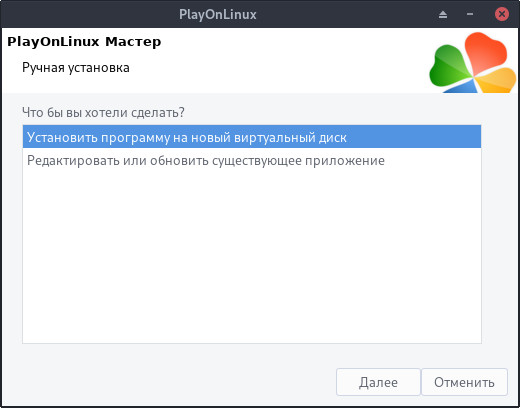
Выбрав "Установить программу на новый виртуальный диск" - будет выведено окно ввода имени нового виртуального диска.
При выборе "Редактировать или обновить существующее приложение", для отображения существующих виртуальных дисков необходимо активировать пункт "Показать виртуальные диски".
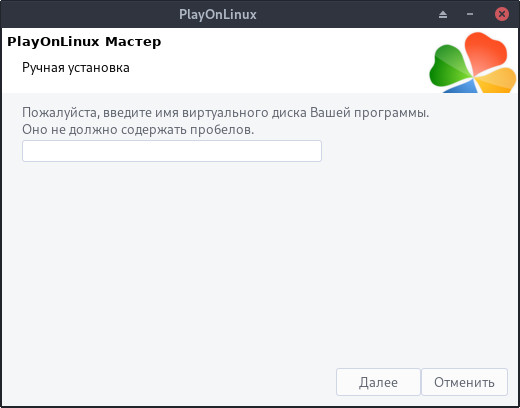
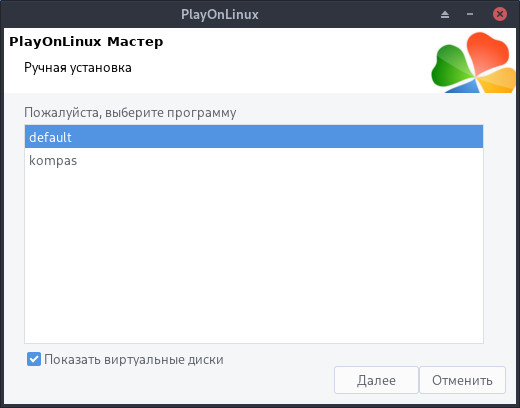
Далее будут выведены дополнительные параметры установки. "Если вы не знаете, что нужно выбрать, снимите все флажки". Необходимо продолжить нажав "Далее".
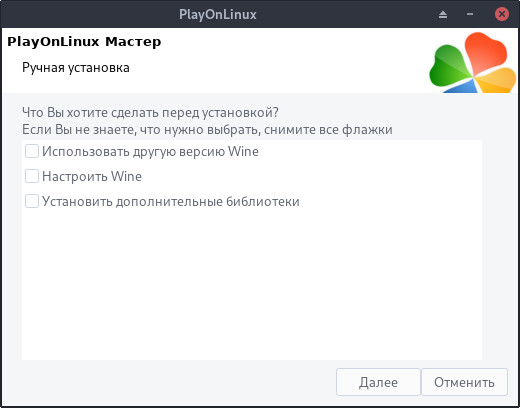
После того как будет создан виртуальный диск, программой будет предложено выбрать установщик, по кнопке "Просмотр" необходимо выбрать установщик и нажать "Далее".
Затем программа предложит выбрать, что следуют сделать с файлами после установки. Необходимо продолжить нажав "Далее".
После стандартной установки PlayOnLinux предложит выбрать необходимую иконку программы и наименование.
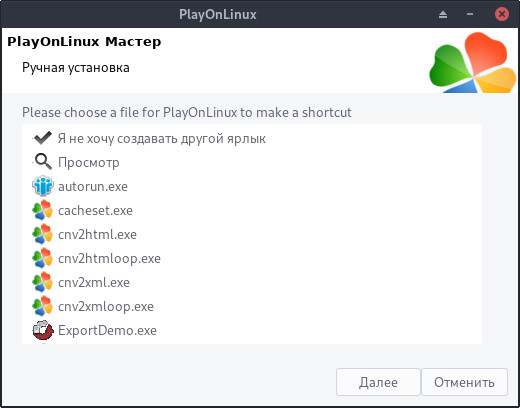
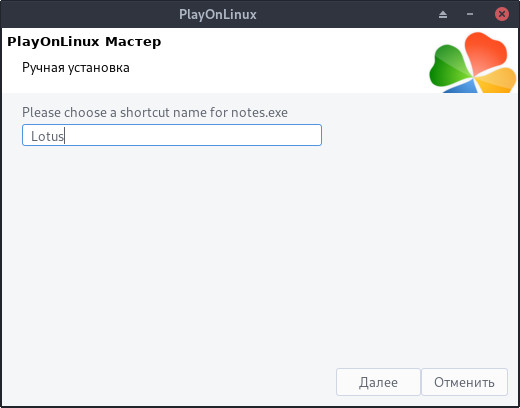
После чего программа будет установлена на компьютер и добавлена в список программ в левой колонке PlayOnLinux.
¶ Установка
Установить PlayOnLinux можно отдельным модулем или пакетами:
Для установки следует воспользоваться утилитой "Установка и удаление программ".
Модуль, необходимый для установки:
- ubm-wine
Для установки следует воспользоваться утилитой "Установка и удаление программ".
Пакет, необходимый для установки:
- playonlinux
Внимание! Если система загружена в режиме полного сохранения, то внесенные изменения в систему будут сохранены. Если режим загрузки другой, то рекомендуется воспользоваться "Сохранением изменений".