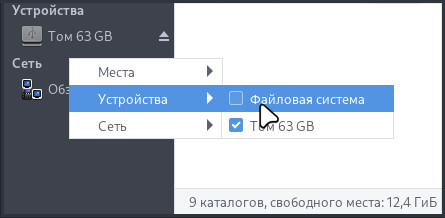¶ О программе
Версия: 4.18.10
Thunar - файловый менеджер для среды рабочего стола Xfce.
Контактная информация:
Официальный сайт
Лицензия:
GPL2, LGPL2.1
Запуск программы:
Для того чтобы открыть, следует перейти: Меню приложений > запустить "Файловый менеджер Thunar".
Необходимо выбрать программу в разделе меню или ввести в строке поиска часть названия программы.
¶ Интерфейс
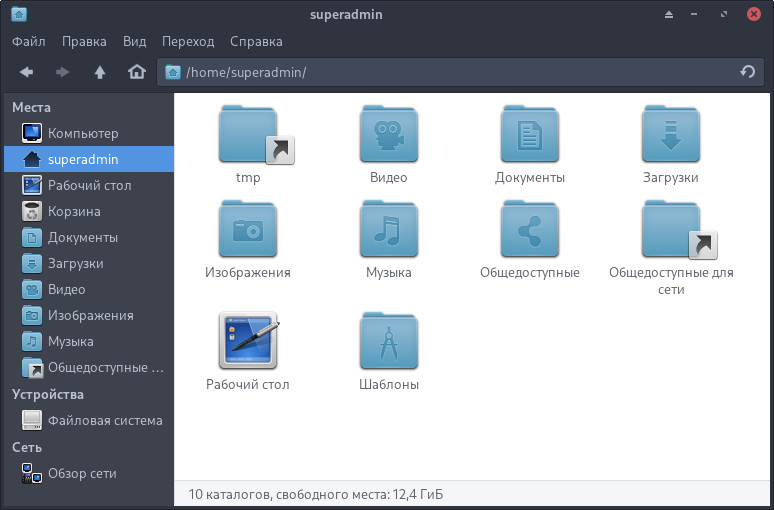
По умолчанию окно файлового менеджера состоит из боковой панели слева, основной области справа и панели инструментов над основной областью.
¶ Боковая панель
Боковая панель состоит из трех категорий: Места, Устройства и Сеть.
Раздел "Места" предоставляет место для хранения ярлыков(закладок) различных папок с файлами в системе. Первые пять закладок присутствуют по умолчанию, и их нельзя удалить или переставить.
-
Компьютер
Ведет к "computer:///", где перечислены все файловые системы, накопители и подключенные сетевые каталоги. -
superadmin
Ведет к домашнему каталогу текущего пользователя, в которой хранятся все личные данные. Имя каталога может быть изменено в зависимости от имени текущего пользователя. -
Рабочий стол
Ведет в каталог рабочего стола, который содержит файлы и папки, отображаемые на рабочем столе. -
Недавние
Ведет к "recent:///". Предназначен для быстрого доступа к последним открытым документам. -
Корзина
Ведет в каталог корзины, где хранятся удаленные файлы, которые можно восстановить позже.
Добавление и удаление закладок:
- Добавить закладку на необходимый каталог можно перетаскиванием каталога из основной области в область закладок или
нажав ПКМ по каталогу > "Отправить на" > "Боковая панель (закладку)"; - Удаление закладок с боковой панели возможно
нажатием ПКМ по выбранной закладке > "Удалить закладку".
Перемещение закладок:
Пользовательские закладки можно переупорядочить на боковой панели, перетащив их вверх или вниз ЛКМ по списку.
Переименование закладок:
Чтобы переименовать ранее добавленный ярлык, необходимо щелкнуть ПКМ и выбрать "Переименовать закладку".
Если боковая панель переполнилась закладками, то их можно скрыть нажав ПКМ по пустой области и скрыв необходимые закадки.
Раздел "Устройства" содержит диски и съемные носители. В системе с одним диском и операционной системой в данном разделе будет располагаться файловая система. Перейдя в файловую систему откроется корень файловой системы с иерархией папок.
Раздел "Сеть" содержит "Обзор сети". Щелчок по этой закладке позволит подключиться к серверу или сетевому ресурсу для поиска и просмотра файлов на сервере. Файловый менеджер найдет все компьютеры в локальной сети. Используя адресную строку можно подключиться к общему ресурсу, например:
#подключение к ПК с адресом 192.168.11.11 по протоколу smb
smb://192.168.11.11
¶ Основная область
В основной области отображается содержимое текущего каталога. Дважды щелкнув ПКМ - откроется каталог. Щелкнув ПКМ - откроется контекстное меню.
Возможен выбор файлов и каталогов используя стандартный метод щелчка с нажатой Shift или Ctrl. Также и используя альтернативный метод - прямоугольное выделение мышью. При необходимости выбрать по шаблону (например, *.png) следует перейти: меню "Правка" -> "Выбрать по шаблону".
Сменить вид отображения файлов и каталогов можно перейдя в меню "Вид", где возможны три варианта отображения:
- Icon View - отобразить содержимое каталога в виде значков;
- List View - отобразить содержимое каталога в виде подробного списка;
- Compact View - отобразить содержимое каталога в виде компактного списка.
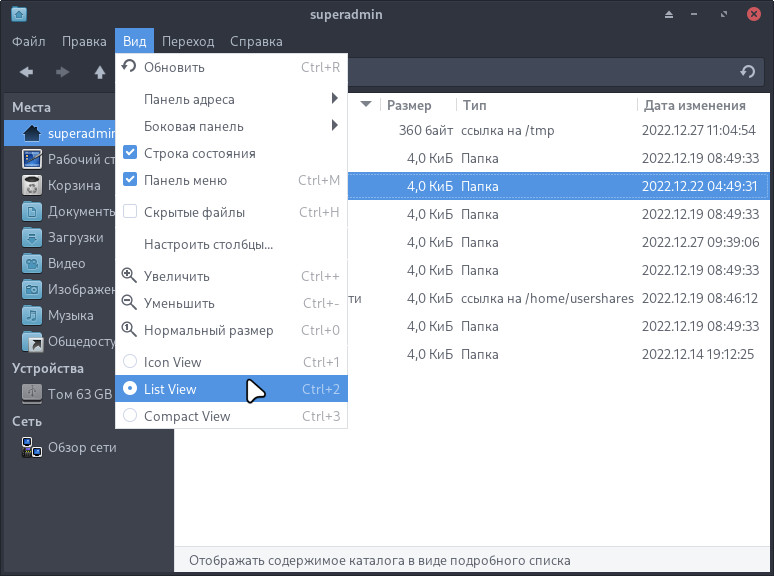
¶ Открытие файлов
При открытии файла через главное меню, через контекстное меню файла, двойным щелчком по нему или нажатием клавиши ввода файловый менеджер выполняет действие по умолчанию для этого типа файла. Например, открытие текстового файла отобразит его в текстовом редакторе по умолчанию, а открытие файла изображения отобразит изображение в средстве просмотра изображений по умолчанию.
Режим открытия файла по умолчанию — двойной щелчок. Чтобы изменить следует перейти в настройку на вкладку "Поведение".
Для открытия файла в другой программе необходимо нажать ПКМ по файлу и выбрать "Открыть с помощью".
¶ Поиск файлов и каталогов
Рядом с адресной строкой находится кнопка поиска, позволяющая искать файлы и каталоги в текущем каталоге или среди недавних файлов:
Поиск также можно начать нажав сочетание клавиш: CTRL + F
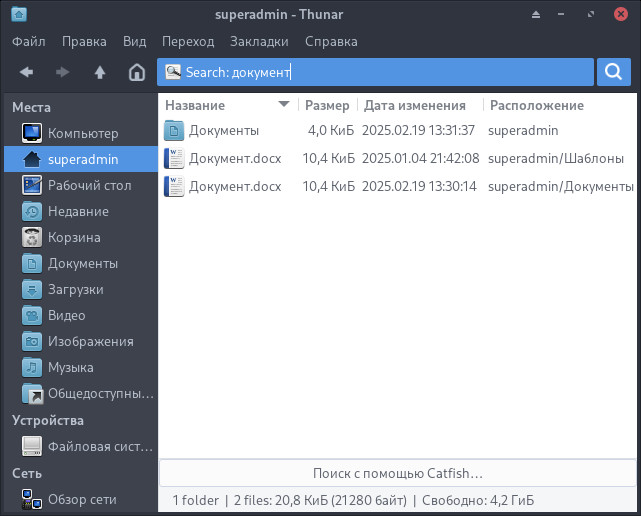
¶ Свойства файлов и каталогов
В диалоговом окне « Свойства » отображается дополнительная информация о любом файле или каталоге в файловом менеджере.
Открыть свойства файла можно:
- ПКМ по файлу > "Свойства";
- Выбрать файл > пункт меню "Файл" > "Свойства".
Щелкнув по пустому месту каталога в основной области и выбрав "Свойства" - откроется окно свойств каталога.
Окно "Свойства" включает в себя вкладки:
¶ Основные
Отображает основную информацию о файле или каталоге, а также индивидуальные свойства:
- В свойствах файла: доступна настройка просмотра программы открытия.
- В свойствах каталога: доступна графа "Использование", которая отображает используемое и свободное пространство в текущем разделе.
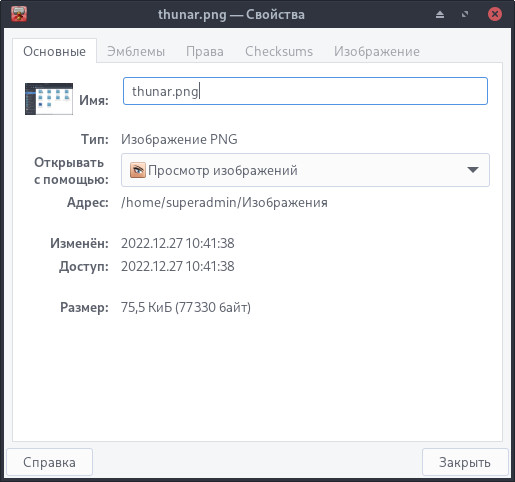
¶ Эмблемы
Позволяет настроить нужную эмблему(иконку) для файла или каталога.
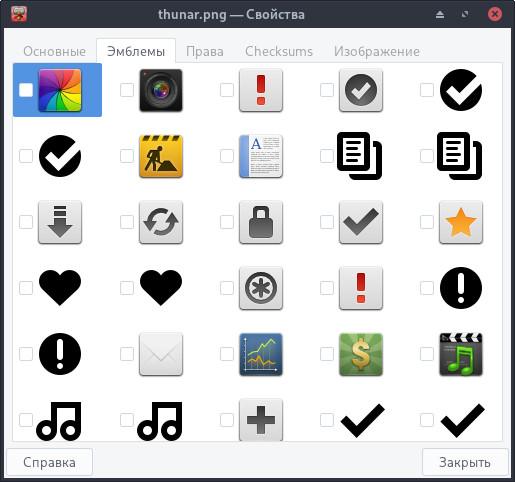
¶ Права
Позволяет настроить права для файла или каталога.
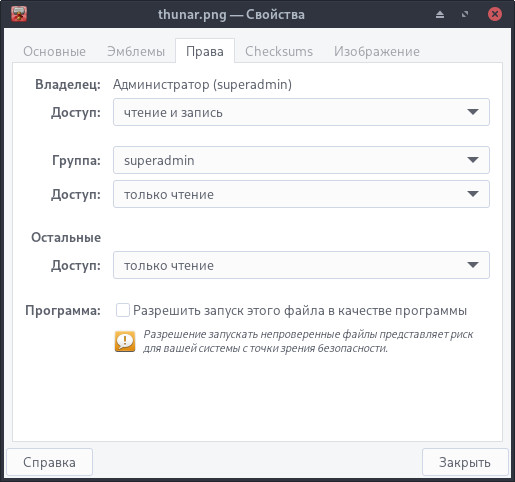
¶ Общий ресурс
Присутствует только в свойствах каталогов. Позволяет включить общий доступ к каталогу для остальных пользователей.
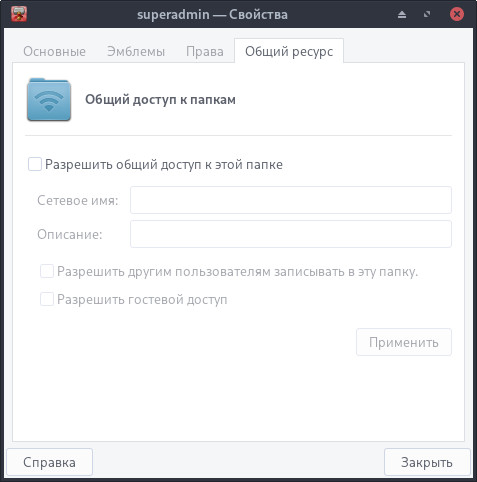
¶ Checksums
Присутствует только в свойствах файлов. Позволяет проверить контрольные суммы файла.
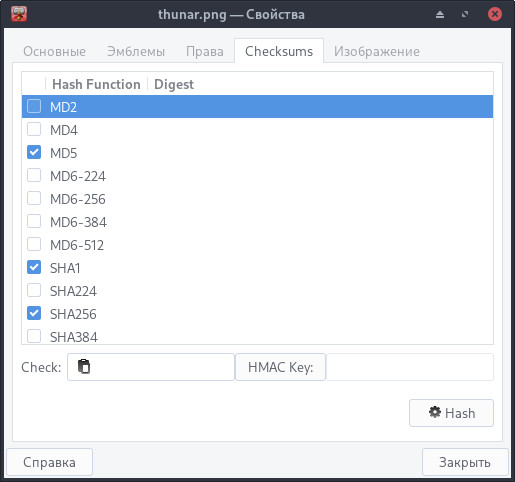
¶ Изображение
Присутствует только в свойствах файлов. Предоставляет информацию о типе изображения и его размер.
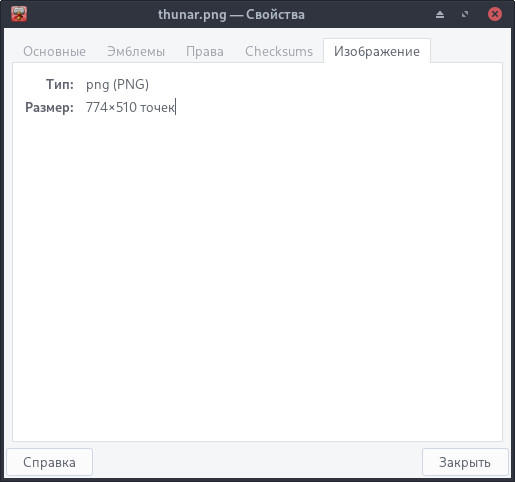
¶ Справка
Синтаксис:
thunar [ПАРАМЕТР…]
Параметры справки:
| Параметр | Описание |
|---|---|
| -h, --help | Показать параметры справки |
| --help-all | Показать все параметры справки |
| --help-gapplication | Показать параметры GApplication |
| --help-gtk | Показать параметры GTK+ |
Параметры приложения:
| Параметр | Описание |
|---|---|
| -B, --bulk-rename | Открыть диалог переименования нескольких файлов |
| --daemon | Запустить в режиме службы |
| -q, --quit | Выйти из запущенного экземпляра Thunar |
| -V, --version | Показать информацию о версии и выйти |
| --display=ДИСПЛЕЙ | Используемый X-дисплей |
¶ Использование
¶ Создание общего ресурса
Для создания общего ресурса следует перейти: Меню приложений > запустить "Файловый менеджер Thunar"
Необходимо выбрать программу в разделе меню или ввести в строке поиска часть названия программы.
Внимание! Общие ресурсы рекомендуется создавать в каталоге "Общедоступные для сети" (
/home/usershares/).
В файловом менеджере нажать ПКМ и выбрать "Создать папку...":
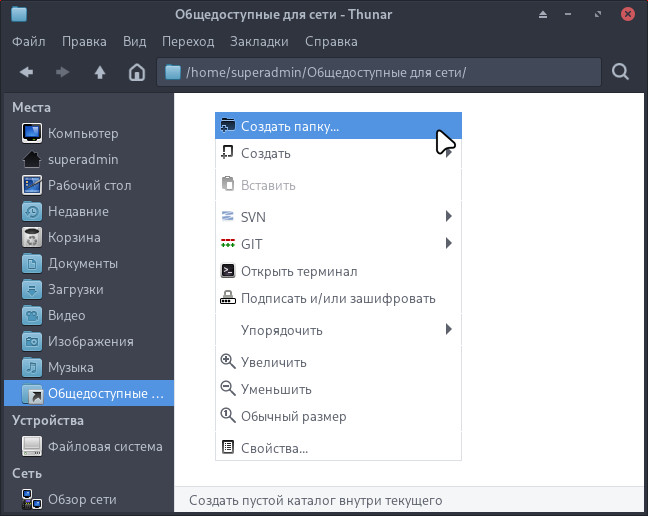
Ввести имя новому каталогу и нажать "Создать":
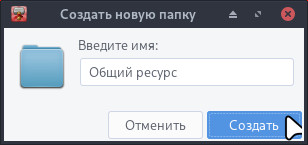
Нажать ПКМ по созданному каталогу и перейти в "Свойства..."
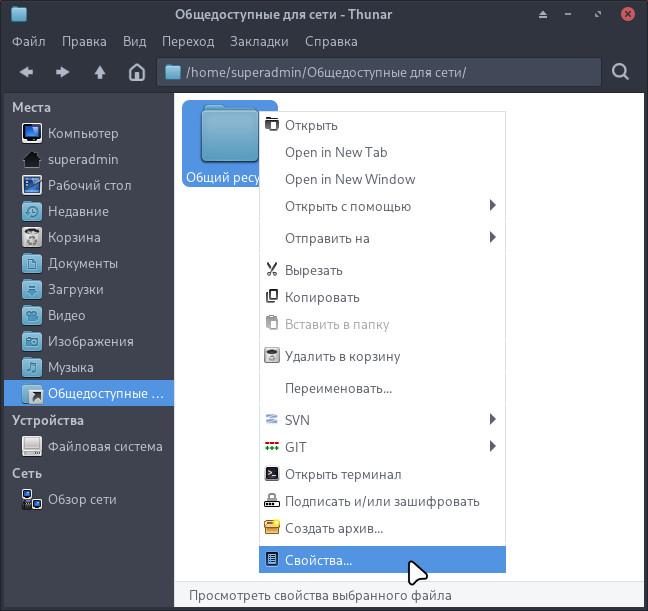
Перейти на вкладку "Общий ресурс". Установить все разрешения и нажать "Применить":
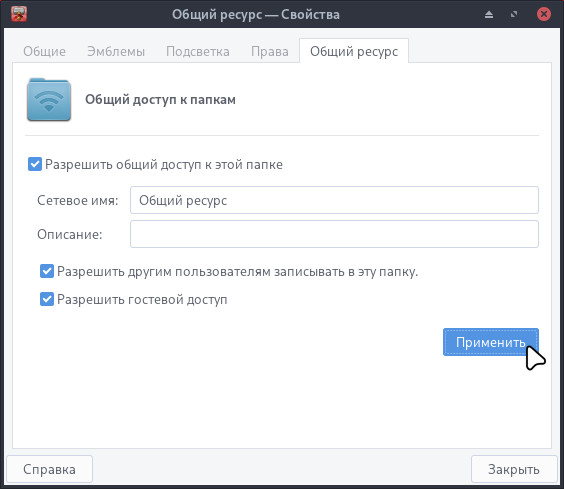
Согласиться с предоставлением общего доступа:
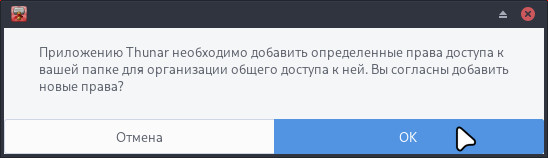
Внимание! Пользователь, подключивший сетевой ресурс, не сможет сразу размещать файлы внутри ресурса. Сначала необходимо создать новый каталог в сетевом ресурсе и уже в нем размещать файлы.
¶ Подключение к сетевым каталогам
Подключение к сетевым каталогам происходит по протоколу Samba.
Для подключения к сетевому каталогу следует перейти: Меню приложений > запустить "Файловый менеджер Thunar"
Необходимо выбрать программу в разделе меню или ввести в строке поиска часть названия программы.
В адресной строке указать:
smb://ip/
или
smb://ip/name_folder
Где:
- ip - ip-адрес ПК на котором был открыт общий доступ;
- name_folder - имя необходимого каталога. Если имя не было указано, то будут отображены все доступые каталоги.
Например:
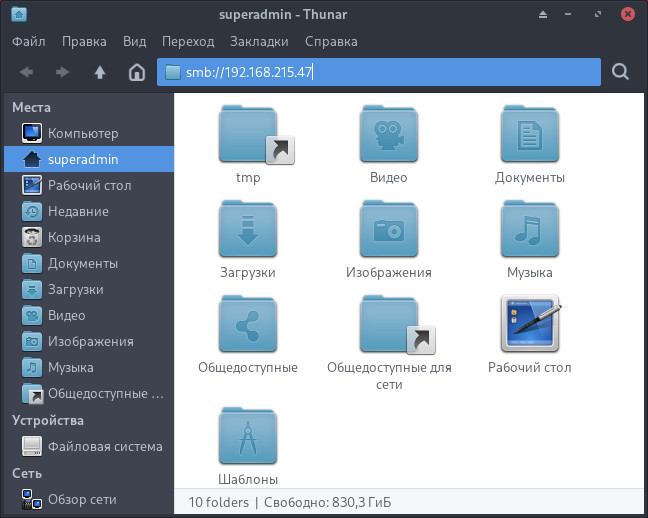
После нажатия "enter" откроется окно аутентификации с выбором подключения (анонимно или зарегистрировано), аутентификацией и вариантом запоминания данных:
- Забыть пароль немедленно;
- Запомнить пароль до выхода из сеанса;
- Запомнить навсегда.
- Для анонимного подключения следует выбрать "Подключиться анонимно" и нажать кнопку "Подключиться":

После подключения будет открыт каталог с подключенным сетевым ресурсом:
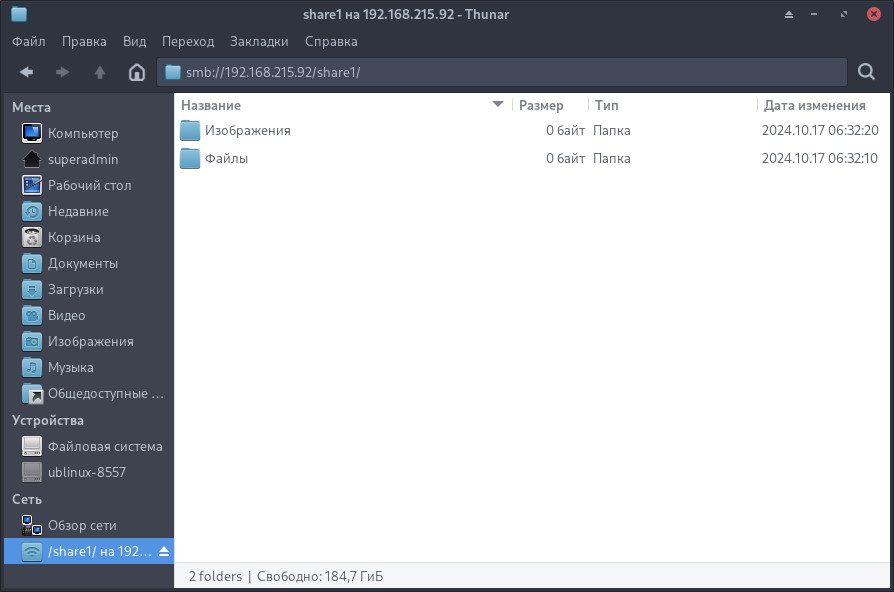
- Для подключения по логину и паролю следует выбрать "Зарегистрированный пользователь".
Далее необходимо указать "Имя пользователя", "Домен" и "Пароль", которые были указаны для доступа к сетевому ресурсу. Для продолжения нажать кнопку "Подключиться":
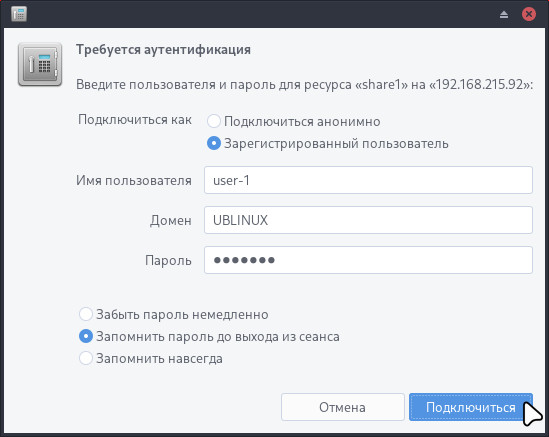
После подключения будет открыт каталог с подключенным сетевым ресурсом:
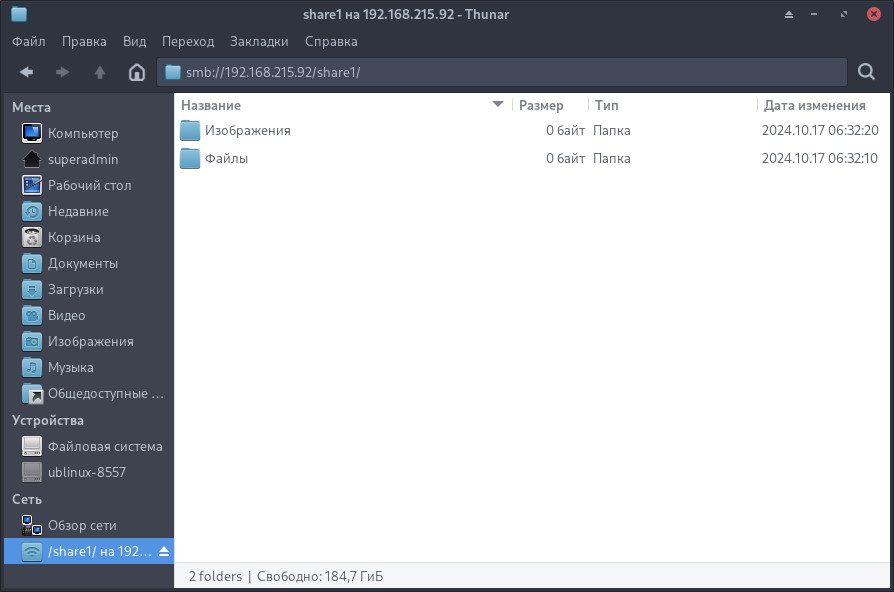
¶ Подключение ресурсов WebDAV
Для получения доступа к файлам и каталогам облачного хранилища из файлового менеджера Thunar необходимо (рассмотрено на примере Яндекс.Диск):
- Перейти в Яндекс ID > Безопасность > Пароли приложений;
- Создать пароль приложения > Файлы (WebDAV);
- Ввести имя пароля и запомнить/скопировать сгенерированный пароль. Следует обратить внимание, что при утере пароля, возможность его восстановления или изменения отсутствует. В такой ситуации необходимо создать новый пароль, повторив этап 2 и 3;
- Перейти: Меню приложений > Файловый менеджер;
- В адресную строку ввести:
davs://webdav.yandex.ru/и нажать Enter:
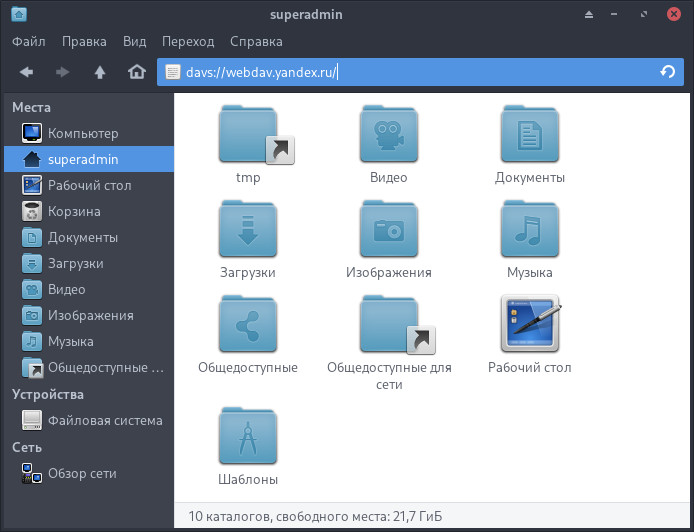
- Ввести имя аккаунта Яндекс и пароль сгенерированный на этапе 3, нажать "Подключиться":
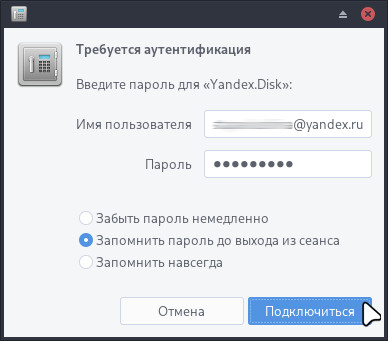
- Подключение Яндекс.Диска в качестве локальной файловой системы выполнено:
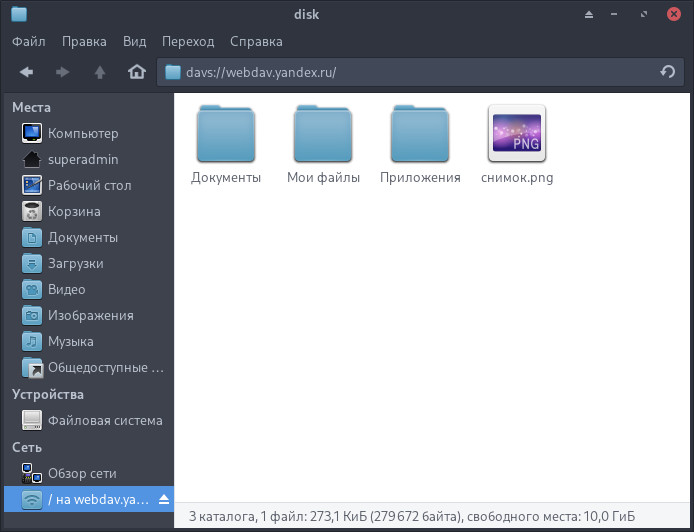
Данная настройка позволяет подключать облачные хранилища к файловому менеджеру в качестве локальной файловой системы и предоставляет возможность использования их стандартными приложениями операционной системы.
¶ Установка прав доступа к файлам и каталогам
Для установки прав на файлы и каталоги необходимо перейти: Меню приложений > Файловый менеджер > выбрав нужный файл/каталог нажать ПКМ > Свойства...
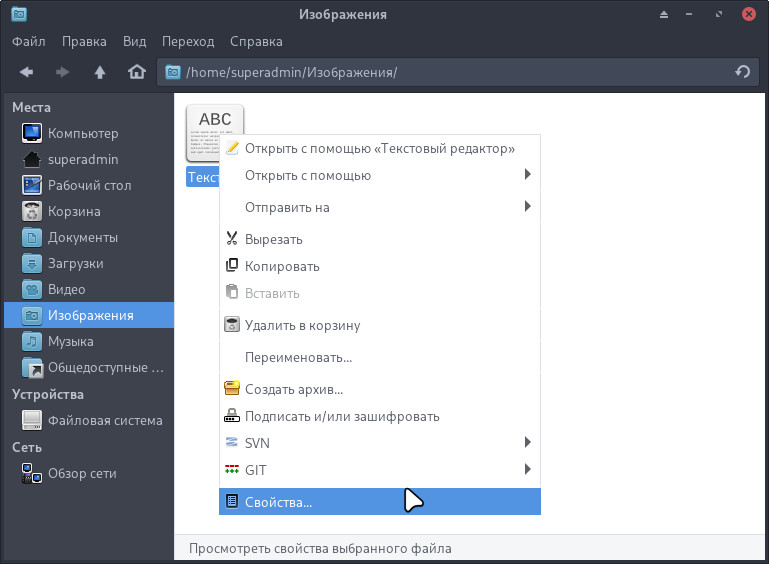
Далее перейти на вкладку "Права":
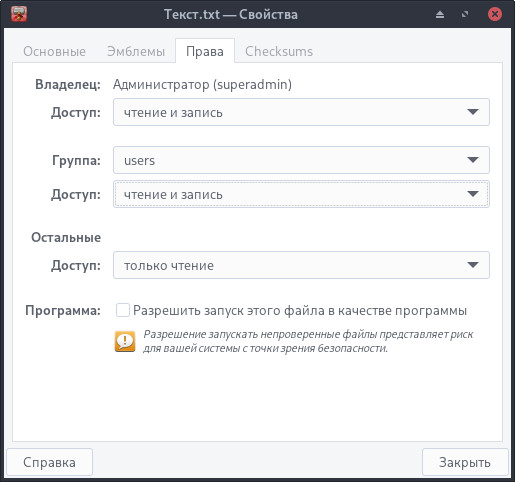
На вкладке "Права" установить необходимые права для:
- Владельца;
- Группа;
- Остальные.
¶ Подключение и отключение съемных носителей
Чтобы получить доступ к файлам на определенном носителе, необходимо сначала примонтировать устройство. Примонтировать подключенный носитель через файловый менеджер:
Нажать ПКМ по носителю → Подключить том или щелкнуть ЛКМ по устройству.
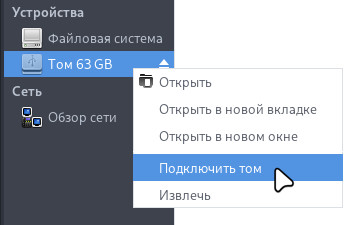
Когда диск монтируется, он присоединяется к файловой системе как подкаталог, например, как: /media/username/device-name.
По такому же принципу можно отмонтировать носитель: ПКМ по носителю > Отключить том.
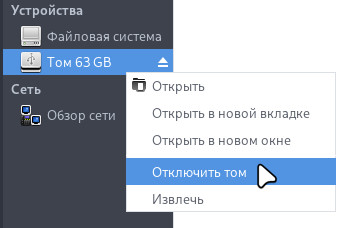
Значки размонтированных дисков отображаются серым цветом.
Пункт Извлечь — файлы на устройстве закрываются и больше не отображаются в основной области, а само устройство больше не отображается на боковой панели. Кроме того, для таких устройств, как оптические приводы, диск будет извлечен из привода.
Щелкнув на значок треугольника - устройство будет извлечено.
¶ Подключение к FTP-серверу
Для подключения к FTP-серверу следует перейти: Меню приложений > запустить "Thunar".
Необходимо выбрать программу в разделе меню или ввести в строке поиска часть названия программы.
В адресную строку ввести:
ftp://ip-адрес
#или
ftp://имя-хоста
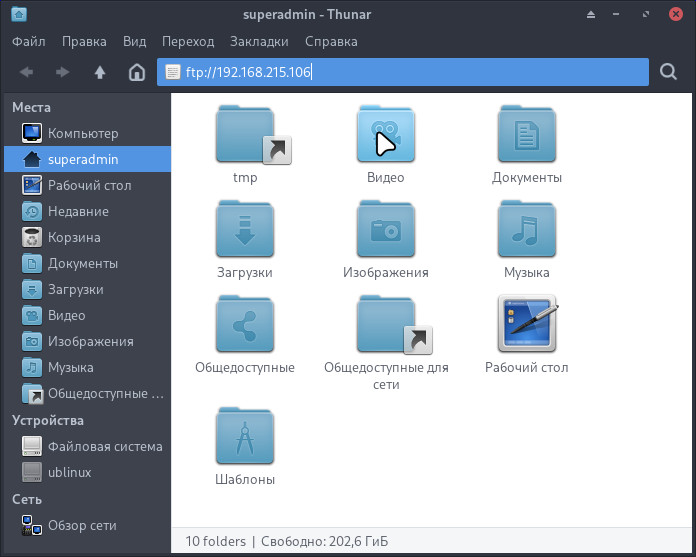
При подключении следует авторизоваться или подключиться анонимно. Для продолжения нажать "Подключиться":
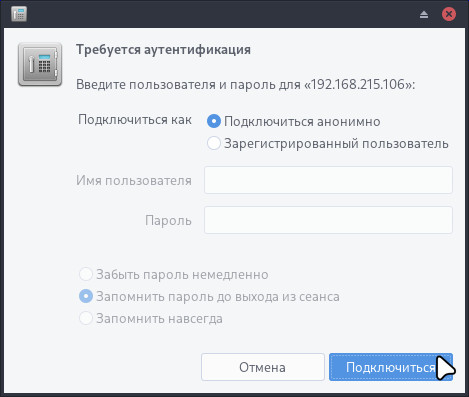
При успешном подключении будет открыта структура каталогов:
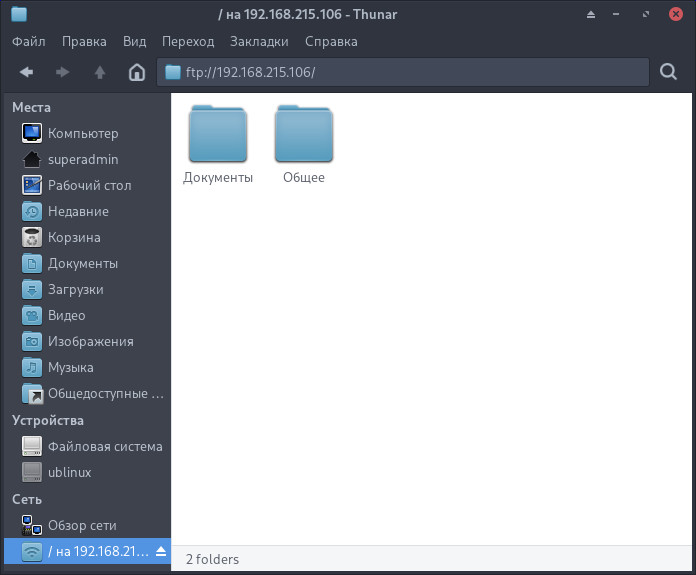
¶ Добавление пользовательского действия
Перейти: Меню приложений > Файловый менеджер > пункт меню "Правка" > "Особые действия..."
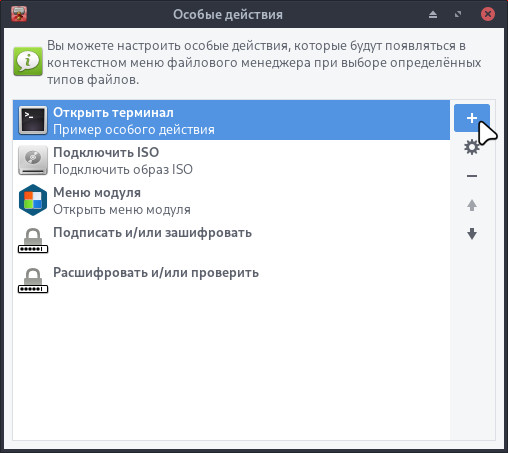
В окне "Создать действие" ввести:
- Имя
Вводится название действия, которое будет отображено в контекстном меню. - Описание
Описание действия, которое будет отображено в подсказке в строке состояния, когда действие будет выбрано в контекстном меню. - Команда
Команда (включая параметры), необходимая для выполнения действия. - Сочетания клавиш
Сочетание клавиш для выполнения действия. - Значок
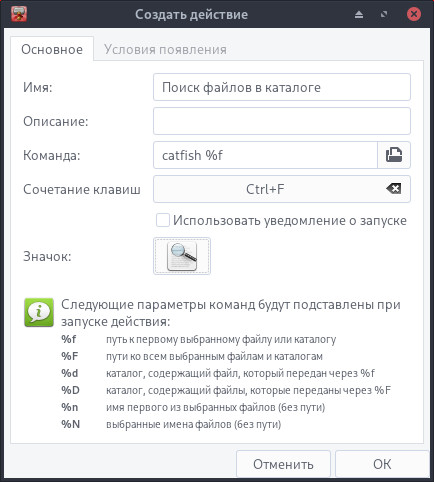
Параметры, заданные в нижнем регистре, используются для работы только с одним выбранным объектом. Параметры, заданные в верхнем регистре, используются для работы с несколькими выбранными объектами.
Перейдя на вкладку "Условия появления" следует добавить шаблон имени файла (если действие создается для файлов; "*" - указывается в том случае, если необходимы все файлы) и условие появления:
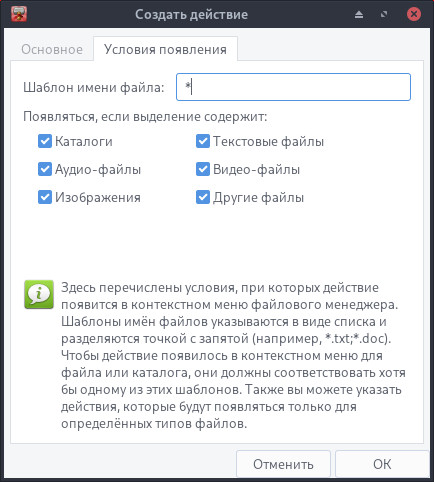
Использование мнемоники:
Вставить знак _ перед именем действия. Перейти в файловый менеджер. Далее, нажав ПКМ по выбранному объекту, необходимо нажать первую букву после знака _ - после чего запустится пользовательсткое действие. Прим. работает в том случае, если имя действия задано латинскими буквами.
¶ Запуск пользовательского действия
Перейти: Меню приложений > Файловый менеджер > нажать ПКМ по файлу/каталогу > выбрать созданное действие.
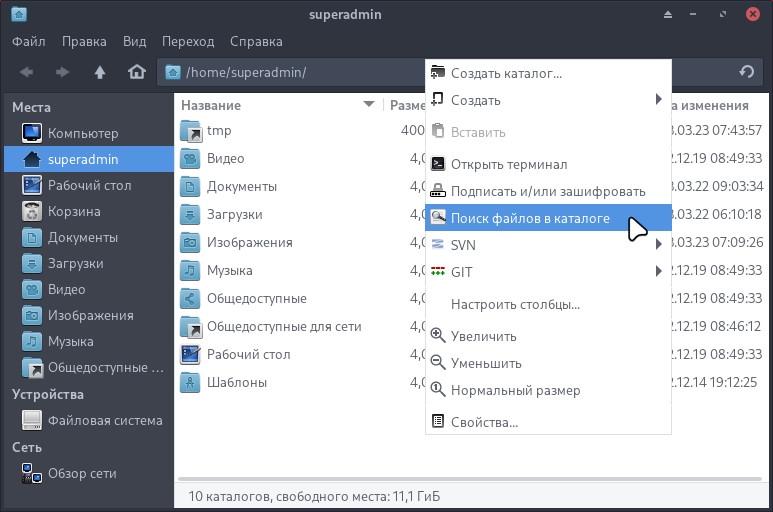
Если пользовательское действие было настроено на появление в каталогах, то запуск также возможен через пункт меню "Файл" или щелкнув ПКМ по пустому месту в каталоге (действие будет выполнено для текущего каталога).
¶ Пользовательские действия
¶ Печать нескольких изображений
Пример добавления пользовательского действия по ссылке. Вводные данные:
Имя: Печать нескольких изображений
Команда:
lp %F -d $(lpstat -d | cut -d: -f2 | tr -d [:space:])
Иконка: printer
Шаблон имени файла: *
Появляться, если выделение содержит: Изображения
Внимание! Для печати изображений следует назначить принтер по умолчанию.
¶ Запуск от имени
Для запуска приложений и файлов от имени другого пользователя следует добавить особое действие (отдельно для приложений и отдельно для файлов). Пример добавления пользовательского действия по ссылке. Вводные данные:
Имя: Запустить от имени...
Команда (для запуска приложений):
USER=$(zenity --list --title="Выберите пользователя" --column="Пользователь" --column="Идентификатор" $(getent passwd | egrep -v 'nologin|false' | cut -d: -f1,3 | tr : " " | xargs)); xhost SI:localuser:${USER}; pkexec --user ${USER} env PATH=$PATH DISPLAY=$DISPLAY XAUTHORITY=$XAUTHORITY %f
Команда (для запуска файлов):
USER=$(zenity --list --title="Выберите пользователя" --column="Пользователь" --column="Идентификатор" $(getent passwd | egrep -v 'nologin|false' | cut -d: -f1,3 | tr : " " | xargs)); xhost SI:localuser:${USER}; pkexec --user ${USER} env PATH=$PATH DISPLAY=$DISPLAY XAUTHORITY=$XAUTHORITY mimeopen %f
Значок: preferences-system-directory
Шаблон имени файла: *
Появляться, если выделение содержит (для запуска приложений): Другие файлы
Появляться, если выделение содержит (для запуска файлов): Текстовые файлы, Аудио-файлы, Видео-файлы, Изображения
¶ Открытие каталога от root
Пример добавления пользовательского действия по ссылке. Вводные данные:
Имя: Открыть как root
Команда:
pkexec thunar %f
Значок: system-devices-panel-alert
Шаблон имени файла: указать типы файлов по маске, расширению, которые необходимо открывать с правами пользователя root.
Появляться, если выделение содержит: указать тип документа, который необходимо открывать с правами пользователя root.
¶ Открытие каталога от имени
Пример добавления пользовательского действия по ссылке. Вводные данные:
Имя: Открыть как user (user - имя необходимого пользователя в системе)
Команда:
pkexec --user user thunar %f
Значок: system-devices-panel
Шаблон имени файла: указываем типы файлов по маске, расширению, которые необходимо открывать с правами пользователя user (user - имя необходимого пользователя в системе).
Появляться, если выделение содержит: указываем тип контента, который необходимо открывать с правами пользователя user (user - имя необходимого пользователя в системе).
¶ Поиск файлов
Пример добавления пользовательского действия по ссылке. Вводные данные:
Имя: Поиск файлов в каталоге
Команда:
catfish %f
Шаблон имени файла: *
Появляться, если выделение содержит: Каталоги
Прим. для работы понадобится Catfish.
¶ Работа с архивами
Пример добавления пользовательского действия по ссылке. Вводные данные:
Имя: Распаковать сюда (bzip2)
Команда:
tar xjf %n
Шаблон имени файла: *.tar.bz2;*.tbz2
Появляться, если выделение содержит: Другие файлы
Имя: Распаковать сюда (zip)
Команда: unzip %f
unzip %f
Шаблон имени файла: *.zip
Появляться, если выделение содержит: Другие файлы
Имя: Создать tar.gz из каталога
Команда:
tar czvf %n.tar.gz %n
Шаблон имени файла: *
Появляться, если выделение содержит: Каталоги
Прим. также можно предпочесть плагин Thunar Archive, позволяющий использовать средства работы с архивом из контекстного меню файлового менеджера (также из меню "Файл").
¶ Очередь музыкальных файлов
Пример добавления пользовательского действия по ссылке. Вводные данные:
Имя: Воспроизвести в Audacious
Команда:
audacious %F
Шаблон имени файла: *
Появляться, если выделение содержит: Каталоги, Аудио-файлы
Имя: Поставить в очередь в Audacious
Команда:
audacious -e %F
Шаблон имени файла: *
Появляется, если выделение содержит: Каталоги, Аудио-файлы
¶ Конвертация PNG в JPEG
Пример добавления пользовательского действия по ссылке. Вводные данные:
Имя: Конвертировать в JPEG
Команда:
convert %f -quality 75 %f.jpg
Шаблон имени файла: *.png
Появляться, если выделение содержит: Изображения
Подсказка. "$(basename %f .png).jpg" удалит старое расширение .png с исходного имени файла.
¶ Повернуть JPEG
Пример добавления пользовательского действия по ссылке. Вводные данные:
Имя: Повернуть по часовой стрелке
Команда:
for file in %F; do tempfile=$(mktemp) && jpegtran -copy all -rotate 90 "$file" > "$tempfile" && mv -f "$tempfile" "$file"; rm -f "$tempfile"; done
Шаблон имени файла: *.jpg;*.JPG;*.jpeg;*.JPEG
Появляться, если выделение содержит: Изображения
Прим. jpegtran доступен как часть пакета libjpeg-turbo.
¶ Открыть терминал здесь
Пример добавления пользовательского действия по ссылке. Вводные данные:
Имя: Открыть терминал здесь
Команда на открытие терминала для всех выбранных каталогов:
for f in %F; do exo-open --working-directory "$f" --launch TerminalEmulator; done
Команда на открытие терминала для всех выбранных каталогов, также будет открыт терминал в текущем каталоге при выполнении в файлах, не являющихся каталогами:
for f in %F; do if [ -d "$f" ]; then exo-open --working-directory "$f" --launch TerminalEmulator; elif [ -z "$default" ]; then default=1; exo-open --launch TerminalEmulator; fi done
Шаблон имени файла: *
Появляться, если выделение содержит: Каталоги, Текстовые файлы, Аудио-файлы, Видео-файлы, Изображения, Другие файлы
¶ Открыть терминал от root
Пример добавления пользовательского действия по ссылке. Вводные данные:
Имя: Открыть терминал от root здесь
Команда:
xfce4-terminal -e "su --" --default-working-directory=%f
Шаблон имени файла: *
Появляться, если выделение содержит: Каталоги
¶ Открыть thunar от root
Пример добавления пользовательского действия по ссылке. Вводные данные:
Имя: Открыть thunar как root здесь
Команда:
pkexec thunar %f
Шаблон имени файла: *
Появляться, если выделение содержит: Каталоги
¶ Редактировать файл от root
Пример добавления пользовательского действия по ссылке. Вводные данные:
Имя: Редактировать как root
Команда:
pkexec mousepad %f
Шаблон имени файла: *
Появляется, если выделение содержит: Текстовые файлы
¶ Создать символическую ссылку
Пример добавления пользовательского действия по ссылке. Вводные данные:
Имя: Создать символическую ссылку
Команда:
ln -Ts %f %n" (symlink)"
Шаблон имени файла: *
Появляться, если выделение содержит: Каталоги, Другие файлы
¶ Создать жесткую ссылку
Пример добавления пользовательского действия по ссылке. Вводные данные:
Имя: Создать жесткую ссылку
Команда:
ln %f %n" (hardlink)"
Шаблон имени файла: *
Появляться, если выделение содержит: Каталоги, Другие файлы
¶ Использование диска
Имя: Использование диска
Команда:
baobab %d
Шаблон имени файла: *
Появляться, если выделение содержит: Каталоги, Текстовые файлы, Аудио-файлы, Видео-файлы, Изображения, Другие файлы
Прим. для работы понадобится Baobab.
¶ Открыть в терминале
Пример добавления пользовательского действия по ссылке. Вводные данные:
Имя: Открыть в терминале
Команда:
xfce4-terminal -x vim %f
Шаблон имени файла: *
Появляться, если выделение содержит: Текстовые файлы
Прим. vim можно заменить на любой консольный текстовый редактор.
¶ Сравнить файлы/каталоги
Пример добавления пользовательского действия по ссылке. Вводные данные:
Имя: Сравнить
Команда:
meld %F
Шаблон имени файла: *
Появляться, если выделение содержит: Каталоги, Текстовые файлы
Прим. для работы понадобится Meld.
¶ Преобразовать в ODT
Пример добавления пользовательского действия по ссылке. Вводные данные:
Имя: Преобразовать в ODT
Команда:
unoconv -f odt %F
Шаблон имени файла: *.doc;*.docx
Появляется, если выделение содержит: Другие файлы
Имя: Экспорт в PDF
Команда:
unoconv -f pdf %F
Шаблон имени файла: *.doc;*.docx;*.odt;*.odp;*.pps;*.ppt;*.xls;*.xlsx;*.ods;*.pptx
Появляется, если выделение содержит: Другие файлы
Прим. для работы понадобится unoconv.
¶ Скачать субтитры к видео
Пример добавления пользовательского действия по ссылке. Вводные данные:
Имя: Скачать субтитры
Команда:
./OpenSubtitlesDownload.py --gui=gnome %F
Шаблон имени файла: *
Появляться, если выделение содержит: Видео-файлы
Прим. для работы понадобится OpenSubtitlesDownload.
¶ Переименовать субтитры
Пример добавления пользовательского действия по ссылке. Вводные данные:
Имя: Переименовать субтитры
Команда:
subrnm %F
Шаблон имени файла: *.avi;*.mp4;*.crdownload;*.srt;*.sub
Появляться, если выделение содержит: Видео-файлы, Текстовые файлы, Другие файлы
Прим. для работы понадобится скрипт subrnm.
¶ Переместить в новый каталог
Пример добавления пользовательского действия по ссылке. Вводные данные:
Имя: Переместить в новый каталог
Описание: Выберите любое количество файлов/каталогов. Появится диалоговое окно, в котором вы можете написать имя новой папки для создания. Выбранные файлы будут перемещены туда.
Команда:
NEW_FOLDER=$(/usr/bin/zenity --entry --title 'Переместить в новый каталог' --text 'Пожалуйста, введите имя нового каталога') && mkdir "$NEW_FOLDER" && mv %F "$NEW_FOLDER"
Шаблон имени файла: *
Появляться, если выделение содержит: Каталоги, Текстовые файлы, Аудио-файлы, Видео-файлы, Изображения, Другие файлы
Прим. для работы понадобится zenity.
¶ Создание общих миниатюр
Пример добавления пользовательского действия по ссылке. Вводные данные:
Имя: Создание общих эскизов
Описание: Создает общие эскизы для выбранного каталога и всех вложенных каталогов с помощью сервиса DBus Thumbnailing.
Команда:
/path/to/script/sharedx.sh %f
Шаблон имени файла: *
Появляться, если выделение содержит: Текстовые файлы, Видео-файлы, Другие файлы
Прим. для работы понадобится скрипт, python3 и realpath.
¶ Массовое переименование
Пример добавления пользовательского действия по ссылке. Вводные данные:
Имя: Открыть массовое переименование
Команда:
thunar --bulk-rename %f
Шаблон имени файла: *
Появляться, если выделение содержит: Каталоги, Текстовые файлы, Аудио-файлы, Видео-файлы, Изображения, Другие файлы
Диапазон: 1-1
¶ Доверять файлам *.desktop
Пример добавления пользовательского действия по ссылке. Вводные данные:
Имя: Trust Desktop Files
Описание: Устанавливает контрольную сумму gvfs и флаг +x для всех выбранных файлов *.desktop.
Команда:
for f in %F; do sha256sum "$f" | awk '{print $1}' | xargs gio set "$f" metadata::xfce-exe-checksum && chmod +x "$f"; done
Шаблон имени файла: *.desktop
Появляться, если выделение содержит: Другие файлы
Диапазон: 1-1
¶ Установка
Установить можно отдельным модулем или пакетом:
Для установки следует воспользоваться утилитой "Установка и удаление программ".
Модуль, необходимый для установки:
- ubm-040-xorg-xfce
Внимание! Данный системный модуль может быть уже установлен.
Для установки следует воспользоваться утилитой "Установка и удаление программ".
Пакет, необходимый для установки:
Внимание! Если система загружена в режиме полного сохранения, то внесенные изменения в систему будут сохранены после перезагрузки.
Если режим загрузки другой, то рекомендуется воспользоваться утилитой "Сохранение изменений" до перезагрузки системы.
¶ Источники
¶ Ссылки на эту страницу
- Настройки менеджера файлов
- Создание пользовательских действий в файловом менеджере
- Запуск приложений от имени другого пользователя
- Установка прав доступа к файлам и каталогам
- Ограничение доступа к USB-флеш-накопителям
- Съёмные устройства и носители данных
- Подключение и отключение съемных носителей
- Плагин Thunar Archive
- Подключение облачных ресурсов через WebDAV